Since the VirtualBox is more flexible than the VMware workstation, we can easily open and attach the VMDK file to the VirtualBox virtual machine. By doing this, we can easily access the content of the VMDK file or boot the Operating Systems from it by VirtualBox. Here are the simple steps to open and attach the VMDK file in VirtualBox.
We published a guide earlier about opening and accessing the contents of a VMDK in Windows 10/11 Operating Systems. That method requires a VMware workstation program on the computer. If you copied or moved a VMDK file from a different host, adding it to an existing virtual machine in VirtualBox is one of the best options to access the data.
Follow the Steps to Open VMDK in VirtualBox
1) Open the storage settings of the Virtual machine where you want to attach the VMDK file.
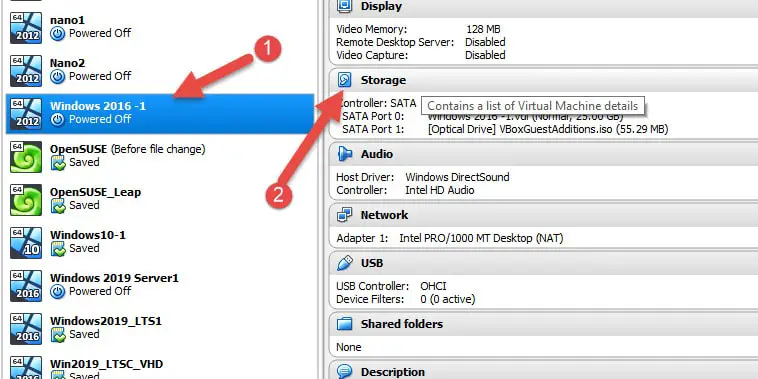
2) Once the storage settings are opened, click on the Add hard disk option as below.
This will attach another hard disk to the virtual machine using the same storage controller. If you want, you can add another storage controller, and then attach the new disk to the new controller. I’m attaching it to the same controller in this example.
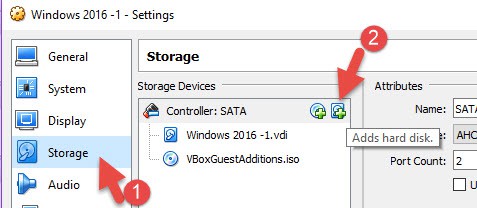
3) The main idea is to attach the existing VMDK file. So, select the existing disk option.
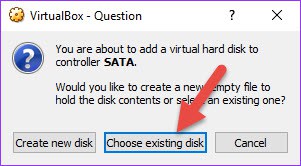
4) Now browse the VMware disk (VMDK file) you need to attach.
Select the main VMDK file if you have split VMware disks. Make sure you don’t get any errors while adding.
If the VirtualBox couldn’t recognize the entire VMware disk, then you may get some errors. In the virtual machine settings, the newly added hard disk should appear under ‘Hard Disks’.
5) Power on the virtual machine. We can access the content of the attached VMware disk (VMDK) inside the VirtualBox VM now.
We use similar steps to attach existing virtual disk files such as VDI, VMDK, VHD, and HDD to a virtual machine in Oracle VirtualBox. This method is applicable for all Operating Systems if you have the latest VirtualBox version.



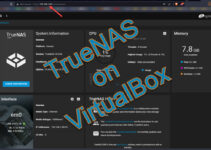
![[Guide] How to Merge Snapshots in VMware Workstation?](https://www.sysprobs.com/wp-content/uploads/2010/09/p2v-in-virtualbox-by-disk2vhd-211x150.png)

I dont have the add option in the version i have, only refresh and release and remove :S
The same with me
Virtual Box 3.1.4 does but it would be waste of time and space to have 2 VirtualBox Consoles
Later version of vbox do not have the Add button anymore in the Virtual Media Manager.
However drag and drop still works: just drop the file with the mouse on the list of hard disks.
Yeah…it was very useful, adding the VMDK through the virtual media manager really worked for me.
Yes you dont have the option to add. Create a new VM and then when prompted to create a drive choose existing hard disk and choose the path of your .vmdk file(root file) then create. Then you will find the option in your list of VM’s. Then go to setting and create another hard drive in storage and choose your secondary .vmdk file.(ensure you choose primary master and primary slave correctly) and then lauch the VM. should work
On a dual boot Win7 ubuntu11.10 machine with Win7 host,
I run virtualbox ubuntu11.10 and wish to mount ubuntu physical partition as secondary drive.
VBoxManage needed to be run as Administrator or else errors are generated.
Commands I used:
\Program Files\Oracle\VirtualBox\VBoxManage internalcommands listpartitions -rawdisk \\.\PhysicalDrive0
\Program Files\Oracle\VirtualBox\VBoxManage internalcommands createrawvmdk -filename C:\Users\jlettvin\.VirtualBox\VDI\RawPhysicalDrive5.vmdk -rawdisk \\.\PhysicalDrive0 -partitions 5
Then I open VirtualBox 4.1.4, then Virtual Media Manager, then drag file from explorer
over to drop it, It looks like it will work, but when I drop it I get the message:
Failed to open the hard disk
C:/Users/jlettvin/.VirtualBox/VDI/RawPhysicalDrive5.vmdk.
The medium
‘C:/Users/jlettvin/.VirtualBox/VDI/RawPhysicalDrive5.vmdk.’
can’t be used as the requested device type.
Details
Result Code: E_FAIL (0x80004005)
Component: Medium
Interface: IMedius {hex numbers}
Callee: IVirtualBox {hexnumbers}
Is there some step I am missing?
Hi, I’m trying to do that.. but when I add the disk I get this message :
Failed to open the hard disk E:\last_IBM_backup\Virtual Machines\Fedora\Fedora.vmdk.
Callee RC: E_FAIL (0x80004005)
Any idea about this? Thanks in advance!
I finally discovered why I was getting error code0×80004005
I order to attach vmdk device you must first start VirtualBox in Administrator mode. To do this, right click on VirtualBox in menu and select Run as Administrator.