Sometimes when you have several virtual machines with the Oracle VirtualBox, it is better to create a shortcut for your favorite and frequently used VM on Windows OS Desktop. In fact, every virtual machine can be opened without opening the main VirtualBox GUI console. In this guide, we will see how to create a shortcut for VirtualBox virtual machine on the Windows OS desktop. That will allow us to power on the particular VM from the desktop without opening the main VirtualBox console.
Creating a shortcut on the desktop can save time if you have plenty of VMs. Also, it can reduce the system resources by avoiding the main VirtualBox management controller. If you are interested, you can check our earlier guide about creating groups in VirtualBox to manage VMs well.
Method 1 – By using GUI VirtualBox Console
Most of the latest VirtualBox versions support this feature. We can create a shortcut for a virtual machine from the main VirtualBox console as shown below.
Open the console, right-click on the VM then click “Create Shortcut on Desktop”. It is simple and straightforward on Windows 10, 8.1 and any Windows OS host Operating systems.
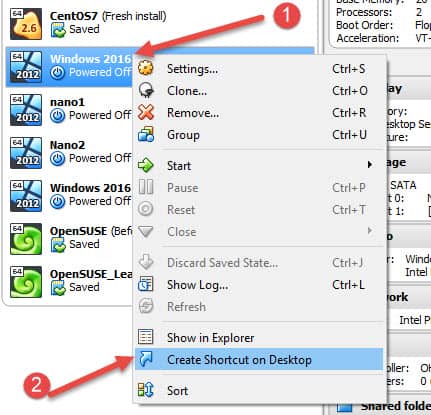
The above step will simply create the shortcut of VM on the desktop. Opening (double-click) the shortcut from the desktop will power on the VM automatically. As you are aware you can copy and paste (or move) this shortcut file anywhere on the PC. Let’s say you create another subfolder on the desktop to categorize the VM shortcuts.
By right-clicking the icon, you can see the settings/options of the shortcut which gives the idea for the 2nd ‘manual method’.
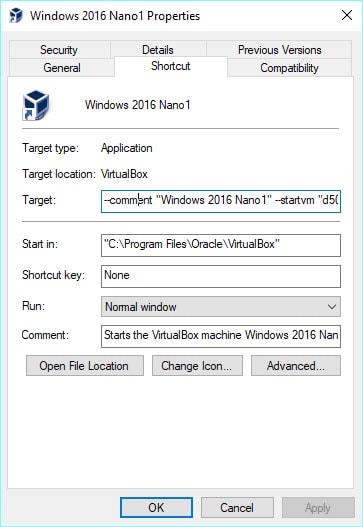
Method 2 – By Command Prompt (Applicable for all OS, including Linux, Mac)
1) Make sure that the VM name doesn’t have any space.
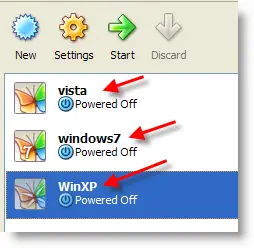
2) To get the correct name of virtual machines available on your computer, go to the installation location of VirtualBox and type the below command.
Type: VBoxManage list vms
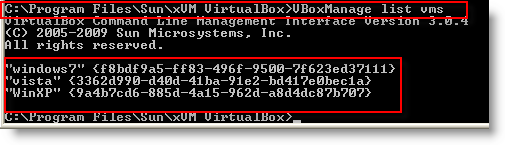
3) Now create a normal Windows shortcut for VBoxManage.exe in the Program Files directory. Right-click on Desktop -> New shortcut and browse for VBoxManage.exe file -> give a name for the shortcut file.
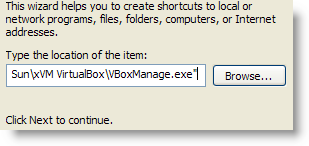
4) Right-click on the shortcut you created and go to the shortcut tab. After the VBoxManage.exe, type startvm <Virtual machine name>. The below example shows how I created a shortcut for a VM called ‘windows7.
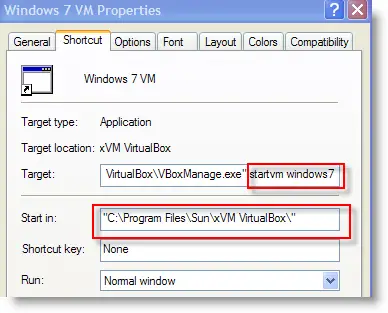
That’s it. Since we are calling Command prompt program through this shortcut, we can change the icon to a relevant one. You can browse and change the same icon as the VirtualBox program.
![]()
I haven’t tried these methods on other Operating Systems other than Windows, but hopefully one of the methods should work on Linux and macOS to create a shortcut for VirtualBox virtual machines.



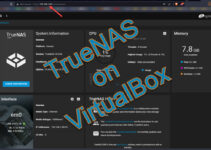

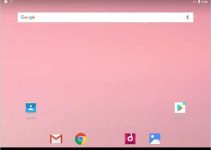
You can use virtual machine names with spaces as well, as long as you wrap the names in quotes so “drive:\path\VBoxManage.exe” startvm “name with spaces”
Very handy. Thanks : )
On Mac Snow Leopard I am find that the following works:
At the system prompt:
/Applications/VirtualBox.app/Contents/MacOS/VBoxManage startvm VirtualMachineName
so you can make an apple script or shell script that executes this command.
I created a simple Applescript that contains simply:
do shell script “/Applications/VirtualBox.app/Contents/MacOS/VBoxManage startvm XP”