If you want to try and evaluate Microsoft Windows servers by pre-installed VHD files on VirtualBox or VMware, you are at the right place. Using pre-installed virtual hard disks always ease our job by avoiding ISO download, installation, and configuration.
You can find out more information about the download links of Windows 2022, 2019, 2016 and 2012 R2 server VHD/VHDX and how to attach them to VirtualBox or VMware in this guide.
Note: This guide was originally written for the Windows 2012 R2 server with the older version of VirtualBox and VMware. But the same steps are applicable for the latest Microsoft Servers which are available for evaluation for 180 days from Microsoft official site.
The Microsoft Evaluation centre is the ideal place to download the official Windows servers with 6 month working period with all the features. 180 days must be enough to test and evaluate the new OS in your environment with the existing business-critical applications. Not only the Server Operating Systems you can download but also the latest Hyper-V servers and Windows admin centre.
Download Windows 2022/2019/2016 & 2012 R2 VHD/VHDX
1) You can download either server core or with GUI here at the official evaluation centre (Microsoft account is required).
If you don’t find the VHD format of the required server OS, you need to select the ISO, Azure or Virtual Lab format to install and get hands-on experience. Downloading ISO and installing it on VirtualBox or VMware is not that hard either.
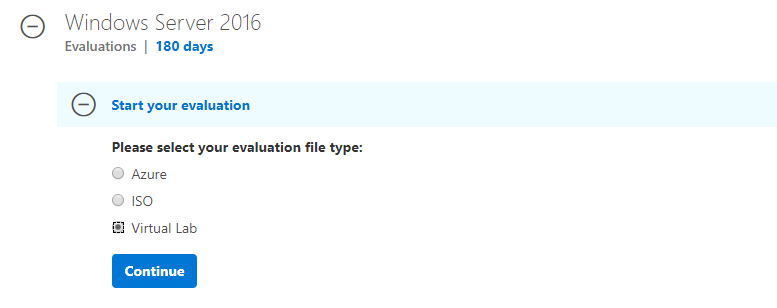
Windows 2019 is available as VHD, unfortunately, it did not work on VirtualBox. You can read this guide about the issues and how to install it on Windows 10 PC by VirtualBox.
Basically, these VHD preinstalled images are optimized well for Microsoft hypervisor platforms such as Hyper-V and Azure.
Here are the available download formats for Windows 2022 server.
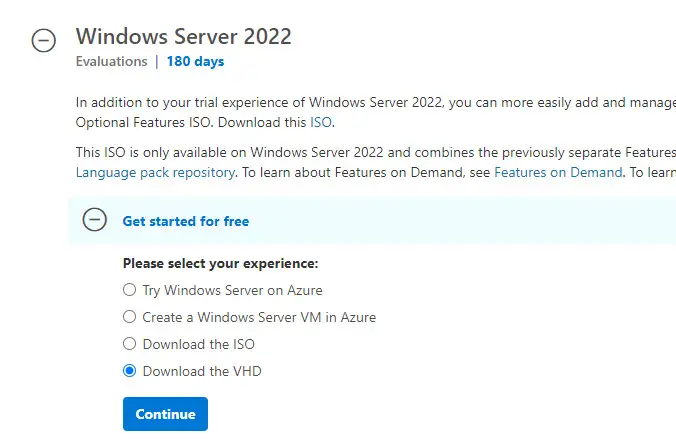
2) Extract the exe file you have downloaded. Since this image was made for the Hyper-v server to import directly, you will find more files and folders inside it.
We need the only VHD file which resides inside the ‘Virtual Hard Disks’ folder.
How to Use Windows Server VHD on VirtualBox
3) You must have the latest version of VirtualBox. If you do not have the version that supports Windows server OS as guest VM, you may get an error message that says ‘Your PC needs to restart’ on the black screen.
4) Create a new virtual machine. Select Windows Server 64bit appropriate to the VHD file as client OS.
Instead of creating the new hard disk, select the existing virtual hard drive option. Browse the extracted VHD file which is located inside the ‘Virtual Hard Disks’ folder.
5) There should not be any issues when you start the virtual machine.
The administrator password is R2Preview! (for Windows 2012 R2 OS) , as of now. You could find more information here from the Microsoft site.
Here is the working virtual machine on VirtualBox.
Use Windows Server 2022/2019 or 2012 R2/2016 VHD in VMware Workstation
6) VMware workstation or VM Player do not support VHD disk files for direct import. Therefore, the VHD file needs to be converted to VMDK format. There are few free tools available for this purpose in the Windows OS platform.
WinImage is a tool (free for 30 days) that can be used to convert VHD to VMDK in Windows 10. Also, StarWind’s V2V converter is available for free after registration.
Download WinImage here. It’s a small application.
In the WinImage tool, select Disk from the menu and ‘Convert Virtual Hard Disk image’. Browse the VHD file you need to convert and select default options on the next screen to make a fixed size volume.
In the saving dialogue box, select VMDK file format from drop-down and press save. This will start converting VHD to VMDK.
7) Once the disk is converted successfully, create a new virtual machine in the VMware workstation.
Select the ‘I will install OS later’ option because we are not going to install OS in this case.
8) Select Windows Server 2012 or whatever version you are trying as guest OS. You must have the latest version of the VMware workstation to list out the all recent supported Windows server Operating Systems.
9) Once the new VM is created successfully, follow the below step to delete the default vmdk file.
After deleting, let’s attach our VMDK file which was converted from the original VHD.
Press Add and select the hard drive. Make sure to select an existing disk option.
Browse and attach the converted 2012 R2 VMDK file.
10) You can modify other hardware settings (such as RAM and processor cores) if you wish. Then power on the virtual machine.
I’m sure it will start smoothly. VMware Tools can be installed on the guest OS to get optimal performance and enhancements.
As I mentioned earlier, if you have the proper VHD or VHDX of Windows 2022 and 2019/2016 servers, you can follow the above steps to convert and import on a VMware workstation. It will enable you to evaluate the product before implementing it in the production environment.
By using this method, you can use the same VMDK (which converted from the original Windows server VHD) on VMware ESXi or vSphere hypervisor hosts.
Share your experience about these steps to install and use the latest Windows Servers by VHD/VMDK files in VirtualBox or VMware workstation.

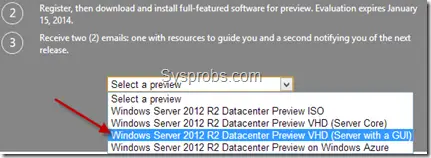
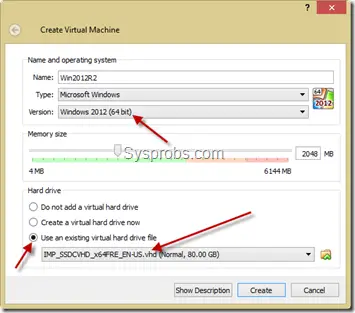
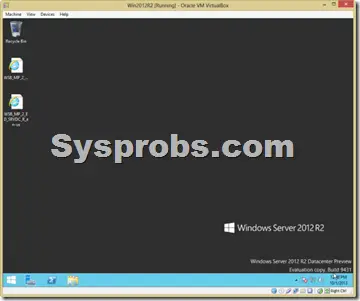
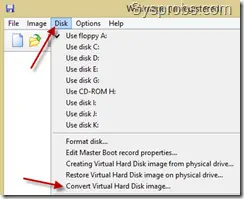
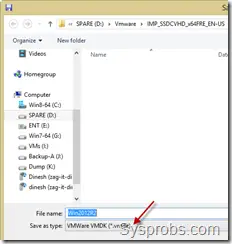
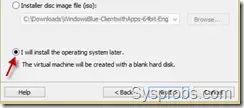
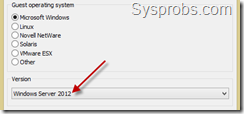
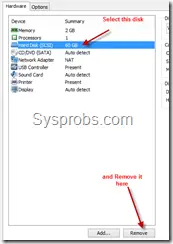
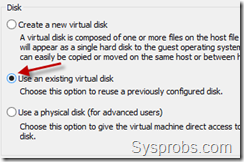
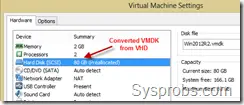
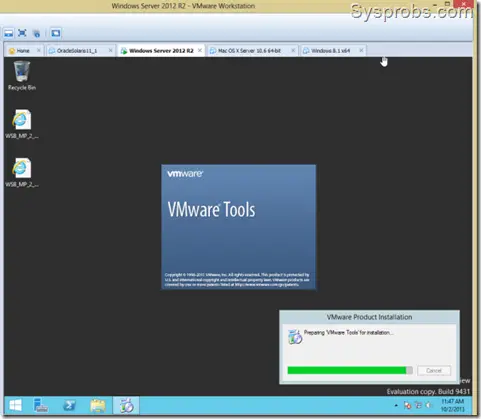
![[Fixed] Windows Update Stuck at 0% on Server 2016/2019/2022](https://www.sysprobs.com/wp-content/uploads/2019/04/Downloading-update-stuck-211x150.png)



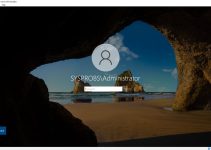
amigo muchisimas gracias me sirvio esta pagina la agregare a mis favoritas