VMware workstation supports expanding the disk space for existing virtual machines easily. It doesn’t matter which host Operating system you have such as Windows, Linux or macOS, if you have the latest VMware product you can follow the guide.
Usually, after creating a virtual machine with a particular disk size, VM would run out of disk space for some reason. We can either expand the existing virtual hard disk or add another new virtual hard disk to VM. Adding the new disk may not be helpful if you want to extend a partition inside the working virtual machine.
Easy Steps to Expand Disk Space in VMware Workstation
The below screenshots were taken from the older version, but it is applicable for the all current version of the VMware workstation and VM Player.
There are two major steps involved in extending the virtual machine hard disk on the VMware workstation.
- Increase the disk size from the VMware settings (The VMDK file size will be increased, make sure you have enough space on the physical disk partition)
- Extend the partition from the guest Operating System. Initially, the guest OS will see the newly extended space as unallocated space only, we need to extend the existing partition (in this case, the C drive) to this unallocated space. If we don’t increase the partition size inside the virtual machine, then there is no point in extending the virtual hard disk file in step 1.
Obviously, the virtual machine should be completely powered off to make the changes in hardware settings.
As we mentioned earlier, you can follow these steps on Windows 11/10, Linux and macOS to enlarge disks in VMware.
1) Click on Edit virtual machine settings and select the hard disk you want to expand.
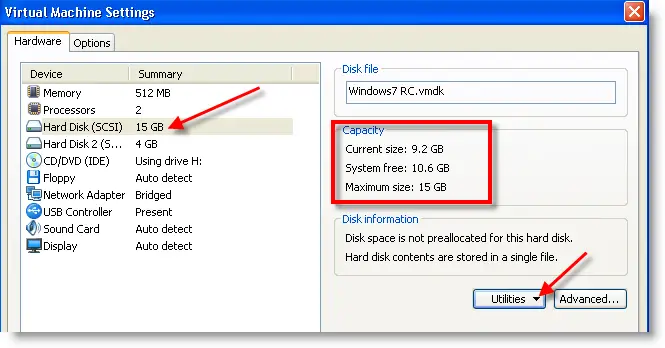
2) In this example, the current size of the disk is 15GB. We will increase it to 20GB.
Click on the drop-down arrow mark in Utilities Button. Select Expand.
3) Change the size to 20GB and click Expand.
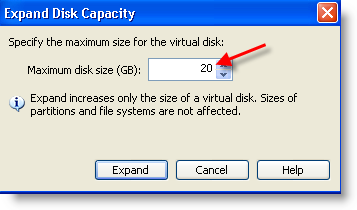
4) This progress will take some time. Usually, it should be succeeded without any issues. But I got below two errors.
Let’s discuss and see how we can fix them.
Problems in Expanding Disk in VMware Workstation
You cannot expand a hard disk in the VMware workstation if the following two conditions are met;
a) Existing Snapshots of the virtual machine on the disk
If the particular VM has snapshots, this feature may not work. Either you need to delete the snapshots, or use a VMware converter.
You can delete the existing snapshots. Snapshots will be merged with the current state of the VM. It will not impact the guest OS, but you will lose those snapshots that will prevent any rollbacks.
b) The virtual machine is made by a ‘linked clone’
Also, if the VM is created based on another VM by using the linked clone feature, then we can’t extend the disk size in VMware settings.
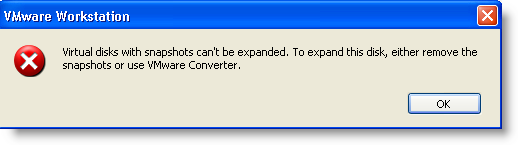
In this example, I deleted the snapshots. To be on the safe side, better to take a backup of your VMDK file. You can shut down the VM and close the VMware workstation program. Then open the VM location in Windows Explorer and copy the main virtual hard disk (VMDK) file to a safe location as a backup – in case the disk expansion process goes wrong and corrupts the hard disk file.
5) Once the expansion progress is completed, then changes will appear in virtual machine settings.
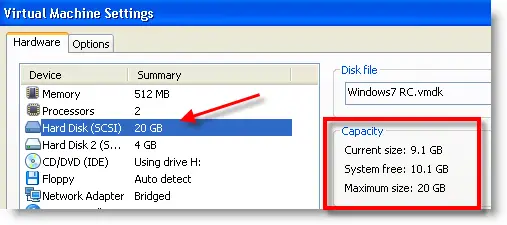
That’s it, we have successfully expanded the disk space in the VMware workstation without adding extra disks.
6) The Operating System will not detect this disk space expansion. It will remain in the old disk size only. Because, we enlarged the disk size in virtual machine hardware settings only, not in the OS level.
How to Activate Expanded Disk in VMware Workstation?
If your guest VM is Windows OS, you can follow the below steps.
Go to Device Manager, and expand the ‘Disk Management.‘
You will notice an unallocated space which we added in VMware settings in earlier steps.
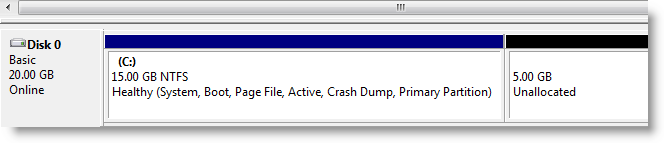
Our purpose is to expand the disk space inside the virtual machine, not to create a new partition from unallocated space. Let’s extend the unallocated space with the main partition.
You can simply right click on the existing partition and extend it over to the unallocated space which is right next to it.
After successfully extending the existing partition to unallocated space in Windows, now we can see a single partition with 20GB.

Hope this guide is helpful with the VMware Workstation and Windows 10/11 or other latest Windows OS as guest virtual machines to extend the disk space. Keep in mind those possible errors and solutions.



![[Guide] How to Merge Snapshots in VMware Workstation?](https://www.sysprobs.com/wp-content/uploads/2010/09/p2v-in-virtualbox-by-disk2vhd-211x150.png)

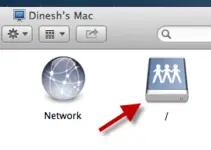

Does the expansion also do the necessary stuff in the guest for the disk to be usable: (1) expand the partition (2) expand NTFS etc?
thanks
Rosen
No, that’s why I showed at last, how to expand inside guest OS (Windows Vista, Windows 7). In Windows XP you may need to use third party software to expand the partition
The partition is merely 200 Mb left, Windows will notify a low disk space alert to indicate there is no enough space on the partition. The computer may not work reliably in the event. A method is to increase the partition to optimize disk space usage and resolve the issue. [url=http://www.extend-partition.com/help/how-to-extend-partition.html]enables you to complete this job without data loss.