If your Windows 10 desktop or laptop suddenly lost the network connection and showed limited connectivity, here are the simple steps to fix it.
In this case, the Wi-Fi or Wired network can go offline and not be able to connect to the local network. It will impact the Internet and other network activities.
The below steps show how to fix the limited Wi-Fi connectivity issue in Windows 10, which also applies to the wired network.
If the Windows 10 network shows limited connectivity, the network adapter would not have an IP from the DHCP. If only one particular PC faces this issue at your work/home network, then apparently nothing is wrong with the network setup or DHCP server.
The particular Windows 10 laptop or desktop has some issues with the network adapter. When I encountered the same issue in my organization, the following steps helped me to solve it.
This problem is not specifically for the Wireless network adapter; it can also happen to your LAN wired network adapter. It’s an issue with the IP stack (IPv4 or IPv6 – based on which protocol you are using). Even though few solutions are suggested online, let me start with the possible (which worked for me straight away) solution, then other methods.
Updating or re-installing the WiFi adapter driver could solve some of the issues. But the limited connectivity issue in Windows 10/8.1 could be connected to IP address/DHCP. In this case, the network adapter will not get an IP address; hence it will be getting an APIPA address range, something like 169.245.x.x, which means you are in trouble.
The Solution for Limited Connectivity Wi-Fi on Windows 10
As described earlier, this is due to the IP address/IP stack problem, which can be resolved by resetting the TCP/IP stack to its default value. TCP/IP is a protocol used in most computers (including Mac, Linux, and Windows) and other network devices to communicate in LAN or WAN.
Use the NetShell utility (netsh.exe) command to perform the task.
1) Open the command prompt as Administrator. Search ‘cmd’ and right-click on cmd, then select ‘Run as administrator’ as below.
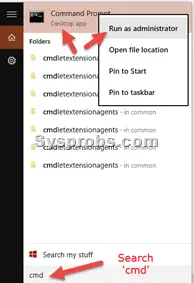
2) Type the following commands –
netsh winsock reset catalog (Reset WINSOCK entries to installation defaults)
netsh int ipv4 reset reset.log (Reset IPv4 TCP/IP stack to installation defaults)
Source
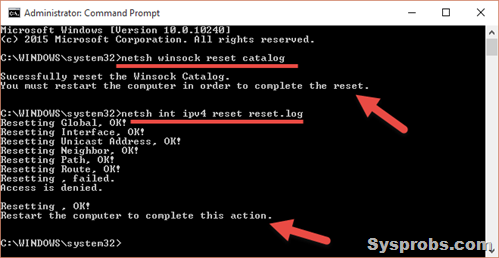
3) Reboot the computer.
The Problem:
One of the above reset commands removes all persistent static route entries from the Windows 10/11 computer. I faced this issue and had to add those static routes again by the ‘route add’ command.
This will mostly solve the problem of a limited Wi-Fi connectivity issue in Windows 10 or 8.1.
4) If you still face the problem and your laptop can’t connect to the Internet and other local network resources, continue the below steps.
The following few more netsh commands may fix the problem. Ensure you enter the below commands in the command prompt, which was opened as Administrator.
netsh int tcp set heuristics disabled
netsh int tcp set global autotuninglevel=disabled
netsh int tcp set global rss=enabled
I’m sure one of the above commands will fix the issue and make your Windows 10 network faster.
5) If your wired network is fine, but you are having trouble in the wireless network only, change the power options to wake up the WiFi Adapter.
Right-click on the WiFi adapter and select Properties.
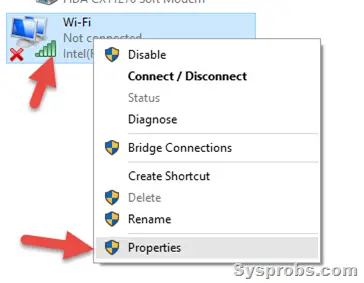
Click on ‘Configure’.
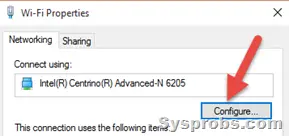
In the ‘Power Management’ tab, uncheck the below option.
This will prevent Windows 10 from turning off the WiFi adapter during sleep or hibernation. Because when the laptop resumes sleep, the WiFi adapter may not wake up and work properly. Avoiding this built-in feature may help with proper wireless network connectivity in Windows 10.
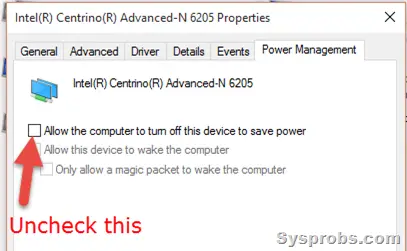
6) As discussed here, having a 3rd party antivirus and personal firewall software such as BitDefender can also disturb the network connectivity in Windows 10/8.1.
Suppose none of the above solutions works, and you have a dedicated Antivirus software with a firewall enabled. In this case, you can uninstall it or find a way to allow Internet connectivity and IP requests in the firewall settings. It might help.
The below video explains how to reset Wi-Fi settings to default in Windows 10.
The latest Windows (with updates) and drivers, especially for Wi-Fi and LAN adapters, may not create limited WiFi connectivity or Windows 10 not getting IP address issues.







I followed some guru’s advise about deleting winsock and winsock2 folders in the registry. I forgot completely to backup or rename. My winsock folder is missing and therefore will not allow all of the netsh commands. Particularly netsh int ipv4 reset
Ideas of how to get winsock folder back without system reset?
Hit happened to me as well.
Happened to me just now, any ideas?
I’m able to go online using a linux partition I have on a 2nd HDD.
I really want to fix this issue.
Regards….
Those first two commands that reset winsock catalog and ipv4 worked for me. Thanks!
Hi thanks!
I had the problem that my windows 10 report “missing network protocol” and not become a IP adress over DHCP.
Step 1 to 3 solved my problem.
had the same issue with a different fix in my case the router settings had someone near the top of the stack set to a static ip changing back to dynamic for that device fixed this issue for me.
I had similar problems in Windows 10 and resolved it by forgetting the wifi profile for my line and then rebooting, but instead of entering wifi password to connect, pressed WPS button on router. Connection fine now.
i i got a alienware laptop with window 10 i got a wireless device im trying to connect to the laptop it connect but no internet access, it has a yellow triangle on the wifi try almost everything i could think of please can someone help.??
Thank you so much. Steps 1-3 worked for me. Ive spent hours trying to find a fix that wasnt in IT jargon. Im super grateful for your help!
Well… None of this worked for me, but I was able to fix it by uninstalling the last batch of updates. After a reboot my connections (WiFi and LAN) worked fine.
Thanks, did all entries and now all working .
Tried all of the above with Windows 10 (latest build)
Nothing has worked.
I have wired internet access to most sites, but not the https://support.office.com or any other microsoft support site (maybe others I don’t know of). If I were paranoid I’d think they don’t want to help me. Nah.
Any help appreciated.
i have two PC’s, one is running win 7 32b (let’s call it PC A), the other win 10 64b (let’s call it PC B), both use USB Tenda wireless cards.
PC B used win 7 32b before a month ago when i installed win 10 64b, since then, PC A has limited connectivity.
If i shut down PC B, then PC A wireless connection works perfectly.
I tried all commands above on both PC’s, but the problem persists.
Should i change some setting in the router?
Does anyone have any clue what i could try?
Thanks!
How do I restore winsock if I followed bad advice and deleted winsock?
I too fell for the “delete and reinstall winsock folders” trick. I noticed reseting the winsock commands did indeed replace the winsock folders. However I am still having no luck connecting to the internet/network. I followed every instruction and even entered ip and DNS info manually! still will not get access. please help i really do not want to have to re install windows.
Hello,
My problem that was similar,
I managed to solve it by unchecking epfw NDIS LIGHTWITH FILTER ,this option is available, in ethernet properties, end it iz a service provided by ESET SMART SECURITY
been having this issue for a while now. So Glad i found this post, it has solved it for me. i have to do all the commands for it to work but it seems to be working just fine now on a dynamic connection. i used to have 3 scripts on my desktop that would change my wireless settings in dynamic for home, work and my familys house. Now i can rely once more on my laptop to just work. bookmarking this post for sure!
I did all these things and it still kept cutting out, plus when I boot my laptop, it doesn’t automatically connect to wifi even though it is set to do it, so I have to do it manually, but it keeps disconnecting anyway. How frustrating! So, I’m sick of this, had enough, just rolling it back to Win7 for now because then it all worked perfect.
Awesome thank you finally working!
Thanks for that line of code! It worked like a charm!
Steps 1-3 fixed it. Great help. Thanks!
Hi, tried al without any result. I found another sollution: go to your Wifi adapter. and if you can set the “width” of the 2.4 and/or 5.2 bandwith from auto to 20 mhz. this fixed my and my wives wifi problems, no dns, no gateway etc.
Didn’t work
The first two commands worked for me.
Thanks a lot!
It works for me, but after several tries… I suggest better shut down and start computer again rather than “restart”.
went through this video and got the wifi issue fixed with my dell lappy.
https://youtu.be/Pel12QXjtJU
The first command worked for me and I’m not a computer person. I’m not a complete retard with computer but I had no idea how to fix it then I found your page. So thank you!!!!!