If you are a person regularly back up your iPhone or iPad through iTunes on a Windows computer, you may face disk space issues for C drive. By default, iTunes stores the backup under the user profile folder. If you have multiple iPhones and iPads to backup, then definitely you will run out of disk space. Let me show a way to change the iTunes backup location to the different drive on Windows 10.
Especially if you have limited space on C driveor the C drive is an SSD type, defiantly it is not recommended to store your 64GB iPhone or 128GB iPad backups on this drive. I experienced the same issue, and the below method worked for me to change the backup location to a different partition.
The Default Location of iTunes Backup
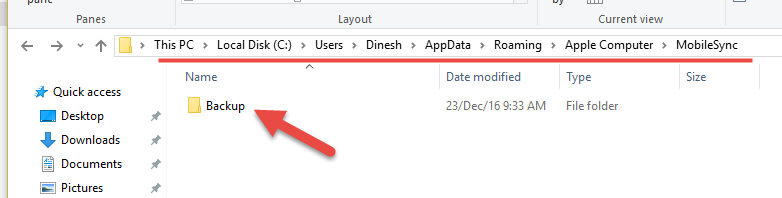
Note: depending on the iTunes version you installed, the backup location could be different.
If you install iTunes from Windows 10 Store, you will find the location below:
%UserProfile%\Apple\MobileSync\Backup
If it is installed using the normal Windows EXE setup file, it will be here:
%AppData%\Apple Computer\MobileSync\Backup
Unfortunately, there are no settings available in the iTunes program to change the backup location. So, we will be using a Windows OS feature called symbolic link to point to a different folder which resides in a different partition.
Steps to Change iTunes Backup Location – Windows 10/8.1/7
1) Create a new backup folder on a different location (it can be a different folder, partition, disk or external disk storage). I created a new backup folder in ‘J’ drive with the following folder structure. I’m going to move the iTunes backup from ‘C’ drive to ‘J’.
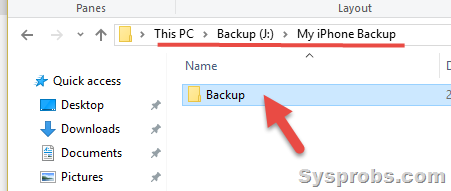
2) Go to the original backup location which is under your user profile in C drive. Rename the ‘Backup’ folder that was created by iTunes already.
I changed it to ‘Old_Backup’. Remember, this backup location has your old backup data. We need to move them to the new location later.
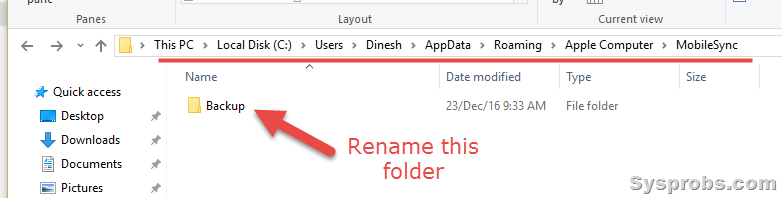
3) Now open the command prompt. Better to open it as administrator.
4) Now we will be creating a symbolic link in the default backup location and point it to the different new folder we created. As mentioned earlier, the location could be different based on the iTunes version you installed. Be sure to type the correct location while entering below command.
Type the following command;
mklink /J “%APPDATA%\Apple Computer\MobileSync\Backup” “J:\My iPhone Backup\Backup”

You should get the successful message saying that junction created as above.
5) Now you would see the new ‘Backup’ folder with symbolic link icon in the normal iTunes backup location. This link will redirect the files/data to the new location we have created. By this method, when iTunes takes backup of your iPhone, iPad, that will go to the new location.
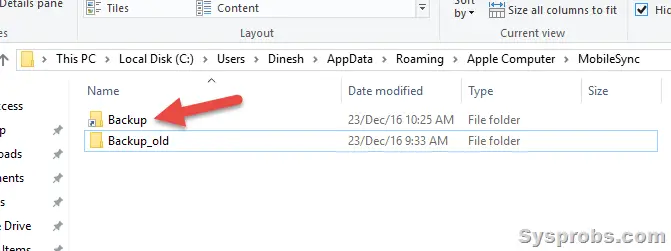
6) You need to move the old backup to this new location if you have any. It is preferred to cut and paste the old backup data to a new location on the different drive. So, iTunes can see the old data for any reference or restore.
Now, if you run the backup, it will push the data to the new folder through this junction (symbolic link) folder. This will be helpful to save disk space on C drive and take the backup of larger storage iPhone and iPads on your Windows computer. Also, you can move the iTunes backup locations to different partitions/disks whenever wanted in future.



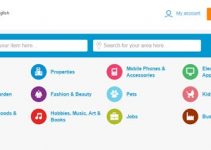



Tried your suggested command and I was told I do not have sufficient privilege to perform this operation. My Win 10 account has administrator privileges. Any suggestions?
Still, you need to open the command prompt with ‘Run as administrator’ option.
Thank you!
Just installed iTunes on a newer computer with a small SSD “C” drive. Didn’t know what I was going to do to preserve the relatively small amount of storage left on the drive for future programs…until I saw your brilliant suggestion. Thanks for sharing.
When I enter your syntax, but with changing the J to a Y, for my external drive, I get the following message:
PS Y:My iPhone BackupBackup> mklink /y “%APPDATA%Apple ComputerMobileSyncBackup” “Y:My iPhone BackupBackup”
mklink : The term ‘mklink’ is not recognized as the name of a cmdlet, function, script file, or operable program.
Check the spelling of the name, or if a path was included, verify that the path is correct and try again.
At line:1 char:1
+ mklink /y “%APPDATA%Apple ComputerMobileSyncBackup” “Y:My iPhone …
+ ~~~~~~
+ CategoryInfo : ObjectNotFound: (mklink:String) [], CommandNotFoundException
+ FullyQualifiedErrorId : CommandNotFoundException
PS Y:My iPhone BackupBackup>
Please advise. I am running it from the blue admin screen in Windows 10. No luck.
Thanks