Windows 8 onwards, the Hyper-V hypervisor is part of Windows client Operating Systems. To compete with other free virtualization software such as VirtualBox, now you can have native virtualization software on your Windows 8.1 or Windows 10 computer. It enables us to install and play around with different types of guest OS virtual machines on a single Windows 8.1/10 desktop or laptop PC.
Though the latest Windows OS can have Hyper-V, it mainly depends on the physical hardware of your computer. The computer processor and motherboard should support a few required specific features. If any of the hardware features are not enabled or supported on your computer, then you will be getting the error “Hyper-V has not been installed on computer ‘localhost’ ” when you try to manage the local computer by Hyper-V manager. 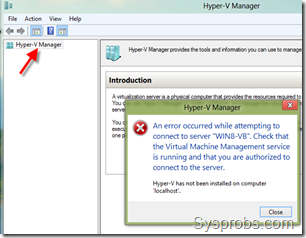
The above error appeared when I tried to connect the local computer from the r-V manager.
Hardware Requirement to Run Hyper-V on Windows 10/8.1
The computer should support the 64-bit architecture with hardware Virtualization Technology (VT) enabled processor and SLAT (Second Level Address Translation) technology. Also, minimum 4GB RAM is required to install Hyper-V.
Luckily most of the recent desktop and laptop computers have these features, but sometimes you need to enable them from BIOS.
Read mode about Hyper-V requirements for Windows client OS.
You can use Coreinfo tool from Microsoft’s Sysinternals tools set from here.
Open the command prompt with administrative privilege (open as Administrator) and go to the extracted folder. Run the following command.
Coreinfo.exe -v
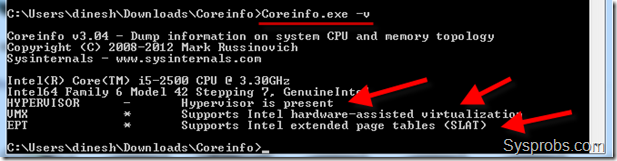
EPT on Intel and NP on AMD processor indicates the support of SLAT.
My scenario is different, though these features are enabled and supported on my hardware, still, I got the particular error and unable to install Hyper-V on my computer. It is because of the system type I was having, it was the 32bit version of Windows 8.1.
The only 64-bit version of Windows 8, 8.1 and Windows 10 can have the Hyper-V platform. Therefore from the 32-bit Windows versions, we can only manage other Hyper-V servers.
Having the 64bit version of Windows client OS is essential to install the Hyper-V platform on your computer.
This feature can be enabled under Programs features in Control panel. While making the selection you can easily understand whether your host computer can support the Hyper-V platform or not.
See the below example screens in each scenario.
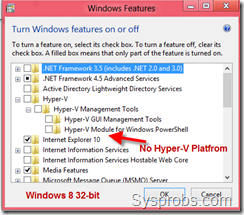 .
.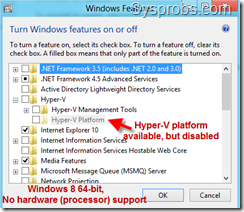
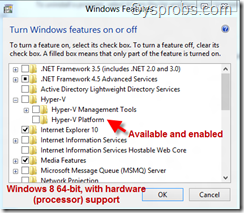
Final Note
Hyper-V platform can be installed on your desktop or laptop computer if the hardware meets the requirements and you have the 64-bit version of Windows 10 or 8.1. Then you can easily install virtual machines and manage them from the same host computer.
The latest Windows 32-bit versions and 64-bit versions without hardware requirement will return the same error message “Hyper-V has not been installed on computer ‘localhost’”. After meeting the requirements and Hyper-V platform installed successfully, you do not need to connect the localhost from Hyper-V manager because it will appear automatically.






![[Fixed] Language Bar Missing from Taskbar in Windows 10/11/8.1 or Win 7](https://www.sysprobs.com/wp-content/uploads/2014/02/language-bar-in-task-bar_thumb-211x150.png)
Hello:
Regarding this problem.
Print Spooler Stopping Automatically
Often, this is a registry problem and can be caused by a reference to
a corrupt printer driver file, or similar element.
Hi
I had the same problem, although my windows was 64 bit and the cpu could support Virtualization, the Hyper-V platform was still gray and disabled!
Finally I noticed that this is because the item (Virtualization Technology) was disabled in my BIOS.
So before doing anything make sure that you have enabled this item in your BIOS.
Add high-quality articles to your website that will make other organizations want to feature you on their site.
There are other simply amazing advertising opportunities, where it is relatively cheap to
advertise on other people’s sites and blogs including a number of other excellent options. Have a data submitter of your own and amass tremendously huge hits.
Interresting, I wonder if you can help me; I’m having another issue: I’m running Windows 8 pro 64 bits (with an i7 processor and Virtualizatin Technology enabled in BIOS), but I just don’t have the Hyper-V line in the features lists. Therefore I cannot activate it. Have you got any idea ?
Best
Hi there, just became alert to your blog through Google, and found that it’s truly informative. I’m going to watch out for brussels.
I will be grateful if you continue this in future. Numerous people will be benefited from your writing.
Cheers!