iBoot is another great boot loader to install Mac OS X Snow Leopard 10.6 on a physical Intel computer or virtualization software Oracle VirtualBox. You can follow this method if you could not succeed with EFI Boot loaders or any others. I will show the step by step methods to use iBoot loader with VirtualBox to Install Snow Leopard and upgrade to latest version 10.6.4.
This boot loader is looking pretty good and I’m hoping this will work with most of the 32 bit and 64 bit Intel processors, I’m not sure about AMD processor. This particular bootloader developed by tonymac86 project.
Required Products
1) Oracle VirtualBox latest version
2) iBoot boot loader (It is available here)
Download all three versions. Use the correct ATI or NVIDIA version depending on your physical computer display card. If that doesn’t work then use ‘supported’ version.
In this example, I use the NVIDIA version.
NOTE: iBoot work for 10.6 Snow Leopard only. If you want to try the latest versions of macOS, then you need to look for a different type of boot loaders from tonymacx86 site here.
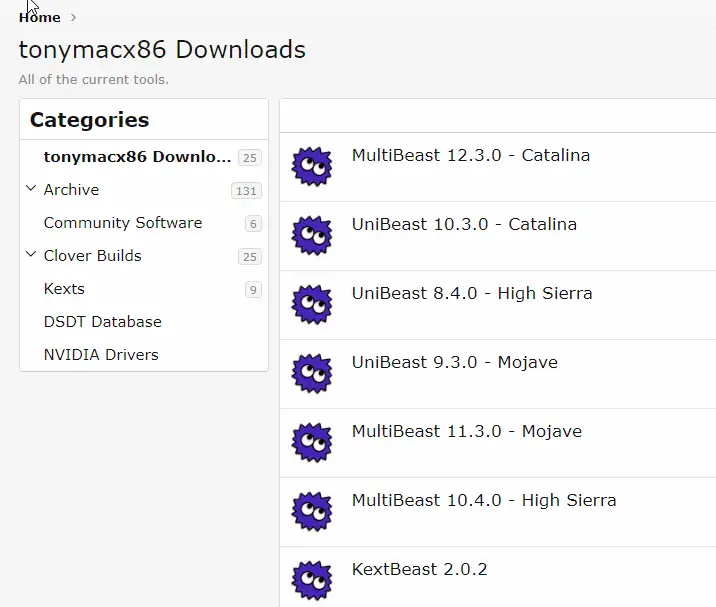
3) I hope you will have the Snow Leopard DVD or ISO file (If you have the physical DVD, better convert it to ISO file)
4) Make sure that the Virtualization Technology (VT) enabled on physical computer BIOS, you can read the steps here.
I’m installing and demonstrating these steps on my Intel Core2duo 2.66GHZ, 3GB RAM Windows 7 32 Bit computer. Yeah, it was pretty old, because it was done in the year 2010.
This boot loader will work with Intel processors only, it may fail for AMD users.
Follow the steps to use iBoot loader on VirtualBox.
1) Create a new virtual machine in VirtualBox.
Select Mac OS X Server as guest OS.
I allocated 1.5GB RAM and 20 GB new hard disk (Attach it to SATA type).
Enable VT, Nesting Paging and PAE under processor settings. Based on the version of VirtualBox, these options may vary.
Remove EFI boot loader option under System. This is to avoid booting the virtual machine from VirtualBox’s built-in EFI loader.
Allocate video memory to the maximum and select 3D acceleration under Display option.
See Also
Install Mac OS X Snow Leopard on VirtualBox with empireEFI Boot loader.
Snow Leopard 10.6.4 with VMware pre-installed image.
2) Mount the appropriate iBoot loader ISO file to CD Drive through Virtual Media manager.
3) Switch on the Virtual machine. You can see a screen as shown below, which is waiting for user input. Don’t press any keys.
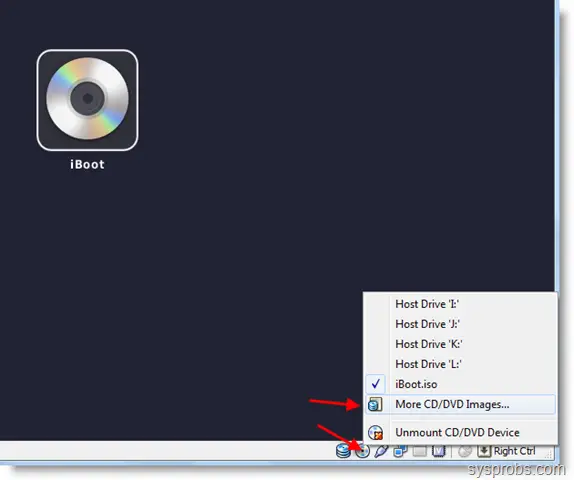
4) Now remove (un-mount) iBoot ISO and load Mac OS X ISO file. Follow the steps to do it:
- Right Click on the CD icon on VirtualBox console and select More CD/DVD Images option as marked by arrows.
- In Virtual media manager, browse for Snow leopard ISO file and press OK.
- Once you are back to the initial screen, press F5 to refresh CD ROM then ENTER Key.
5) I’m sure the first installation screen will start normally.
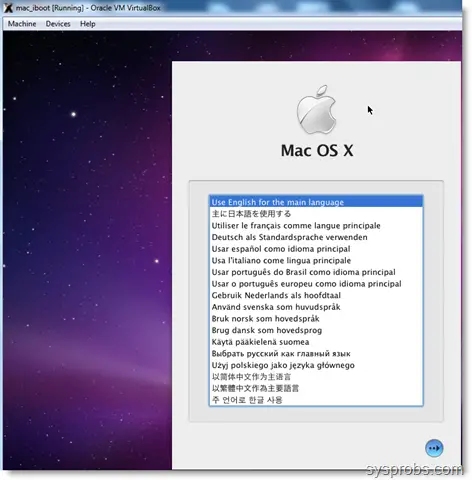
6) If no disks are listed for the installation, go to Utilities, then disk utility and select the attached virtual hard disk.
Create a partition and give a name. Close the disk utility box once all done; newly created partition will appear for installation now. Select it and continue the installation.
On the same screen, select customize and remove printer drivers and language option to save time and disk space for this installation. This step is optional only.
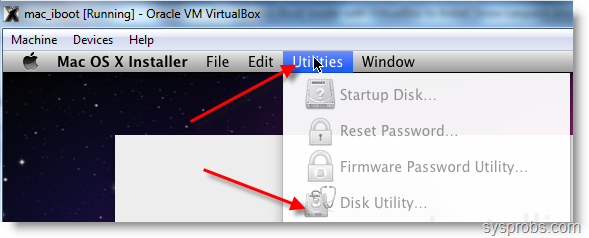
7) Have you got the “Install Failed” message at end of installation? Don’t bother.
Restart the virtual machine. If the shutdown/restart doesn’t work in the normal way at end of the installation, we have to do it from VirtualBox console (Machine-> ACPI Shutdown and power off)
8) Make sure to mount the iBoot boot loader again to CD ROM before it starts, if not, the following error will appear.
“FATAL: No bootable medium found! System halted”
Mac OS X requires proper boot loader to boot from the hard disk on non-apple hardware. In this case, we will boot the virtual machine again by iBoot loader, then install the proper boot loader on the virtual hard disk.
9) On the next screen, press right arrow key, select the Mac hard disk and ENTER.
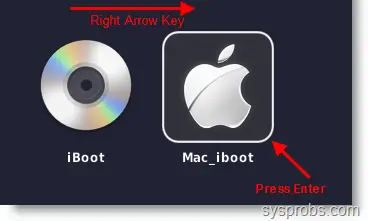
10) The Mac OS X will start with identifying the keyboard (Press escape key to ignore) and initial configuration. You need to set up them to use the OS. Finally, you must be getting a working Snow Leopard on VirtualBox with iBoot boot loader.
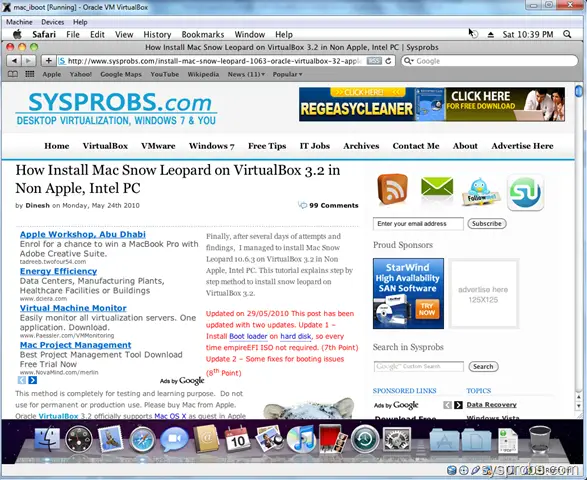
11) Some post-installation configurations and checkups.
Network – Worked out of the box.
USB support available
10.6.4 update (Manual or software update) worked
12) Boot from Hard Disk without iBoot boot loader
Make sure you take the snapshot of the virtual machine before continue.
To boot from hard disk, we need to install a package called ‘MultiBeast’. Either download it from VM or transfer from USB disk. After unzipping it, open MultiBeast.pkg.
Under custom install select ‘EasyBeast for Supported CPU’ option which supports Intel i5, i7, Core and Core2 CPUs. Description for each option can be viewed at the bottom of the box.
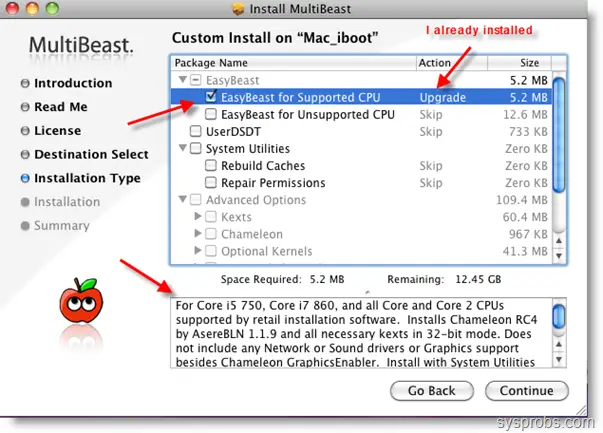
Do not press the continue button, go to the next step for more settings. (I already installed it, so I’m getting upgrade option)
13) Screen Size of Snow Leopard Virtual machine
Each boot loaders install separate com.apple.boot.plist file to get special features during boot up. Install this file to get the option to change screen size resolution.
In same Multibeast custom installation, go to Advanced Options and click com.apple.boot.plist.
Either select Verbose or Apple boot screen mode, but select the correct platform (bit version). I selected 32 Bit Apple Boot Screen since my host is 32-Bit and any time I can type –v in booting screen to get verbose mode.
Once installation completed, follow the steps here to change the screen resolution of Mac VM.
14) Sound
Several sound driver installation options available under Advanced options -> Kexts -> Audio.
I tried all of them, but nothing worked. These kexts help Mac OS to talk directly to physical sound, network or graphics chipsets. Since we are using them on a virtual platform, the VirtualBox can’t access the physical hardware as it doesn’t support Mac OS X guest officially.
Still, you can visit this sound driver page and install it. I’m happy with this driver as long as I can hear some sound from the virtual machine.
Here is a video explains similar steps. All credits go to the creator of the video.
Wrap Up
I mentioned the all possible installation and post configurations steps. Please note that we can’t get all Mac OS X features like using it on an Apple hardware. This method has plenty of limitations and it’s not recommended for long term use.
I suggest using it for learning purpose before you buy original hardware and software from Apple.






Thanks! Giving this a try as soon the OS iso is done downloading. Trid the Hazard method but kept on getting a kernel panic, wasn’t sure if I had the correct flags. But Hopefully I will have better luck with this.
@G, This boot loader must work ( hopefully).
So what happened, have you succeeded?
Cool… i think now its time i taste the power of Mac! 😀 Bro… can’t we use this to install mac on our real system?
I’m having problems to change my screen resolution. Already tried with VBoxManage, com.apple.boot.plist but it didn’t work. I’m still stuck at 1024×768.
In my MultiBeast installation screen, the com.apple.boot.plist option under Advanced options is disabled.
Oh, and thanks for the tutorial! It’s realy helpful.
@Jonatan, it may appear like disabled one, but click on it and install.
Or check some recent updates on this post to increase screen resolution,
https://www.sysprobs.com/increase-mac-os-virtual-machine-screen-resolution-virtualbox-vmware-player
@Jonatan
Type this below during the iBoot loader screen, make sure you use the quotations and capitalization, and of course replacing the resolution and color depth to match your native resolution.
“Graphics Mode”=”1280x1024x32”
@Dinesh
Yes, got it running. Played a lot of jokes and friends and family when they thought I bought a Mac, lol. But IMO it couldn’t touch Windows 7. Again thanks for the awesome tutorial!
@G,
Wow..thats a good and fun news.
Yes, when I first time setup Mac and made it full screen on my monitor, I couldn’t believe my self. That was great.
Have fun, keep visiting.
After hitting F5 and ENTER, the system kernel panics, saying “Unable to find driver for this platform: \”ACPI\”.\n”@/Extra/builds/xnu/xnu-1456.1.26/iokit/Kerne”
The last line of the screen says: “System uptime in nanoseconds: 56734280”
@Nik,
What is the host computer config? Are you using installation DVD or ISO?
@Dinesh
I am using ISO files.
The host is a Lenovo Thinkpad T61p, Core 2 Duo T7800. I have tried VirtualBox 3.2.10 and 3.2.0
When I use iBoot and hit F5 after swapping the ISO, nothing changes. The boot media says iBoot-Supported. If I hit TAB, and then F5, the screen goes black.
Nik,
Normally after pressing F5 after loading ISO file, you must see the installation DVD. If nothing changes, I’m sure something wrong with ISO.
Try to attach the CD drive to IDE or SATA.
OR
use some ISO software to open the OSX ISO and make sure its not having any problems.
Good luck.
Hi guys after I click on F5 the screen shows only apple logo nothing else, even after 15 min still showing the same thing, does any body know the problem?
System Summery: HP notebook DV5 (AMD Turion(tm) X2 Dual-Core Mobile RM-70, ATI Mobility Radeon HD 3400 Series)
@Nima,
Do not use iBoot loader on AMD, it will not work.
Check this post for AMD boot loader,
https://www.sysprobs.com/install-mac-snow-leopard-1063-oracle-virtualbox-32-apple-intel-pc
@Dinesh:
It’s the same problem not working, even with EmpireEFI Boot loader for AMD processor.
@Nima,
Sorry Nima, installing on AMD is little tough.
is VT enabled?
@Dinesh:
yes its enable
@Nima,
Then try with VMware as mentioned here,
I can’t guarantee it will work on AMD since I don’t have AMD. Several users reported successful installation.
This worked great with Virtual Box and Snow Leopard until I ran updates and after the reboot required my mouse no longer works.
Anyone else having this problem or no a resolution?
TIA
And by no…I mean know 🙂
Hi,
Also do not forget to enable IO APIC, else it will not boot beyond the Apple logo screen.
Hi,
I am getting error “Virtual Machine – Guru Meditation” error after I inserted OS X 10.6.3 CD and after pressing F5. I am using HP 520 Machine. Please advise.
Comsys,
I am having the same “Guru Meditation” problem. Did you find a solution?
Thanks!
I had my mouse stop working after updating from 10.6.3 to 10.6.5 w/ the combo update. I went back to my snapshot right before the update and installed the update again, but also installed MultiBeast before rebooting and that seems to have fixed the mouse issue.
It didn’t work for me, it gave a panic screen, where you said:
5) I’m sure first installation screen will start normally.
well it didn’t, it gave a panic error screen, I’m using Intel I3 core
Here is the Panic Error Image Link: http://i225.photobucket.com/albums/dd129/gregowbr/PanicMacOSx.jpg
and I tried many times and I get the same error, I rebooted it, shutdown and tried again, but same error over and over, I’m doing the steps all correctly, But I think it has something to do with the I3 Core Processor..
Does someone have the solution??
Thank you!
I couldn’t start snow leopard.
Please tell me how to finish installing.
PC: HP e9380jp
CPU:Intel Core i7 860 (2.80GHz)
RAM:8GB
OS:Windows7 Professional 64bit
VirtualBox:Ver.3.2.12 r68302
Grafic:NVIDIVA Geforce GTS 250
iBoot
↓
Mac os X snow leopard 10.6.3 installer
↓
Apple icon
↓
Select language
↓
japanese
↓
「→」
↓
Mac OS X can’t be installed on this computer
↓
Restart
↓
power off screen
↓
power off virtual machiene
↓
start vm
↓
iBoot
↓
I can’t select “mac iboot”
I found that page↓
https://www.sysprobs.com/download-efi-boot-loader-intel-core-series-processors-install-snow-leopard-empireefi1063
I’ll try it now.
I failed again.
I couldn’t choose “Disk Utilities”.
It is semitransparent.
when i hit enter the apple logo with the pinwheel graphic appears and it stays like that for a long time
Maarij,
Can you tell the host computer OS and processor details?
Same Problem for me, installation worked fine, but when I want to boot the first time, grey mac logo appears and loads all of the time..
found a way to solve it!
iboot loader had an error, so i copied it and used the other version and now it works!
thanks for your great work!
Hi, glad you fixed the issue.
Hi!
First up, thanks for this guide!
Unfortunately I’m not getting past the fist mac grey screen, after mounting the Snow Leopard ISO image.
I’m getting “Still waiting for root device” – (used “-v” for verbose boot and “-x” for troubleshooting).
My PC specs are:
Intel Core Duo E6600 2.4Ghz
6Gb RAM
2x nVidia GTS250 (SLI)
Thanks for any input!
Host is 32 Bit or 64 Bit?
Check this post,
https://www.sysprobs.com/install-mac-os-1065-snow-leopard-virtualboxseveral-issues-fixed
This may help to install without boot loaders.
(above)
Nevermind, I had set 2Gb of RAM – by choosing 1.5Gb as instructed it booted
Glad you fixed in this way.
You can avoid my previous reply, Enjoy 🙂
HI,
I successfully reached till STEP 9 but after that when the Mac OS window comes up with a rainbow colour small (Mac wait icon) ball and it remains there for ever
what shall i do
In Vbox the priority is set to be of hard drive.
am using hp dv 6 win 7 64bit
Hi,
Have you downloaded the latest iBoot? is it Intel or AMD processor?
I suggest to reduce the number of processor (cores) and try. You can find some methods available here at Sysprobs with different boot loaders and without boot loader too.
Good luck.
THANKS IT WORKED
iBoot Rocks 😀