This article explains step by step method to install the older version of Mac OS X 10.5.5 in VMware on a Windows PC. If you are interested in learning the older version of Mac OS X Leopard to do some testing, then you can continue reading this article. This guide is only for testing purposes. Whoever doesn’t have the chance to buy Apple hardware with Mac OS can use this method for only learning purposes.
Note: This article originally published in August 2009
Installation is not that easy.
Installation is not as easy as inserting the CD and clicking ‘Next’ buttons or running some executable files. I wanted to install and learn Macintosh OS X on my Windows PC, so I searched on the internet for possibilities to have Mac OS by virtualization. But the results returned nothing beneficial than changing the Windows OS theme to Mac OS themes. Based on the other tips on several websites and trial and error by myself, I’m writing this method to install Mac on VMware on Windows PC.
As I said, earlier installation is not easy since the hardware platform requirement for both Operating Systems is different. To make the steps easy, and avoid the Mac installation from the beginning, we will import Mac OS pre-installed hard disk to VMware.
Software Requirements for Mac 10.5 on VMware
- Desktop virtualization software: VMware workstation 6 or latest.
You can download the VMware workstation from the VMware site here. Either you can try 30-day free evaluation version or buy the full version. - Mac OS X 10.5.5 Leopard VMware image download
Hardware Requirements:
Make sure after you installed the VMware workstation, you have a minimum of hardware resources that can be allocated to the Mac OS virtual machine.
RAM – 1GB
Hard Disk 15GB
Processor: Automatic allocation
Mac 10.5 on VMware Step by Steps
1) Install the VMware Workstation.
2) Download Mac OSX 10.5.5 Leopard VMware Hard disk image. (Approx Size – 1.9GB)
3) Extract the image to a folder (You need WinRAR for extraction, and the extracted file size is Approx 9.4GB). Make sure extraction is successful, and you get all VMware files as below
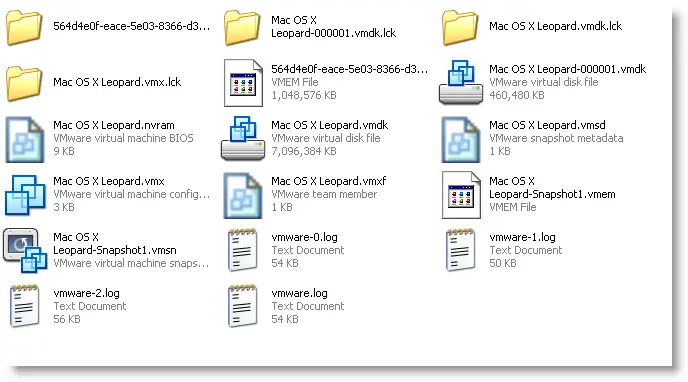
4) Start VMware Workstation and open the Mac OS X Leopard.vmx. (In VMware go to File – Open from the extracted place)
5) Once you opened the correct vmx files, you can see the configurations which already done on this image. The below screen is the default when you open it before powering on the virtual machine.
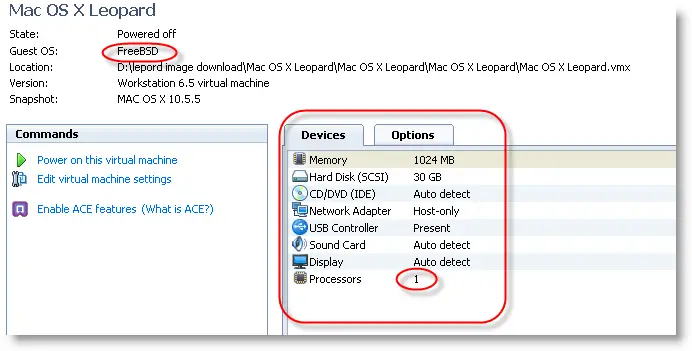
6) Make sure Guest OS is ‘FreeBSD’. Even if you have a Dual processor and have the option to select two processors in the VMware option, DO NOT change to two. Leave the Processors 1 only. Do not worry about Hard disk allocation of 30GB. You can increase the memory size if you have a memory resource on your computer.
7) That’s it click ‘Power on this virtual machine’. Now you should be able to see Mac OS.
8) In case the Mac OS is stuck with the following welcome screen for a long time, try the below step.
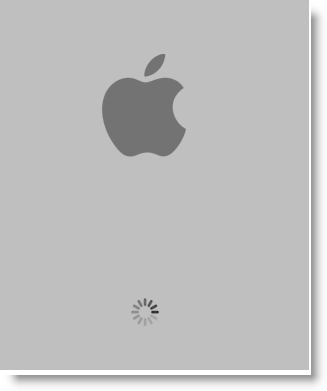
You must disable ‘Intel Hardware Virtualization’ from your BIOS. Any time you enable or disable the Hardware virtualization setting in the BIOS; the computer should be completely powered off (cold restart) for 10 seconds before booting.
Read More about how to Disable or Enable Hardware Virtualization in BIOS
Now start the Mac on VMware again, this time it will work fine.
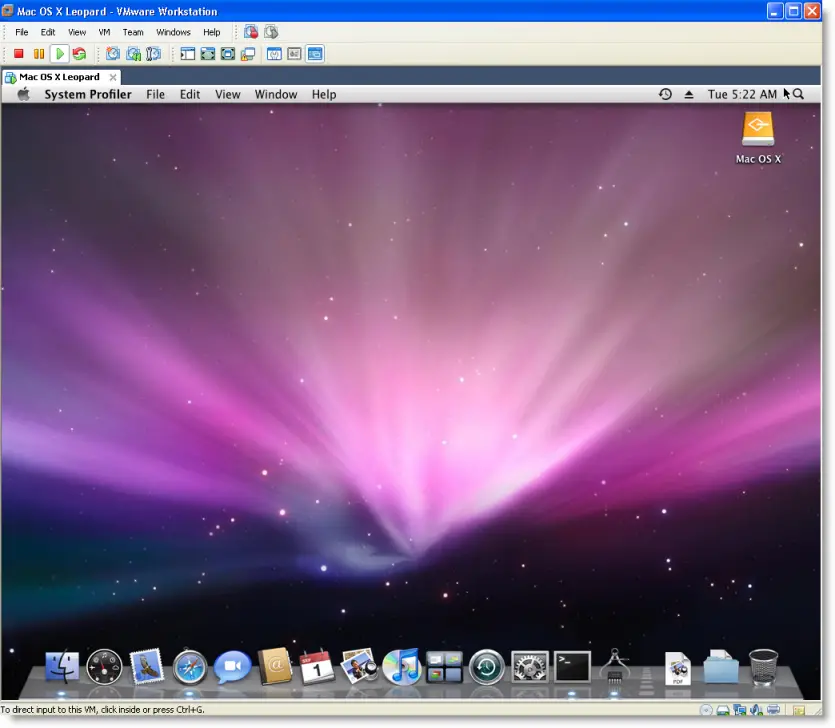
- Network
Somewhere I read that Network will not be working in Mac with VMware, but it works fine with this image. I tested ‘Bridged’ and ‘NAT’ networks in VMware both worked well.
- Mac Admin Password
This OS image has the Admin password, and the password is ‘password ‘.
Mac VMX File
For some reason, if you need to verify your virtual machine VMX file, you can check mine here.
We published many guides to install the latest Mac OS on Windows PC such as Windows 10, and 8.1 on our main page here, you can check to get the newest version of the guide.
If you like to use this VMware image on Oracle VirtualBox, check this guide.







I tried this and it’s GREAT! one then the MAC osx doesn’t fill the secren how can I fill the sreen option?
” I tried this and it’s GREAT! one then the MAC osx doesn’t fill the secren how can I fill the sreen option? ”
Hey !
Tell me what Virtual machine application are you using ?
if you are using Vbox then may you install the Guest Additions, so that you can fit the screen as you like
if you are using VMware then may you install the VMware tools, in order to fit the screen as you wish.
Hope to benefit from this .
hi i did exactly what you sayed every step but sun virtualbox sayed
Fatal: no bootable medium found! System Halted
what’s the problem now???
thank you so much
sorry i posted in the wrong page it’s refferred to the virtualbox one
I am using DELL STUDIO laptop(intel t6500 and 3gb ram).I think my pc has no VT support.now want install mac os X for using xcode.I have installed Mac OS X 10.5(leapad) and xcode 3.1 on vmwire with help of Sysprobs and it is running smoothly.Now i want know that is there any way for running Snow leapad on my pc(No VT support) .its for upgrading my xcode to some higher versions.please help me…
can you give me the sysprobs.com link that worked for xcode 3.1 ??? are you a iphone app developer ???
thanks in advance ..
I successfully installed MAC OS after upgrading to windows 7 in my office laptop. Thanks for providing the details. Really appreciated your work. Keep rocking.
while installing i faced a error “boot 1 error”. please help me
Installing what? vmware workstation or MAC? If you say mac, no need to install it. Just extract and open with vmware
hi rakesh.. sound in not working .. any fix ???
can this installed in pc that does not support VT ???
This method works for computers with no Intel Hardware Virtualization or VT support. If you do have VT then you can try out one of other methods to install snow leopard but if you don’t have VT support as many of us who have tried and commented on this article don’t then we can at least try out leopard through vmware by following this article.
If you do get VT support in the future then don’t try out this method but instead a newer guide to install snow leopard.
thanks for the reply bro .. working like a charm .. for keygen of all 8 series of VMware download from http://www.mediafire.com/?9mvv2q41u6x6bp9 …
but while extracting i dint get 4 folders that is shown on the screen shot .. will it going to effect me in the future ???
thanks in advance ..
hi .. sound in not working .. any fix ???
WORKS AWESOME!
I was spending loads of hours for hackintosh on my intel p4 3ghz….
this is the only guide which clicked!
thanks for your comments it helped me to get the right version of vmware…but for me it needed virtual technologyh enabled.
It is working like a horse very fast
unlocker is not there
I think it does not need Unlocker
Can i run logic studio or logic express in that image
I installed this through VMWare Player and its running fine, its not that slow. But the problem I’m facing is the net is down. I didnot change anything in VMWare and kept wahtever was there(the default being bridged mode). In that case when I check network settings inside my MAC, it shows some predefined IP like 192.168.182.128 and it shows “Greeen” meaning Etehrnet connected. But when I tried to ping to google, yahoo or google dns on 8.8.8.8 it shows unreachable also I’m not able to open any page on browser. Then I tried changing the VMWare settings from Bridged to NAT mode but to no avail. Would appreciate some help to get my internet working. Thanks a lot.
HI,
i also tried to install Mac 0s in VMWare 7 ;
i have downloaded the OS; opened .vmx file with VMware 7
BUT, it is hanging with Gery Apple screen in Vmware for past 30 minutes;is taht expected:
Please reply ASAP
and how much time we can expect that grey image to stay?
Were you able to get past this? I really want to get this working. Would appreciate it if you would share what you did to get it working if you did.
will this work with my usb wifi thing.
because i have no Ethernet cables that can get to my room
ok ive got the latest version of vmware, ive got this running, but i cant set a screen size bigger than 1024×768? how do i change this? also how do i install vmware tools? I also cant update this because it starts to update then a message comes up saying to restart the pc, so i did and i restart the vmware thingy and it still says it wtf?
these are my specs:
CM-HAF-932//AMD Phenom-II-X4-965-BE-Deneb-3.4 GHz-Quad Core//CorsairH50
ASRock 770 EXTREME3 AM3 Mobo//EVGA GTX-480(1536MB GDDR5)-Arctic Cooling Accelero Xtreme+cooler
3TB(x1)1TB(x2)//G.SKILL Ripjaws X Series 8GB//DVD-RW(x1)//1000 Watt Corsair PSU
42″Vizio TV(1920×1080)(1080P HD)(120Hertz)//Win 7 Ultimate(64)//Saitek Eclipse 2 keyboard
Razer DeathAdder Mouse//XBox360-pc controller//MW3 Xbox 360//
For resolution try this =>
1) Navigate to the Mac OS X -> Libraries -> Preferences -> System Configuration
2) Now open the file com.apple.Boot.plist using the text editor.
3) Add the lines:
Graphics Mode
1366*768*32 before . Note : 1366*768 is my resolution.
4) Now save this as com.apple.Boot.plist in desktop. You will not be able to save in the same location and autosave also will not help.
5) Now move the saved file from desktop to the original Mac OS X -> Libraries -> Preferences -> System Configuration folder. Restart the system and look at the resolution. if you dont know the resolution keep changing the values until you get the desired resolution
I have a latest VMware installed on my machine and MAC is working not quite right , mouse responding slow. How ???
I can’t set the screen size bigger than 1024 x768? how to do it ????
How do i install VMware tools on MAC????
I perform the software update but some problem login to MAC..Error message saying press power off to restart the computer.. i did this 100 times….same error ???
how ??????
Thank you for the post. I was able to install everything according to the directions, but can’t get past the welcome screen. I have an Intel(R) Core(TM) i7 CPU and virtualization is enabled in the BIOS. I’ve tried all the different preferred mode for the virtualization engine and different numbers of the processor cores but still can’t get past the mac welcome screen.
Any help is appreciated.
thanks!
Thanks for the information and file sharing . Followed the steps and finally got excited to work in it at last. Now the question is can i update using software update to OSX Lion ?
Hi Sound is not working ! Is there any available fix ?
It works but slow?
Resolution only 1024×768, even if I change in the Host?
Any suggestion?
For resolution try this =>
1) Navigate to the Mac OS X -> Libraries -> Preferences -> System Configuration
2) Now open the file com.apple.Boot.plist using the text editor.
3) Add the lines:
Graphics Mode
1366*768*32 before . Note : 1366*768 is my resolution.
4) Now save this as com.apple.Boot.plist in desktop. You will not be able to save in the same location and autosave also will not help.
5) Now move the saved file from desktop to the original Mac OS X -> Libraries -> Preferences -> System Configuration folder. Restart the system and look at the resolution. if you dont know the resolution keep changing the values until you get the desired resolution
Tanks, I will try. Do you know the slow issue?
/Rickard
The slow issue is due to the absence of the graphics acceleration. i will try to seek out an option for it too.
It was to slow so I install VMware to 8.0 + patch and use an image of Mac X Lion 10.7 and install 3 drivers in the guest of Mac and it works very good, recommended.
/Rickard
INSTALLED CORRECTLY, BUT THE GRAPHICS AND ANIMATION EXTREMELY SLOW MOVING
PLEASE SOMEONE KNOW how to fix?
I followed zour instruction, but I got stuck at the grez screen.
The problem might be the virtualization.
I am using an iMAC with windows 7 64, and I assume can not switch of the virtualization.
So, what can i do, give up?
I’ve got Leopard working really well as per the instructions listed above. But could somebody give me a step-by-step guide to installing VM Tools for Leopard from inside the machine. I can see it sitting there but have no clue as to how to instal/configure it:-(
Thanks in advance,
GWD
Hello, i can not connect ot internet, any help please? grtz