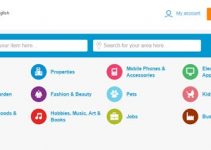When you are a system or network administrator, you may need to ping multiple IP addresses on the same series/or different networks for monitoring and troubleshooting. Many free GUI tools and scripts are available to accomplish this task in Windows 10/11. Here I’m going to show my favorite methods and tools you can regularly use to ping multiple IP addresses simultaneously.
Basics:
Typing the below command in the command prompt will ping a device continuously.
Ping -t 10.10.16.16
-t: switch to ping continuously.
See the below example,
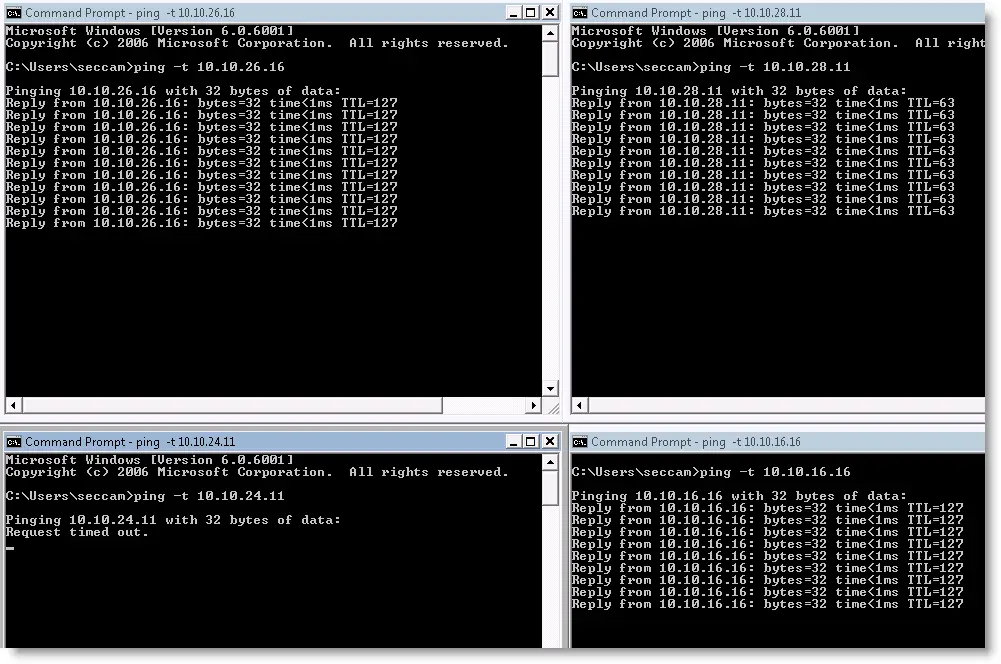
Opening several command prompt screens with separate IPs will help if you want to ping fewer IPs simultaneously. But it is not the ideal way if the IP range is huge.
Ping Multiple IP Addresses in CMD at Once
Use the below command to ping multiple IPs at once from a Windows computer.
The above command works in the loop and pings the IP series you defined.
Variables:
- 1,254 defines the starting and ending number of the IP addresses. For example, if you want to ping IPs starting from 1 and ending at 25, change the value to 1,25.
- Change the primary IP address series after the @ping. In the above example, I’m going to ping IP series 10.10.11.x. Suppose your local network starts with 192.168.200.x, then change those values.
- -w 10 indicates the waiting time for the ping reply; it is 10 seconds in this case. It will wait 10 seconds to get a reply from one IP, then move to the next. If you want to extend the waiting time for some reason, increase the -w value.
The above command works on all Windows Operating Systems, including Windows 10/11, 8.1/7 and Server OS.
Here is the sample of pinging multiple IPs at once on a single command prompt screen.
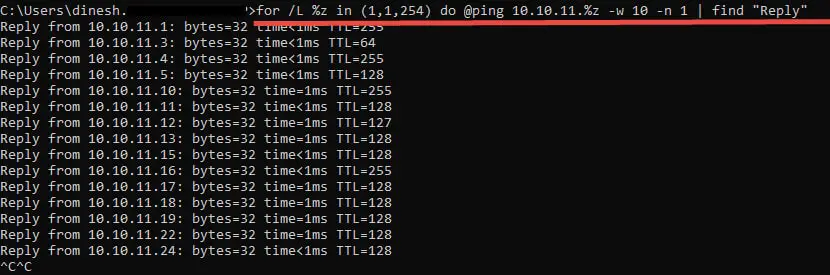
To monitor the IP history and manage the IP addresses in your environment, you need to look for a few IP management or pinging GUI tools. Here are some of the tools I use daily basis.
Angry IP Scanner to Ping Multiple IPs from Windows PC
AngryIP scanner is a free, simple and fully compatible tool with Windows 11 and 10. You can set the start and end of the IPs to ping at the same time.
Download the latest version from the official site here. You can install it if you want to have it permanently on your Windows computer or download the executable version to carry with you as a portable tool.
Once you set the range, click Scan. It will scan and provide more details about the hosts/IPs.
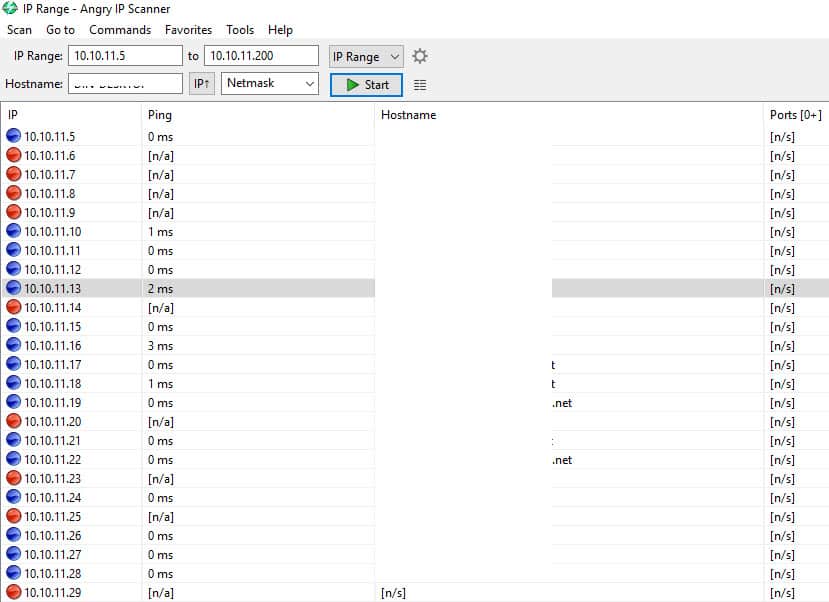
Here you can quickly identify which IP/devices are non-active (Red) and online devices (Blue). If you have multiple different IPs in a text file, you can also import and ping them at once.
Adding the IP series to Favourites will allow you to recall the series later and ping again.
The drawback of the tool is you can’t add IPs from different series together. For example, with this tool, you can’t ping 10.10.11.25 and 10.10.130.100 simultaneously.
Another Tool to Ping Multiple IPs – in Different Range
There is a free tool called ‘FREEping’; it is completely free and easy to use. In the below example, I’m monitoring 12 network devices, including the IP addresses shown in the earlier example. The FREEping tool can continuously communicate (ping) to each device. You can see the status by the color of each entry.
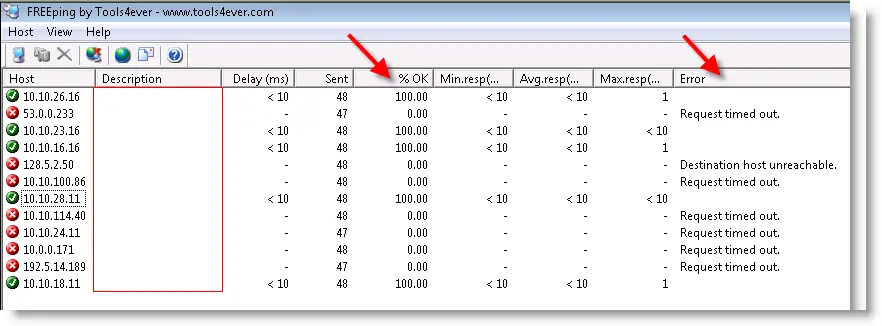
The good thing about this tool is that you can ping and monitor multiple IP addresses of different networks in a single window. Before starting different network monitoring, make sure your network can communicate with different networks (Routing and permissions)
Green indicates – the host is alive and can be communicated with.
Red indicates– the host cannot be contacted. You can see the error or reason under ‘Error’
Orange indicates (not in this example) – the host is coming up or communication is starting. After some time the orange colour will change to green.
How to Add Network Devices to FREEping
To add network devices to FREEping, follow the steps.
1) Click on Host and Add or the Host icon.
2) In Host, enter the IP address and give a description. The default data size for pinging is 32bytes, and you can increase the size to check the stability of the network.
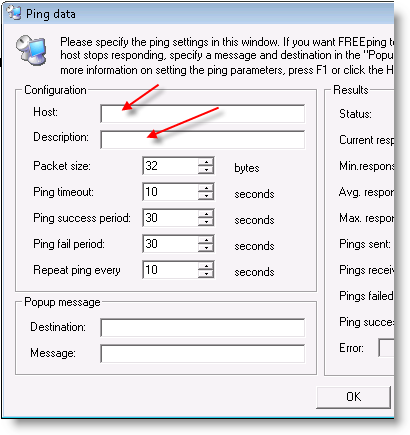
You can set the destination and message to pop up when a host becomes unavailable. More information can be found in FREEping help.
Once pressed OK, the new host will be under monitoring.
If you want to know how to ping multiple IPs at once from PowerShell, watch the below video!
I hope these above methods and tools provide enough information on how to ping multiple IP addresses in CMD and other tools simultaneously.