The fingerprint reader on your laptop might be the cause of problems when trying to type in passwords on your laptop. In this article, we will show you how to remove it so that typing passwords will work normally. One of the users in my work asked me to remove fingerprint login from his Windows 7 laptop that was HP brand.
The biometric login was giving an issue to him while logging in. After several attempts, I found a way to remove it. Why do we need to remove this feature? Whenever the laptop resumes from sleep or hibernation mode, he can’t type the password properly. The cursor will just blink here and there. After typing two or three characters it will go back to the first letter of the password. So, either the user has to type the password very quickly or shut down and restart the computer.
I suspected that this could be due to the fingerprint login option on the login screen. My guess was correct. Once I removed fingerprint login, everything returned to normal for typing password and logging in from sleep/hibernation. Let’s see how to remove the fingerprint login option in Windows 7/8.1 and Windows 10 too.

NOTE: It is better to use the fingerprint login option which is more secure than the normal password usage. Also, with the latest drivers, fingerprint sensors, security programs and Windows patches, you will not face similar incidents anymore on Windows 10 or 11. This method is online applicable if you are using an older version of Windows OS on outdated hardware.
Steps to Remove FingerPrint Login in Windows 7/8.1 (But Failed for Me)
1) Remove Biometric Login from the Control Panel
You can switch off this feature in the control panel. Obviously, it should work if biometric login is controlled by the Operating System.
Control panel -> Hardware & Sound -> Biometric Devices, As shown below.
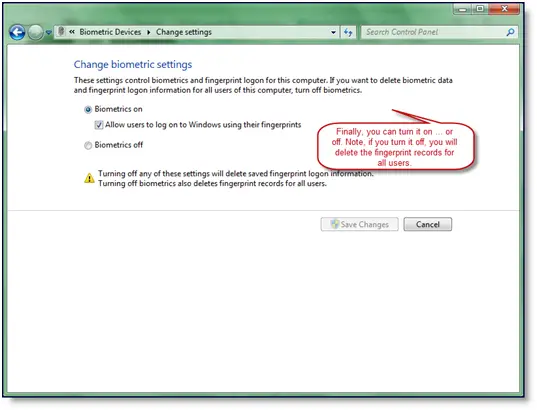
Unfortunately, I couldn’t find this option under Windows 7 Home Premium. It is available on the business and enterprise versions only. So this method did not help me. You can read more about this on the superuser site here.
2) Disable Fingerprint Reader in the Device Manager.
It will be under Biometric devices in the device manager. I thought this was the solid method. But, after restarting the Windows 7 HP laptop, the fingerprint login option came back.
This time under the fingerprint sign, it displayed that the device is not ready for capture because it was disabled in the device manager. Since the biometric login option was there on the login screen, this method also did not help me.
3) Remove Related Services from Startup
I removed the fingerprint/biometric related apps/services from the startup of Windows by using the System Configuration utility (Run – msconfig). Unfortuntunatly, once I restarted the laptop the original issue was there.
4) The Solution Worked – Uninstall Relevant Programs
Later I found out the program which is in charge of fingerprint capture and authentication on this HP laptop. It was one of the HP security authentication programs that came with the laptop. Once I uninstalled it, the fingerprint option disappeared from the Windows 7 login screen.
You can follow these above steps on a Windows 8.1 laptop also.
If you are facing the same kind of problem, try to uninstall the software related to fingerprint capture and authentication on your computer. Mostly it will be the laptop brand relevant utility, like Dell, HP, Toshiba. Each brand has its own software to capture and manage the biometric authentication. Uninstall the app if you are not going to use it. In case you want to use it again, you can download and install it again.
Remove Finger Print in Windows 10
If none of the above steps helps in Windows 10, then you must look under the ‘Windows Hello’ feature. ‘Windows Hello’ is another Windows authentication method that supports several ways to log in to a Windows computer. If your laptop or tablet has ‘Windows Hello’ supported hardware, then it is one of the best authentication methods to use on your home or business computer.
If you want to remove fingerprint login in Windows 10, go to the ‘Settings’ App. Click on ‘Accounts’ and ‘Sign-in’. In ‘Windows Hello’ remove the Fingerprint button as shown below.
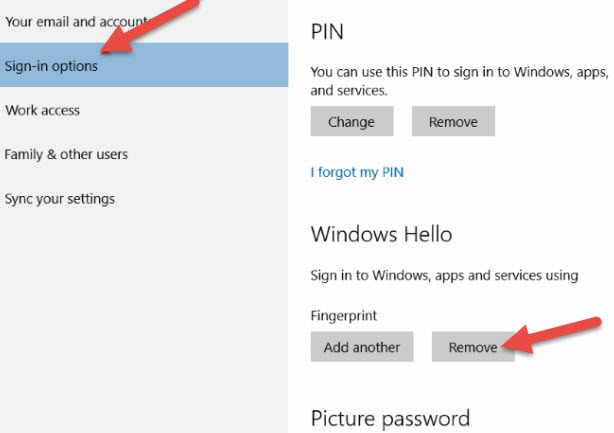
You may need to restart or re-login after doing a few of the above steps, but I’m sure one of the methods will be useful to disable the Fingerprint login option on Windows PC.







I don’t want to uninstall the program, I want to disable it at logon and go straight to my desktop.
Use the default HP software for that: HP SimplePass.
But still, I did not managed to do what I needed.
The finger print stuff was set, but without setting the admin password before.
How can I modify/add a new password if I don’t know the previous one?
I, am experiencing the need to disable if not completely remove the fingerprint feature on my new HP Laptop to allow me to access one of the websites I regularly visit. I, also, have no idea as to main startup password. What was HP and Microsoft thinking in making even administrator control so difficult? Any new fix that works without major system changes would be most welcome. Keep looking, I’m just an old lady computer user, no guru nor expert.