When you copy (Ctrl+c) or cut (Ctrl+v) any content on your Windows 10 (8.1 or 7) PC, it uses clipboard feature to capture the data temporarily until you capture another one. Whatever captured in clipboard such as texts, images, screenprints, etc.. can be pasted in an appropriate place or program. Here we are going to explain a few simple steps about how to clear clipboard in Windows 10/8.1/7.
Why should I clear clipboard on my Windows 10 PC? It is a good question to ask. It mostly depends on your need. You may need to delete the content on the clipboard so other users will not be able to paste and see your data/content if the computer is used by others. In another case, it can be the best security measure to clear the clipboard on high critical systems. Even sometimes the computer indicates that clipboard is having larger data and need to be cleaned. In this case, these below methods will become handy to clear clipboard in Windows 10, 8.1 or Windows 7 computers.
We will be using a few tricks to clear or replace the existing content on the clipboard and few advanced methods to create shortcuts or add to menu options for this purpose.
Few Tricks Clear ClipBoard in Windows 10/8.1
1) Since clipboard can hold one time data only, you can simply erase your current clipboard data (or memory) by capturing another simple data to the clipboard.
Let’s say, you copied 10 pages of high confidential MS word document, the data will be on the clipboard even after you pasted somewhere. Now, to clean those 10 pages data from the clipboard, you can simply copy a single text from your notepad or same Word document. So, now your clipboard will have that single text only and we actually cleared the clipboard now!
2) Restart your computer. Clipboard gets cleared once you restart the computer.
3) Pressing ‘Print Screen’ on your keyword of any harmless screen will wipe the data from Clipboard on Windows 10. Technically it captures and keeps the screenshot to the clipboard, so previously captured data got cleared from the clipboard.
Advanced Methods to Clear Clipboard on Windows 10
1) Create a Shortcut
Here is the actual Windows command to clear the clipboard manually. This command can be executed in ‘Run’ field or command prompt. Even you can create a shortcut on the desktop with the same command so that can be used whenever wanted to clear clipboard manually in Windows 10.
Right-click on the empty space in desktop, then select a new Shortcut.
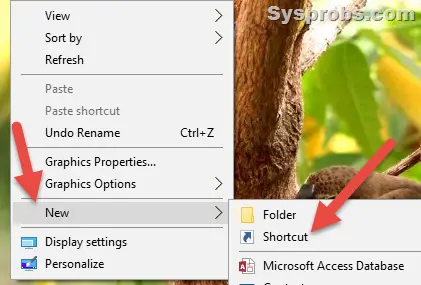 Type below command on the ‘location of the items’ of shortcut as below.
Type below command on the ‘location of the items’ of shortcut as below.
cmd /c "echo off | clip"
On the next screen give a name for the shortcut, let’s say ‘Clipboard Clear’ and save it.
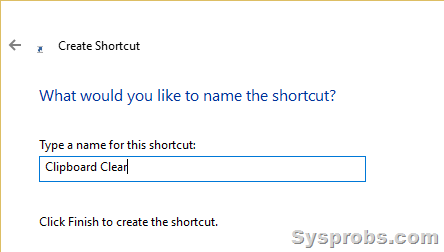
Now you will see the shortcut icon on the desktop to clear the clipboard. This can be double-clicked to clear the clipboard.
To know whether this method is working, simply copy some content to the clipboard and paste it to notepad or MS Word, it should paste. Now double click the shortcut on the desktop we created to clear the clipboard, you could see a DOS (black screen) pops up and disappears (make sure it doesn’t throw any errors). If this works well, the clipboard would have been cleared. To check this, simply paste (Ctrl+V) to the same notepad or MS Word and you should not see any copied content now. This will confirm that the desktop shortcut is working fine.
2) By using command prompt
This method is almost identical to the earlier step, we will be using the same command. But directly using it in Command prompt to clear clipboard history. Open the command prompt and issue below command.
echo off | clip
3) Adding to Context Menu
Adding the clear Clipboard history option to context menu is sometimes handy to clear the history from the desktop by right click button. We will be modifying the registry for this purpose, hence, make sure you have taken the registry backup before proceeding.
Open the registry and navigate to the following location.
HKEY_CLASSES_ROOT\Directory\Background\
Right-click on Shell at left side pane and select new Key. Name it as ‘Clipboard Clear’
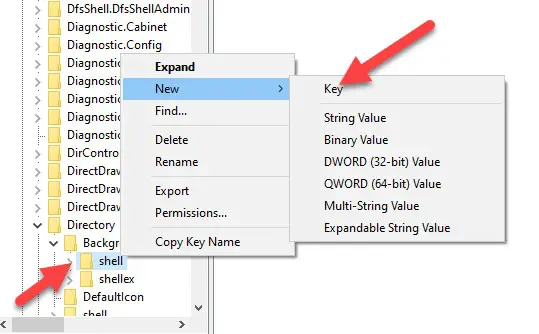
Now Right-click on the newly created key and add new, name it as ‘Command’. Once added, it will look like below.
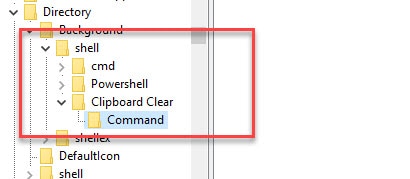
Now at the right side, double click the ‘Default’ key and modify it. Give the following value.
cmd.exe /c echo off | clip
Press OK and save the settings. We are almost done. Press F5 to refresh the registry changes.
You should be able to see this option in the context menu when you right-click from the desktop.
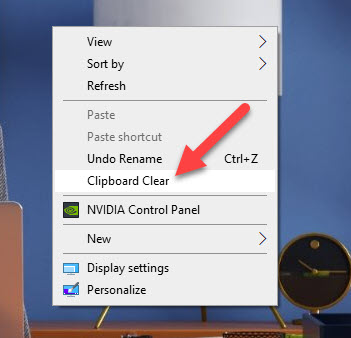
4) From Windows Settings (Latest Windows 10)
Microsoft added Clipboard management options and settings from Windows 10 1809 (October 2018 update). It is one of the cloud-based options which adds the ability to synchronize clipboard content across your Windows 10 devices with the same user account.
Simply search for ‘Clipboard’ in Windows 10 search if your Windows 10 is meeting the update requirement. This will bring up with clipboard related settings since we are concentrating about clearing the clipboard history content, use the below button to Clear the clipboard data.
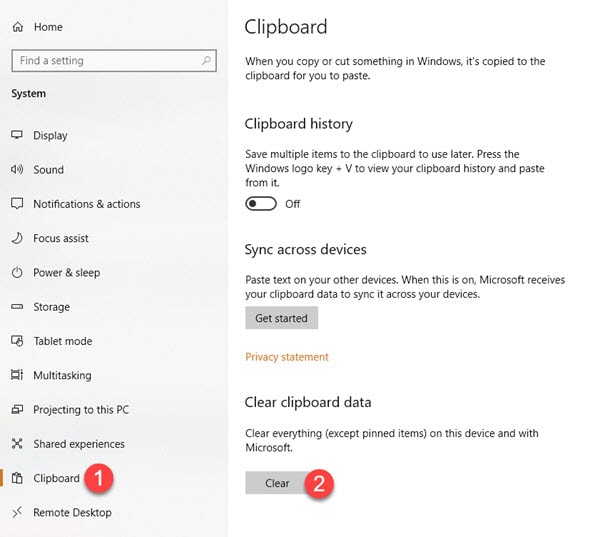
I hope these above simple and easy methods will be useful on how to clear clipboard on Windows 10, 8.1 and Windows 7 laptop and desktop computers.

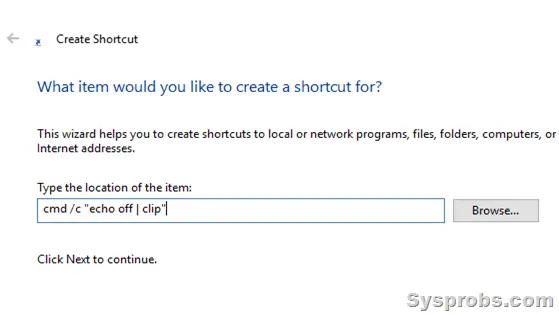
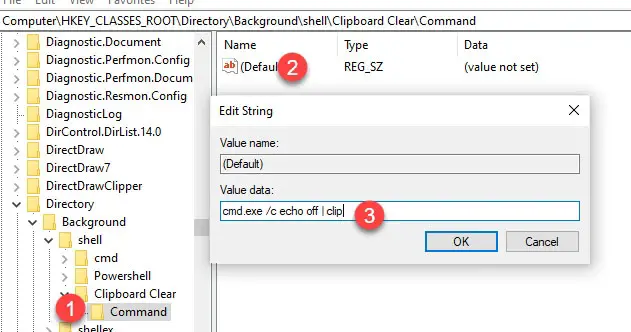






Works ;3
Works like a charm. Thank you!
Thank you a lot 🙂
Thank you for the hints. The only way I get to clear the entire history is by doing option 4. All the other options clear the last entry only. I check by using the WIN-V command.
Best case scenario is to create a batch file using dos. Can it be done?
I am your adoring slave ;-D (very sad Windows 10 user)