Having a different file copy program than the default Windows utility is always useful to manage few circumstances. It can greatly improve the copy speed and manage it, especially when you deal with larger data. In this guide, let me introduce my favourite free copy tool, TeraCopy. It works great on most of Windows Operating Systems such as Windows 10 and 8.1.
TeraCopy is the best and free alternative tool to overwrite Windows 10/8.1 copy and cut built-in tool. I’m using it for a long time and it helped me a lot to transfer data without issues on the local computer and over the network. This post shows how to use TeraCopy in Windows 10 and its advantages.
It’s an open-source software freely available to download. Once the installation is done, either you can replace the default Windows copy/paste function or allow it to ask every time when you try to copy/cut/paste data.
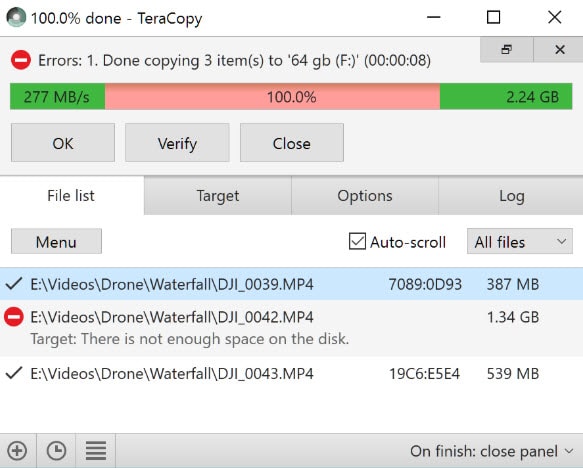
Download TeraCopy from the official site here
The Features I like in TeraCopy and Why you have to try
1) It’s fast but not very fast.
I copied 4.35GB data to the same partition with normal Windows copying, it took 2 min and 50 seconds (average with two attempts) on my Windows computer. The computer was idle and there were no activities during this time.
TeraCopy took 2 min and 38 seconds (average after two attempts) for same 4.35GB data under the same scenario. It is just saved 12 seconds.
Could not conclude as the fasted solution on the local computer, but transferring data over the network is much better.
2) You can Pause and Resume the process anytime. This is helpful to pause the copy or move process without cancelling. Though Windows 10 has this feature built-in, it is the ideal solution for older versions of Windows OS.
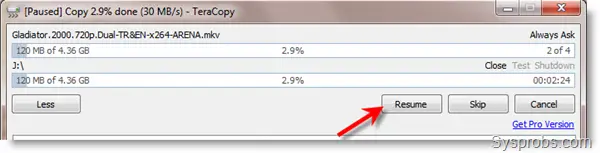
3) It shows believable values such as percentage and time remaining. I hate the Windows OS in this part, it will show as ‘2 minutes remaining’ for particular copy, after one minute it will show 10 minutes again.
Also, the copying speed is stable in TeraCopy. During my test, it copied at 30MB/s speed, whereas Windows started with 65MB/s and ended at 25MB/s.
4) Another good feature is, it skips the problematic file and continues the process. In Windows, when this happens it stops with the error. Then we need to start the process for the files/folders which are skipped. TeraCopy does the error handling well in Windows 10.
The final result of a process will be shown at the end. We can fix the issue which is related to opened files/folders and only copy the data which skipped during the process based on the report.
5) You can verify the copied data against original data to make sure all files and folders are transferred correctly.
More options and settings are available under Menu when you click More button.
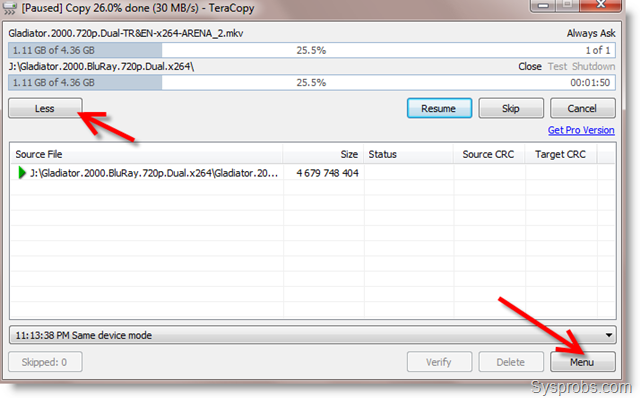
You can remove the explorer shell integration to go back to the Windows default copy tool without uninstalling the program.
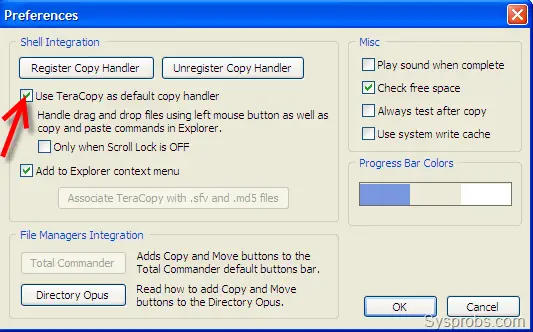
Still, you can use TeraCopy for copying and moving data by right click on file or folder and select TeraCopy option from the menu.
This will bring up the dialogue box to select the destination, Copy or Move mode and start the process.
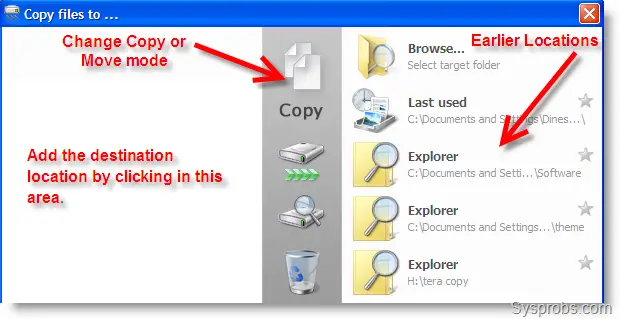
Also, you can select it by the confirmation dialogue pop up box as shown below.
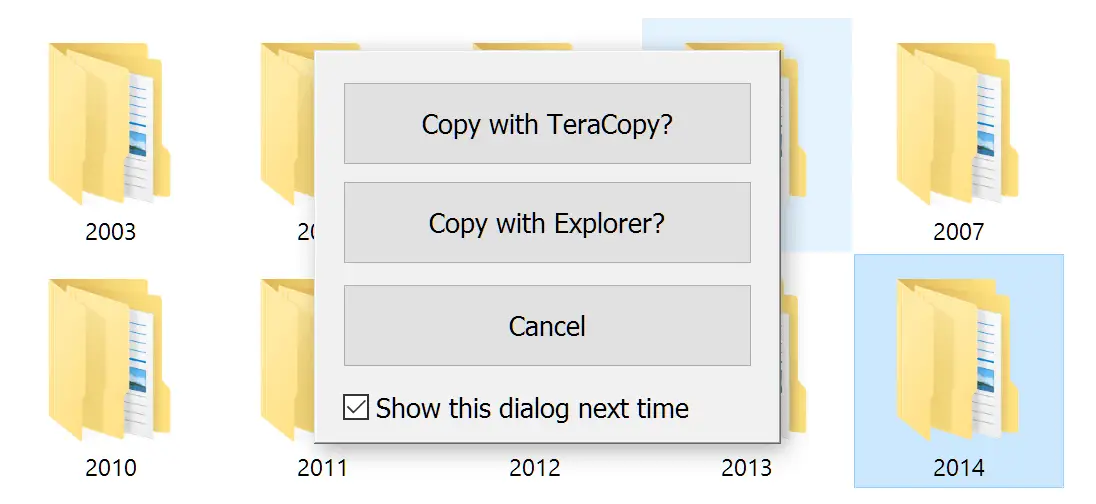
Ultimately, it is a simple program to make your life easy. It also calculates the required and available free space before starting any data copy/move. Since it integrates with Windows and macOS very well, you can use this free tool without any issues.



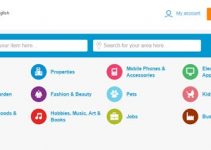



I was looking for this article as I had Windows 7 installed recently. thanks for sharing this article. it will help me out a lot.
Welcome Loudable.
You will love Teracopy.
I found Teracopy to be a very useful extension to my Win XP, now I switched
to Win7 x64 and have the Problem that I can no longer copy to mapped network drives!? It just says “Target Folder not available”!
Anyone else having this issue?
Regards,
Guido
why do you didn’t use robocopy? It’s included in win7 now and very reliable.
Hi!
I just found your blog while looking for Vbox tips (which were found, and useful too. Thx;)
Yes, I’ve stumble recently on TeraCopy and love it. I’ve used it on my little XP and also on vista which is now win7. It’s as fast as the connection can take (home network, ext-usb hhd, sata drive). But as Guido was saying, on win7 it is really just so so… I won’t blame a software that never failed me, but I can blame an OS that no matter how flashy it is, if it is too picky on drivers and software any USEFUL OS suppose to run, I would put win7 on top of the blame list without shame.
Yes, “Target folder not available” (???) …. how about that for on OS that has “wmpnetwk.exe” running 24/7 to supposedly keep this sort of thing from happening :)lololol
One other thing, on some ocasion, win7 won’t finish a transfer when using the standard method; giving the usual lame excuse that “blablabla is still open in another process blabla…” therefor aborting the whole thing (that “still open process” thing is really something I hope MS will give more than just some thoughts). Funny thing is that TeraCopy will complete that same transfer, AND, skipping any “pickiness”, tell you what is the “so important file” that are still locked in “A process”. In my case, it turn out to be the useless “thumb.db” hidden file. ….anyway 😉
I haven’t dig to uncover robocopy in win7. Sound to me like it is a win-schedule thing again.
TeraCopy works fine for me. It work when I want (usually it is often “NOW”). I’ve yet to find something like this for my linux setup (which lets me run a 32bit OS with more than 3GB ram by the way;)).
Thx, keep that good blog up;)
its a so good copier. so speed. thanks a lot brother.
Is tera copy software free for officel use?