It is always a best practice to backup your Windows 11 desktop or laptop computer to an external hard drive or any network share. It can protect your computer from system crashes or virus attacks resulting in permanent data loss. Having the backup on the same internal hard drive may not effectively fight against full system crash/compromise.
In this guide, let us learn how to back up your Windows 11 computer to an external hard drive. It can be connected to a standard USB, USB-3/USB-C or any other port. Basically, the current Windows 11 Operating System should detect the hard drive.
Types of Backup in Windows 11
Image Backup (Full Backup)
Image backup creates the full backup of the Windows 11 essential partitions. We can use this system backup to recover the computer from scratch. It will restore the Operating Systems, applications and files/folders.
Also, this backup allows you to create a system recovery CD/DVD which will enable you to boot the computer from it. So, we can use the recovery disk and external hard drive to boot, install the OS and restore the entire system from the backup.
File Backup
File backup is to backup only specific files/folders to an external hard drive. It is a kind of continuous copying and keeping history versions of the files in an external location. We can restore them at a particular point in time. If the hard disk is connected to the computer with the file backup configured, Windows 11 will backup certain files every hour (this can be customized as well).
We will cover the full system backup in this guide.
Configure Windows 11 Full Backup to External Hard drive
1) Connect the external hard drive to your computer. Make sure it has enough free space to take your desktop or laptop computer fully.
2) Search for ‘Control Panel’ in Windows search.
3) Enable the ‘Large icons’ view in the control panel to see all options.
4) Click on the ‘Backup and Restore (Windows 7)’ option as shown below.
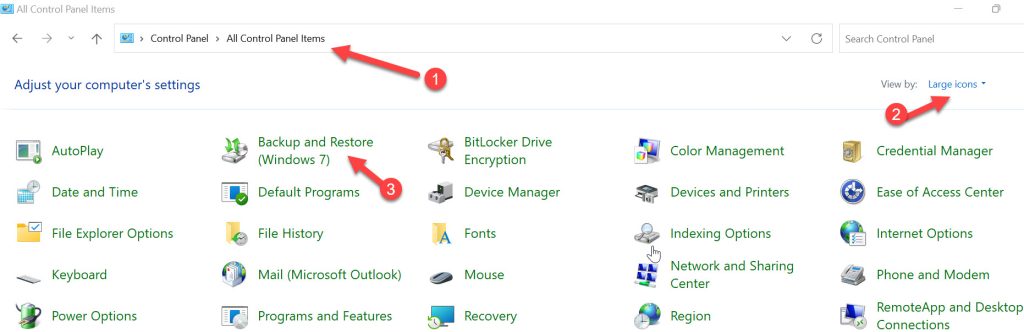
5) Click on ‘Create a system image’, this will take us to perform the full backup of the Windows Operating System.
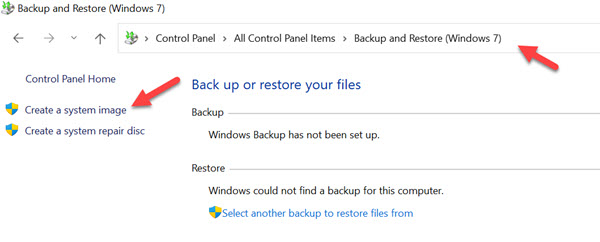
6) The computer will search for all possible partitions so it can store the backup. You need to select the correct drive from the drop-down that belongs to the external hard drive where you like to keep the backup.
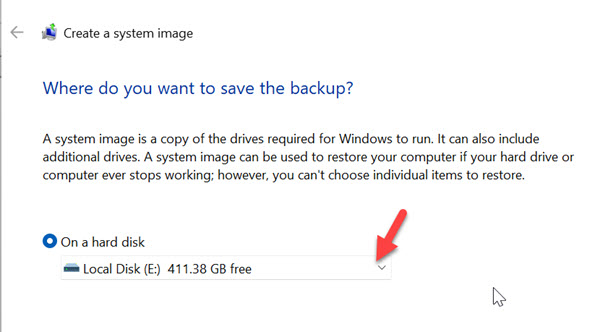
7) The next screen will give the option to include or exclude some of the partitions in the local computer. Since we take the full system backup, specific partitions (like system, boot) can’t be excluded. Other extra partitions which are not part of the OS booting process can be excluded.
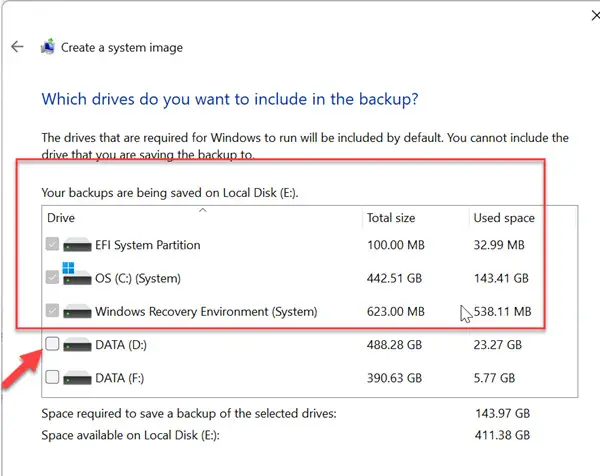
In my example, I can skip the D drive, which has some other data. My computer can boot without the D drive. So, to save the time and disk space of the backup we can exclude these types of partitions.
But if you need the entire system with all disks and have enough space on the external hard drive, it is recommended to select all internal partitions in Windows 11 full backup.
8) You can view the summary of the backup settings on the next screen before proceeding. Once you click ‘Start Backup’, it will start the process by taking a snapshot and doing the full system backup in Windows 11.
It is advisable not to work on the computer during the backup process.
9) Once it is successfully completed, you will get the option to create the system repair disk. You need to have a blank DVD with the writer to create a bootable DVD in this process.
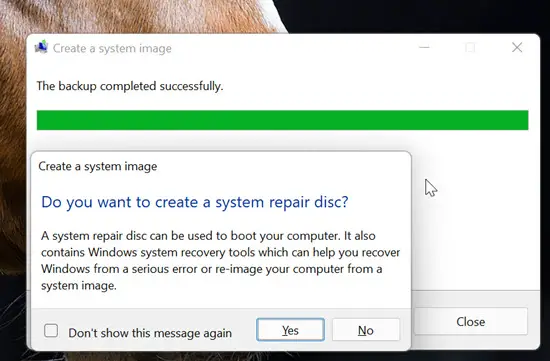
If you have a standard Windows 11 startup medium, you can skip this process.
With the above steps, we have successfully backed up a Windows 11 computer to an external hard drive.
10) You will notice a WindowsImageBackup folder on the partition/disk you selected. Opening the folder will show another folder with your computer name that contains the full system backup of your Windows 11 computer.
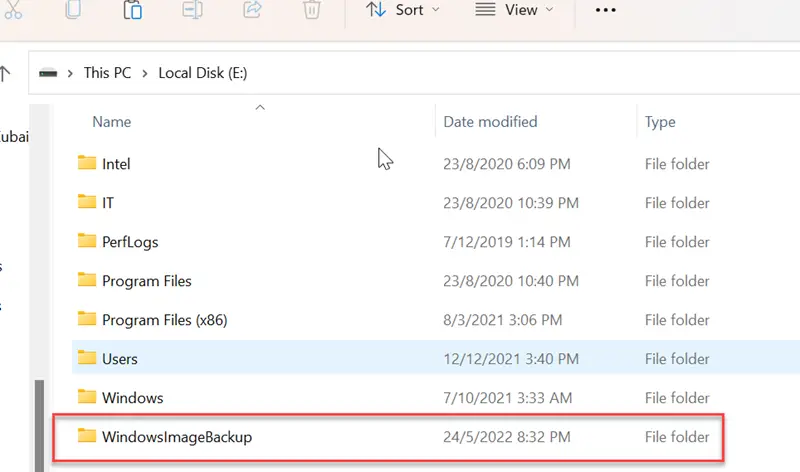
You can use this external hard drive and image backup to restore this computer to different or same hardware later by booting the computer from Windows 11 bootable medium.
Also, you can browse the backup folder to mount the backed-up partition (it is a VHD file) and access/restore individual files as shown in this guide.






