It doesn’t matter what type of latest Operating System you have on your computer, sometimes something goes wrong always. If you encounter that the volume icon is missing from the taskbar of Windows 10 or 8.1 computer, this post going to be useful.
For some reasons, the sound icon on the notification area may not appear. This could be possibly by system registry/files corruption or sound driver issues by Windows updates or even it was accidentally disabled by someone.
There are several methods available to fix this issue, but we will start with the basic method and then move to the advanced steps. Recently I faced this same issue after upgrading my Windows 10 and one of the following methods helped to solve it.
Methods to Show Missing Volume Icon on Windows 10 or 8.1
Method 1: Let’s try from the Settings up
Search for ‘Turn system icons on or off’ from Windows search and click on it. This will directly open the control box where we can enable and disable the icons in the notification bar.
![]()
Make sure that the volume icon is set to show in the notification area.
![]()
This is a straightforward method to bring back the missing volume icon from the taskbar if someone or system settings disabled the view. In most cases, this method should work on Windows 10 or earlier Operating Systems.
Windows 8.1 and Windows 7 users can try below method.
Right-click near the clock on the notification area and select Properties.
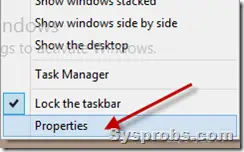 Make sure Volume icon is set ‘On’ as shown below, if not, enable it.
Make sure Volume icon is set ‘On’ as shown below, if not, enable it.![]()
If this step doesn’t help, click on ‘Restore default icon behaviors’ which may bring back the missing icon.
![]()
Read Also: How to get back missing language bar in Windows 8 or 8.1
Method 2: Restart the Windows Explorer
If still the volume icon is missing and you are not able to enable it from ‘Turn system icons on or off’ area as mentioned in the earlier step, then that could be an issue with the explorer process. The following two steps can solve the issue.
a) Kill the explorer.exe from Processes or Details tab under task manager.
Find out all explorer.exe and kill/terminate them, make sure no explorer.exe is running in the task manager. By this time, your desktop will go blank as the explorer service is not running at the moment.
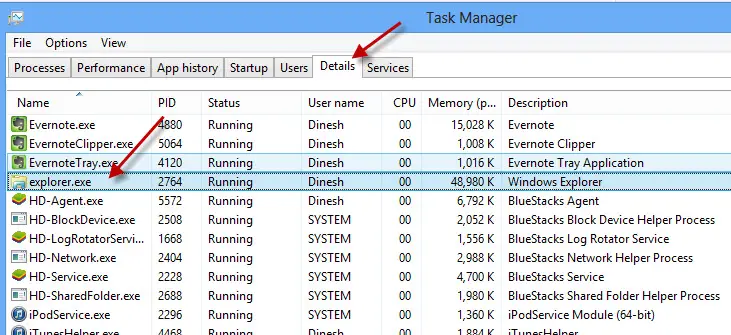
After that, on the File menu select the new process or Run (or new tasks).
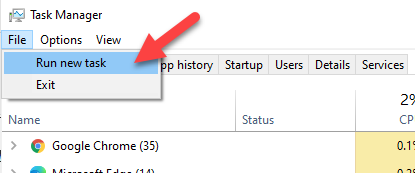
Type ‘explorer’ and press OK. It will start the new explorer process. That should bring back the volume icon.
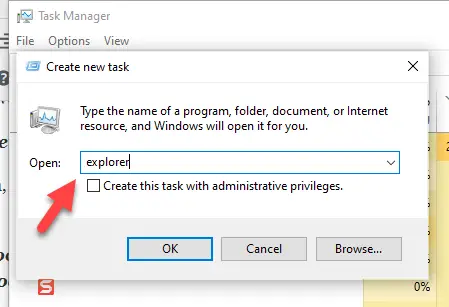
If none of the above methods helped for you, follow the below registry modification.
b) Registry modification- It’s recommended to take a backup before modifying the registry.
Open registry editor in Windows and find out;
HKEY_CURRENT_USER\Software\Classes\Local Settings\Software\Microsoft\Windows\CurrentVersion\TrayNotify
Once clicked the TrayNotify, look for IconStreams and PastIconStreams at the right pane.
Delete both keys. Right-click and select Delete.
![]()
More information about modifying above registry value is available here at Microsoft site, please visit.
After modifying registry keys, you need to kill and restart the explorer.exe process to take effect.
Few Additional General Steps you Can Try
Here are some of the best practice and general steps you can try to fix this missing volume icon issue on a Windows computer.
- Restart the computer
- Log in with the different user profile and check. This can help in verifying whether the problem is for this particular user profile or all users on the computer.
- Recreate the user profile – if only one user is facing this issue on the computer.
- Do Windows update
- Uninstall and reinstall the sound driver. Better install the latest driver.
I hope one of the above methods would have helped you in getting back missing volume icon on Windows 10 or 8.1 desktop/laptop.




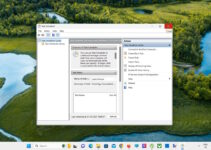
![[Fixed] You Require Permission From System in Windows 10/11](https://www.sysprobs.com/wp-content/uploads/2023/03/The-error-message-you-require-permission-from-system-211x150.png)

Doesn’t work. After every reboot, the volume icon is still gone. Also, that Microsoft registry link is for Windows 7, not 8.1, so the part where it tells you to find in Processes every explorer.exe and kill them, they are no where to be found in Processes. It is ONLY found in Details. Next help please?
It worked! Thanks!
I deleted the Explorer.exe and then restarted it. The volume icon is back!!!
Worked for me too! Simply stopping and restarting explorer.exe….nice~
Work done!!! Same here
Thanks! It worked for me!! 😀
Thanks! I hate to press the on or off button to see if my volume is off or on all the time, thanks so much!!
Method two worked like a charm. At first it deleted all my tiles on windows 8 and the task bar was completely missing, so, I was immediately upset, but I restarted my computer and everything came back including my volume icon. What a pain in the but finding the answer, but you guys really helped a lot. Thank you!
It works, thanks. My volume system icon was greyed out and I couldn’t turn it on. As suggested, I killed and restarted explorer.exe and it magically works. Thank you so much.
Thank you thank you!
Method number two worked. Like Henry above, everything disappeared and I’m like, ‘yea it sure did something alright;’ but I pressed Ctrl+Alt+Del to invoke the Task Manager window, then went to File-New Tasks and typed explorer.exe and everything returned, including my missing volume icon.
Thanks again!
Thanks method 2 part a worked for me in windows 8.1
it worked 😀 ty 😀
worked for me – method 2
thanks
method 2 worked for me – thanks 🙂
Method 2 worked for me. Thanks!
omg omg!! thank you so mush.. Method 2 work for me 🙂
Thank you for your help. I was beating my head against the wall trying to figure it out. I was also embarrassed because I know a lot about computer’s and this seemed like a simple problem.
Tnx, method 2 save my day !!! I simply kill explorer process, then I restart it and the volume icon is go back !!! TNX
Why has Bill Gates retired ? Shouldn’t he have waited until he’d got this stuff working ? He should also read …
Why Software Sucks…and What You Can Do About it 21 Sep 2006 by David S. Platt
This missing Volume Control issue certainly does ! One shouldn’t have to mess about with the Registry – or anything else – just to get a Volume Control visible 🙁
Thanks so much it really worked. I had to do the second step to bring it back 🙂
Method 2 worked first go
Likewise, Method 2 did the trick for me, too.
thanks for the help!
But what causes this to happen periodically?
This also worked for me so many thanks
Win7 x64 Home Premium, method 2 worked! Dunno what recent update took it away (Realtek driver?) and greyed it out, but deleting the registry key was the answer. Thank you 😀
Awesome!! Method 2 restored the Volume icon for me!! Thank you so much!
Thank you so much
It worked. Thanks so much!
Killing the explorer.exe process and restarting explorer.exe did the trick. Thank you for sharing this information! 🙂