VMware and VirtualBox made Hackintosh easy by allowing us to use them simultaneously as a virtual machine on the same host computer. In this post, we will talk about how to use the preinstalled VMware image of OS X 10.8 on a Windows OS physical computer.
The preinstalled image and Torrent file we talk about in this article was created by a separate team called souldevteam back in the year 2012. Unoftuntily, the website and team are not active anymore to download the file from their website. Mountain Lion OS X is an outdated Apple OS. There are many other latest versions available, we covered them here. It is highly recommended to use the latest releases except you have some special requirements to test the OS X 10.8 currently.
This method is completely for testing and learning purposes only.
Prerequisites to Use OS X10.8 Mountain VMware Image on Windows
1) Hardware Virtualization Technology (VT) enabled processor. Most of the recent computers support these features built-in.
2) Pre-installed VMware image with a few tools. VMware unlocker and darwin.iso are important.
3) Latest VMware workstation.
Steps to Follow
1) Download ‘Mountain Lion 10.8 Retail VMware Image’ by souldevteam – It is a torrent file, so search for this file from your favourite search engine.
2) Use the 7z program to unzip it. After extraction, the size should be around 6.2 GB
3) Check and make sure your physical computer supports Hardware Virtualization Technology (VT).
4) Use the VMware unlocker, which is available with downloads to patch the existing VMware workstation application. Use the correct version of unlocker. Read more about how to use VMware unlocker to get mac OS guest support.
After the patch, ensure that you are getting the Apple Mac OS X option as shown below.
5) Once step 3 and 4 are succeeded, open ‘OS X 10.8 Mountain Lion.vmx’ from extracted location through VMware workstation ‘File –> Open’ menu.
6) That should open the pre-installed Mountain Lion virtual machine configuration. Before powering it on, you can modify the processor and RAM settings depending on available hardware resources. I increased the RAM size to 2GB and the number of processor cores to 2 since I had core2duo physical processor.
7) Power on the virtual machine now. If all settings are correct, the Mac OS X 10.8 virtual machine will start with the initial setup screen as shown below.
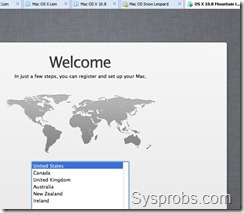 After completing the initial configurations, you should land on the mountain lion OS X desktop without any issues.
After completing the initial configurations, you should land on the mountain lion OS X desktop without any issues.
I recommend taking a snapshot now before proceeding further.
Install VMware Tools on Mac OS X 10.8
Network and sound/audio worked out of the box without additional installations or settings.
To get more screen resolutions, VMware shared folders and slightly better performance, we need to install VMware tools.
8) Browse and load the darwin.iso file to the virtual machine’s CD/DVD drive. Darwin.iso is located at the same extracted place.
Once it is loaded to CD/DVD drive, the virtual machine will automatically detect open the content as below.
Double click and execute the ‘Install VMware Tools’ application. You may need to enter your password and select the disk to continue the installation.
For some reason, VMware tools installation failed on the Mountain Lion virtual machine, but nothing to worry about it. Press close and restart the virtual machine manually.
9) After the virtual machine is restarted, you will find more screen resolutions under display settings. Also, the full-screen mode (from the VMware menu bar) will work now.
VMware Shared Folders on Mountain Lion 10.8 and Windows OS
If you like to transfer files between Mac OS X guest and Windows hosts frequently without any types of networking connectivity or sharing, then you can use VMware shared folders feature. This will work only after VMware tools installation.
You can access specific folders or partitions of Windows 7 (or 10/8.1) host OS through VMware shared folders from guest VM. That will enable the data to transfer back and forth easily without setting up a network or any shares.
To configure VMware shared folders, go to the virtual machine’s settings and enable folder sharing. Then, add the partition or folder of the Windows host.
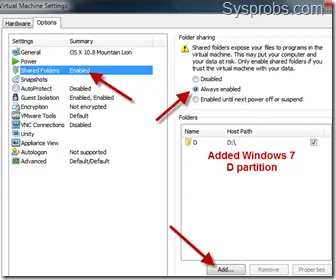 Wait for a few minutes to mount this drive or folder inside Mountain Lion virtual machine.
Wait for a few minutes to mount this drive or folder inside Mountain Lion virtual machine.
You will find a new drive under the computer on Mac OS X. By opening the drive you can access Windows OS files and folders from Mac OS.
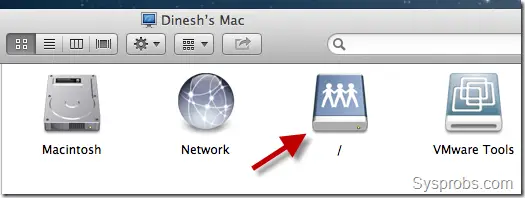 Depending on the mode you selected (whether read-only or write access), you can save the data too.
Depending on the mode you selected (whether read-only or write access), you can save the data too.
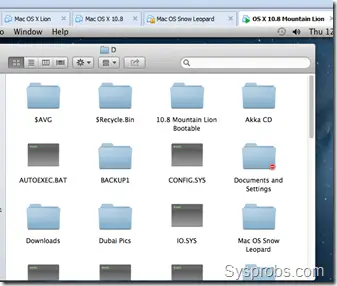 This is the fast and easy method to transfer files and folders between Mac OS X 10.8 guest and Windows host machines. I hope this guide is helpful to find out how to use the pre-installed VMware image of Mac OS X 10.8 Mountain Lion on a Windows Operating System.
This is the fast and easy method to transfer files and folders between Mac OS X 10.8 guest and Windows host machines. I hope this guide is helpful to find out how to use the pre-installed VMware image of Mac OS X 10.8 Mountain Lion on a Windows Operating System.

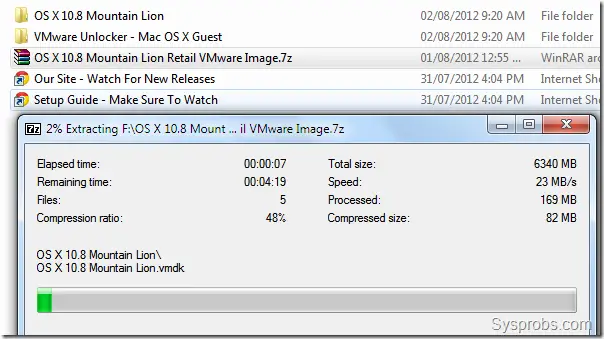
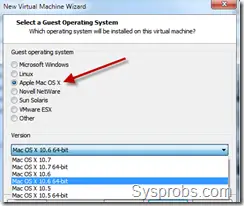
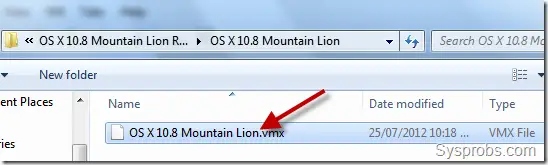
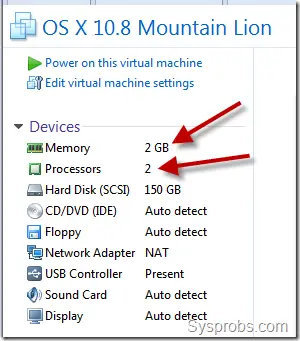
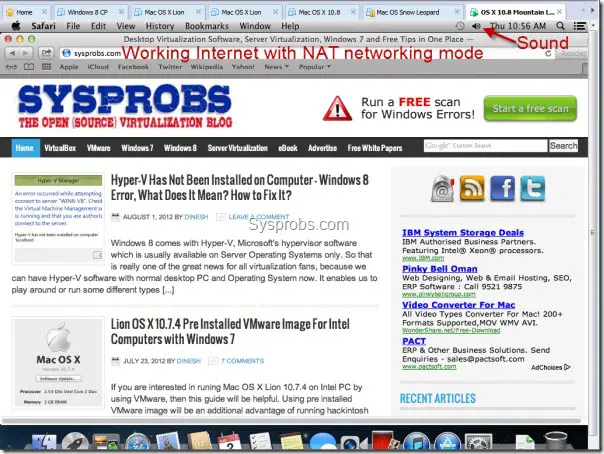
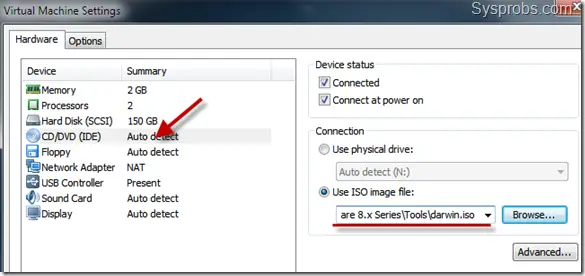
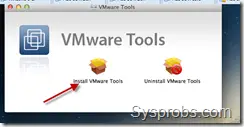
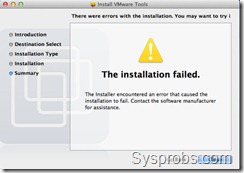
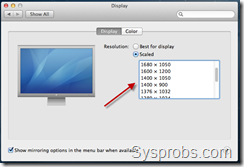





Comments are closed.