As there is an advancement in technology people are moving from the wire to wireless accessories. Like first, there were desktop computers that people used, but now they are replaced with laptops and tablets. Same is the case with accessories like mouse, speakers, and headphones. Nowadays people prefer using wireless headphones.
Now the main thing is many of them do not have any idea about connecting it to their laptops. Don’t you worry, we will guide you through some easy steps on how to connect wireless headphones to a laptop. Following these methods would easily connect your Bluetooth headphones in Windows 10/8.1 or Windows 7.

Things to Consider:
- Make sure that the wireless headphone is fully charged. If it is a new device, then you must charge it according to manufacture’s guidelines for the first time. In any case, the headphone should have enough charge to carry out the further steps.
- The Bluetooth of the laptop should be turned on. Few laptop models have the hardware switch for this purpose. Also, when the laptop is in airplane mode, the Bluetooth also would be off. Make sure it is on and working fine on the Windows laptop.
- Make sure your laptop and headphone are between three feet distance. Obviously, you should not keep them far while pairing the first time.
Before connecting the headset, first, you need to make it discoverable on your laptop. Sometimes it happens that you directly start connecting your headphones without checking that if the device is visible or not. So to prevent such mistakes, you can follow the following steps first then you can only connect quickly:
For Windows 7 Laptops:
- Open the control panel
- Search for the Bluetooth
- Click on the “change Bluetooth settings.”
- There will be an option “Allow Bluetooth devices to find this computer” just check on it and click OK.
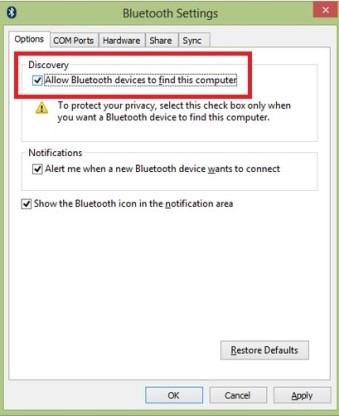
For Windows 10 & 8:
Follow these steps for Windows 10 or 8 to make your device discoverable:
- Go to the Settings > Devices > Bluetooth
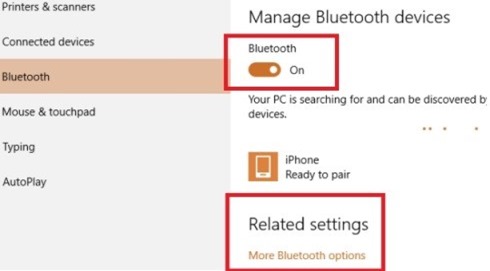
If you are not able to see the Bluetooth tab, then click on the Related Settings- more Bluetooth options.
It will open the Bluetooth settings window.
Now look for the tab “Options” > Discovery. Then there you will see an option “Allow Bluetooth devices to find this PC.” Check the box and click Apply.
Now for connecting the headphones, follow these steps:
In Windows 10 & 8 Laptops:
Let’s follow these steps to connect the wireless headphone to Windows laptop (Assuming that you have switched on the headphone and Bluetooth of the laptop.
Total Time: 10 minutes
Click Start > Settings > Devices > Bluetooth & other devices.
If you already paired (connected) the headphone to this particular laptop, you will find it under Audio devices.
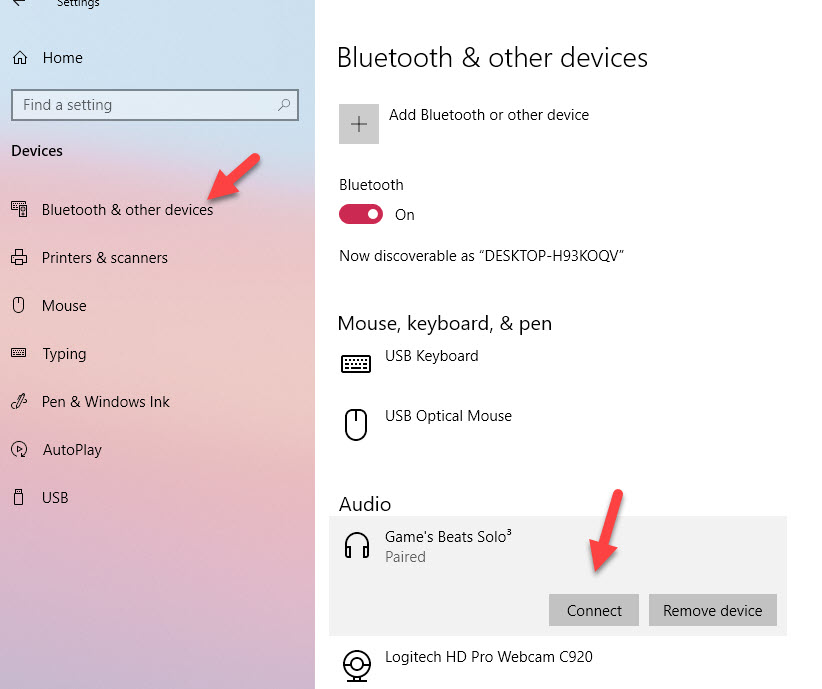
If it is a new device for this laptop, then we need to pair it by clicking ‘Add Bluetooth or other device’ option.
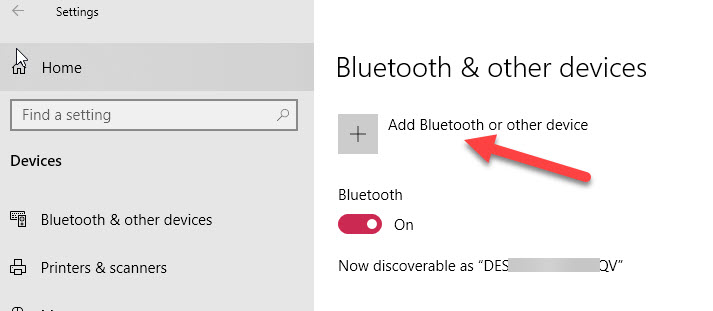
Select ‘Bluetooth’ in the next screen. Now the laptop will search for Bluetooth devices nearby. Click on your new headphone and pair it.
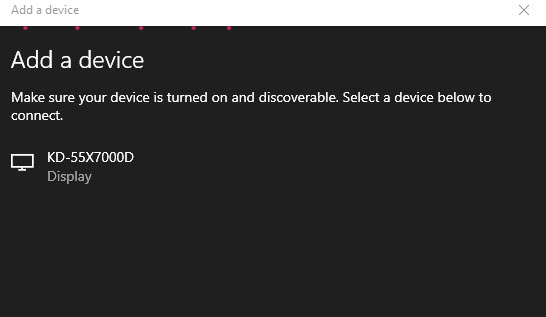
An Alternate Method for Windows 10/8:
- First, right-click on the Bluetooth icon on your taskbar.
- Then click on Add new device.
- The window will show you the device. Select the required device and connect.
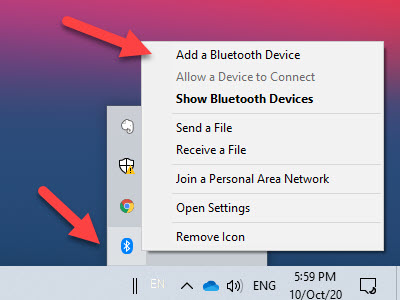
Another way in Windows 10:
1. Click on the notification area in the taskbar and select Action Center button. You can also use the shortcut, i.e.,” Windows key + A.”
2. From the quick action area, select the Connect button.
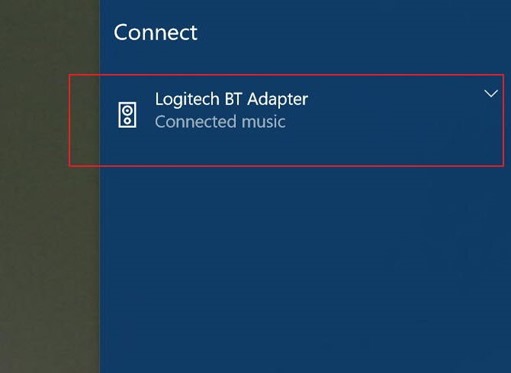 3. The area will display all the available device. Click on the device you want to connect. It will automatically connect.
3. The area will display all the available device. Click on the device you want to connect. It will automatically connect.
In Windows 7:
1. Click on start and open control panel. There you will see an option of Hardware and Sound and then click Device and Printers.
2. After that click on “Add a device.”
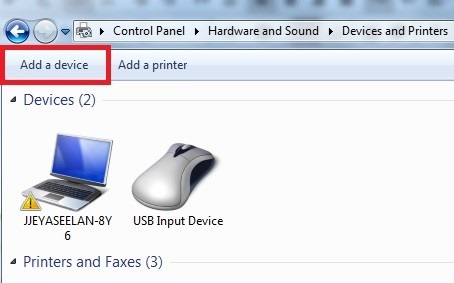
3. The window will show you all the discoverable Bluetooth devices. Select the respective one and click Next to add.
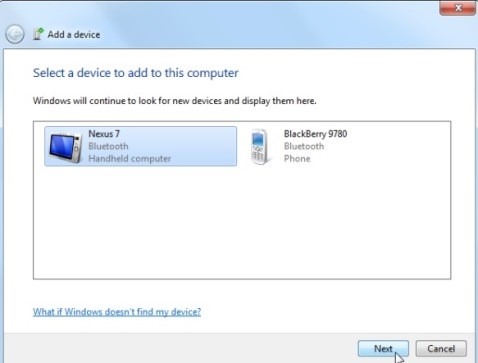
Note:
If you cannot find your device. Please ensure first that it is discoverable and the Bluetooth has been enabled.
Once it is paired first time properly, then connecting the wireless headphone to your Windows laptop is easy and straight forward. You need to make sure headphone is powered on and Bluetooth is active on the laptop to make the connection in future.






