Remote Server Administration Tools (RSAT), also called Admin tools is an essential toolset to manage most of the Microsoft Windows Server Operating Systems and its services. The Remote Desktop Connection Manager (RDCMan) which used to be part of the Admin tool, but available separately now is another useful tool to manage multiple remote desktop connections from a single computer. This simple guide shows how to install admin tools on Windows 10/8.1 and Windows 7 and disable or enable specific admin tools.
Since Microsoft has separate packages for every Operating Systems and different ways to install RSAT, we have covered most of the steps here in this guide.
You can manage many services and features of Windows 2019, 2016, 2012 R2 and earlier server versions from the client OS by using admin tools.
Install Admin Tools RSAT on Windows 10
You must follow separate ways to install RSAT tools based on your Windows 10 version.
- As “Features on Demand” from Windows 10 October 2018 Update (Ver 1809) or later.
- Download and install Admin tools separately for Windows 10 versions prior to Oct 2018 (Ver 1809) version.
To know the version of Windows 10 you have, open the command prompt and enter winver, that should show the build version. Click here to learn more about finding the build version of Windows 10 with all possible methods.
Install Admin Tools on Windows 10 Oct 2018 (Ver 1809) or Later Versions
With this major update, RSAT tools are available as “feature on-demand”. That means, it can be easily installed from the Settings app.
a) Access ‘Manage Optional features” app via search or settings.
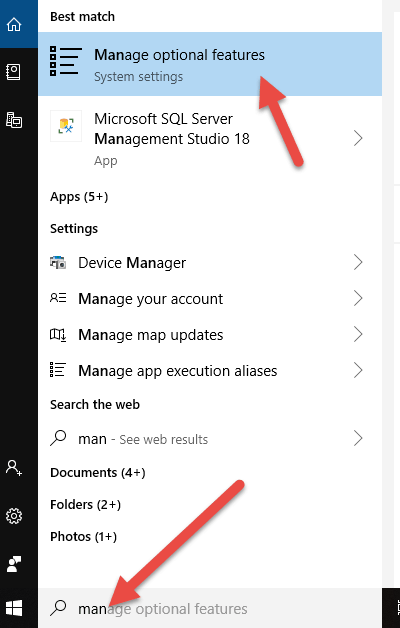
b) Click on ‘Add Feature’
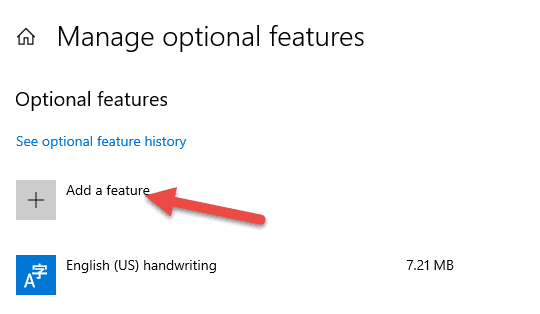
c) You will see every management tool part of the admin tool in Windows 10. Select the product and click install. In this example, I will be installing the RSAT: Server Manager which helps to get the server manager interface from multiple supported Windows Server Operating Systems.
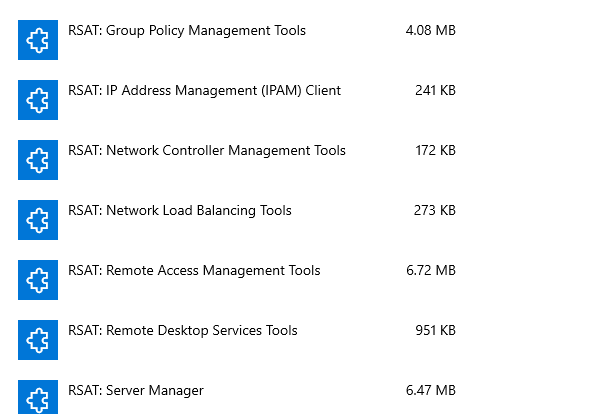
Possible Error – Error Code 0x80244022
For me, the installation did not go well initially. RSAT features installation failed with the error code 0x80244022. Here is the solution if you face similar situation.
How to Fix RSAT Installation Error Code 0x80244022?
Here is the error. You can view the history of optional feature installation/uninstallation notifications.
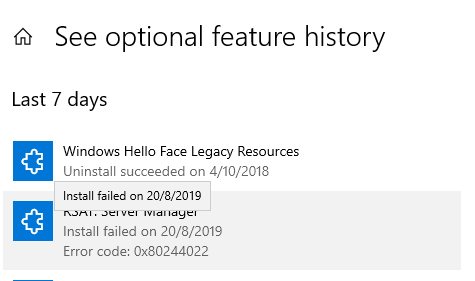
Usually, these features get downloaded from Windows update catalog server. I assumed it was related to Windows update issues. Tried to solve it by checking the Internet connectivity, in-built Windows update troubleshooter and even resetting update content folders and services, but those did not help me.
Since my computer is connected to domain network and we have WSUS (Windows Service Update Server) which pushes approved updates across the company. It could be an issue here. My computer could be trying to download these RSAT tools from the WSUS server where these tools are not available to download.
The solution is to disable the WSUS on the local computer. Then the PC will search and download updates/other components directly from Microsoft update servers. Disabling WSUS can be done by modifying the registry on Windows 10. Read this simple guide about how to disable WSUS on Windows 10.
d) After clicking “install”, press the back button to view the status. Successfully installed features will appear in the home page of manage optional features as shown below.
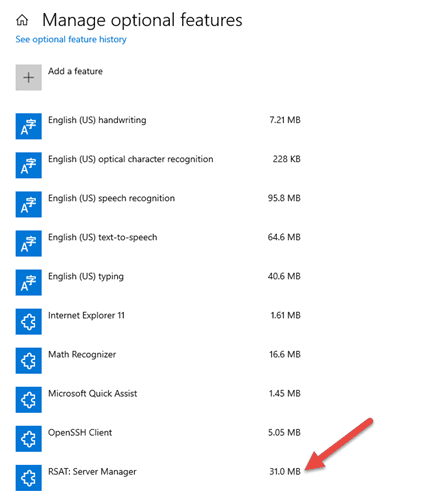
e) The installed Admin tools can be accessed under ‘Administrative Tools’ in Windows 10 or 8.1.
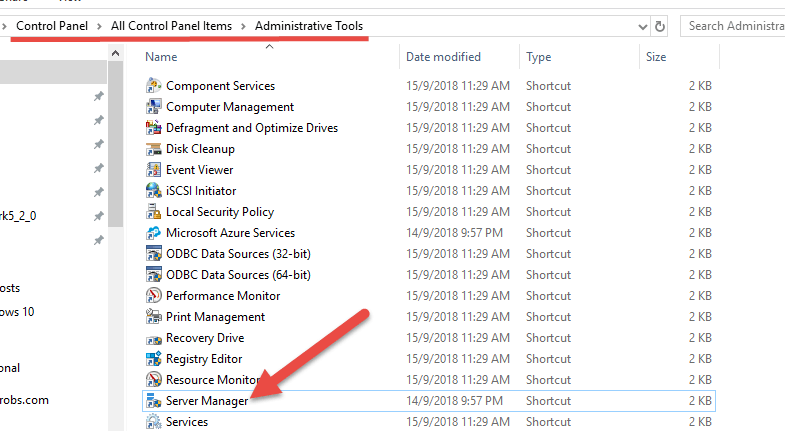
f) To uninstall certain admin tools from Windows 10, you can visit the Manage Optional features home page, select the tool and press uninstall.
Install RSAT Admin Pack on Windows 10 (Prior to Oct 2018 Update) and Windows 8.1/7
Installing on older Windows Operating Systems (than the Windows 10 Oct 2018 update and later) are identical. There is a separate RSAT tool for each Operating Systems, you need to download and install them.
Microsoft has a clear system requirement and installation steps for each version. Make sure your Windows is meeting the OS and version requirements.
1) Download appropriate Admin pack from the official site here.
2) Depending on the OS type, you may get different installation screens. Fundamentally the installations steps are the same. Start the installation and press yes to Install the update.
This is the KB number on Windows 7.
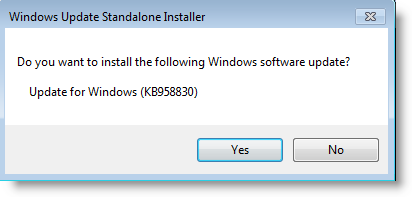
Windows 8 to 10 have the same KB number for RSAT tools as below. These KB numbers are required to uninstall them later if you need.
3) Once successfully installed, the next screen will show how to install each feature of the admin pack tool. Without doing this step you can’t find any of the administration tools in programs or control panel.
4) Go to Programs and features. Select Turn Windows features on or off then select Remote Server Administration Tools (or any other tool you required) as shown below.
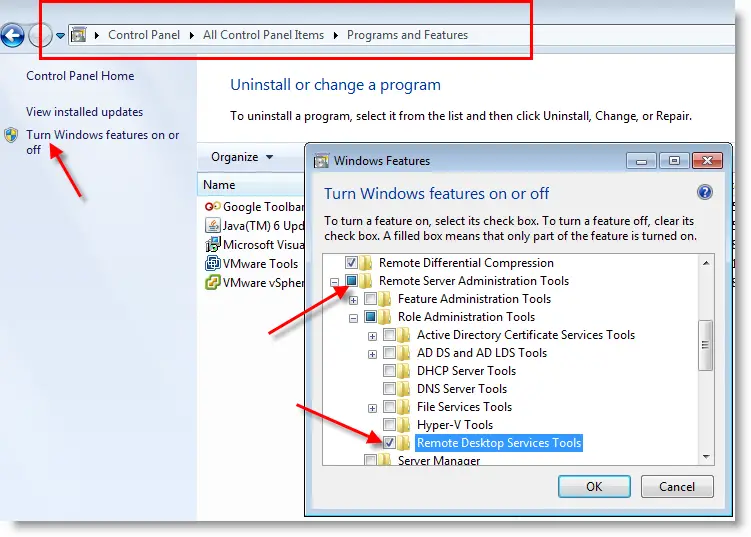
5) You must have administrative access on the remote Windows servers to connect and manage them from your client computer.
6) Newly added admin pack tool features can be found under Administrative Tools in Windows 10/8.1/7.
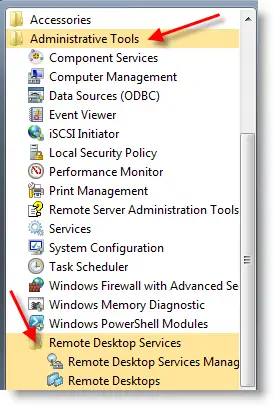
Uninstall RSAT (Remote Admin Tools) from Windows PC
Go to Control Panel (Press Windows Key +R, then type ‘control’ in Run box) and click on ‘Programs and Features’. Click ‘Turn Windows ….’ and remove the tick from the tools you want to disable (or remove) and press OK.
To uninstall admin tools completely from Windows 8/10 computers, uninstall the ‘Update for Microsoft Windows (KB2693643)’. It can be found under installed Updates history. The KB number is different in Windows 7 to uninstall admin tools.
Install Remote Desktop Connection Manager (RDCMan) on Windows 10/8.1/7
If you want to install only remote desktop manager without RSAT tools, then you can download and install only RDCMan.
Visit the official site here to download latest RDCMan. It is the same version for all OS versions.
Before start the installation, .NET framework 2.0 should be installed. It can be installed from the Control Panel – Program and Features – Turn Windows features on or off.
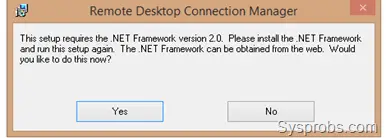
Your computer should be connected to the internet with download access to download required files for .NET framework 3.5 (2.0 also included). If the internet is not available, you must use the installation DVD (or sources folder) to complete the installation. Follow this instruction to install it online or offline.
Once the .Net framework 2.0 is installed on a Windows 8.1 computer, the remote desktop manager can be installed easily. Run the setup and complete the installation.
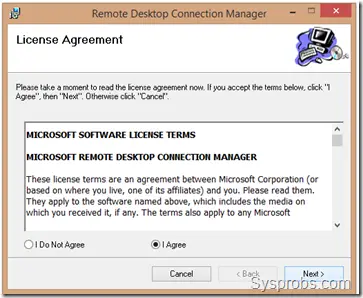
I hope this guide is useful in installing and uninstalling admin pack RSAT tools on Windows 10, 8.1 and Windows 7 computers.

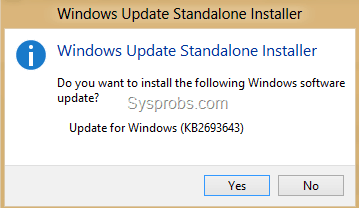
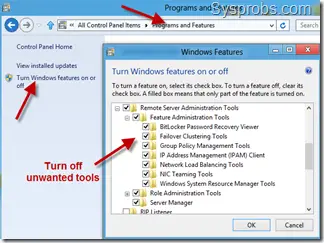
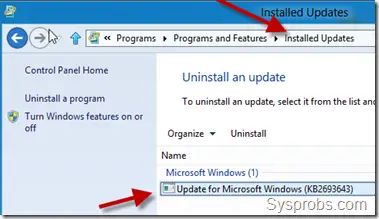
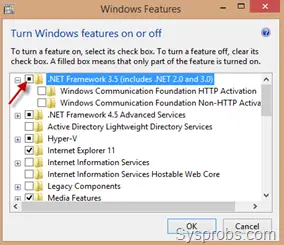






What do i need to do in order to connect and start using the tools to administor Windows server 2003 remotely ?
“This administration tools pack allows doing most of the Windows 2003 … server tasks from your Windows 7 computer” ….
Many Thanks!
What is the link to install for windows 7 32-bit? The link you provided is for 64 or 86 bit.
Thanks
Dude… x86 IS 32-bit.
86 bit!?!?!?
when did Intel release THAT cpu?
Please tell me you guys are kidding!?
The ads likely rotate, but when i got here and read these posts, the banner was “Management for Dummies” 🙂 Just sayin…
Hi,
Many thanks for this. Works a treat..
this works like a charm! great tool!!
86-bit … very funny! But: next year AMD is going to revolutionize IT with a 142.5 bit CPU … wait and see! To be serious: anyone, who talkes about a 86-bit CPU shouldn`t use admin-tools!