If you are looking for the pre-installed Mac OS X 10.6 Snow Leopard VMware image, then this post will be useful to find out the correct image and show the steps to install it on VMware Player or Workstation. In this guide, we discuss the 10.6.4 version which can be upgraded to a certain level in VMWare on your Windows computer.
The following method is completely for testing and learning purpose only. Do not use in the production or permanent use. Obviously, we can’t expect a good performance inside the VM, but overall it will be a good experience to learn and test macOS on Windows computer.
We have already mentioned several guides to install Mac on Windows computer by using virtualization technology, you can check them here to find out the latest version.
Installing the Mac OS on VMware which is based in Intel-based is not straight forward. You need to prepare the installation medium on a real Mac computer (or in a working Mac OS X VM), setup the proper boot loader, patch the software, and modify the VMX configuration file. To avoid these all steps, we can use the preinstalled image as shown in this guide.
Why Pre Installed Mac Snow Leopard Image?
- Easy to import in VMware and start using it.
- Mac Installation already is done, DVD or ISO not required.
- Saves your time by avoiding installation and patching for x86 computers.
- Drivers already installed. Sound, Network and Screen resolution working fine in this image.
- Updating to other versions working well.
- Not required to install any boot loaders.
My PC Configuration;
I have done the below demonstration on my Intel computer which has the following configuration.
- Intel Core2Duo 2.66GHz
- 3GB DDR2 RAM
- Intel P35 Chipset
- Windows 7 32 Bit Host
Required Products: Mac 10.6.4 Snow Leopard on VMware
I’m going to install and use this image on VMware Player, you can try on the VMware workstation as well. I have published similar posts about installing OS X 10.5 Leopard on VMware and Oracle VirtualBox with a pre-installed image earlier, you can check the links below.
Install Mac 10.5 Leopard on VMware Workstation
Install Mac 10.5.5 Leopard on Oracle VirtualBox
Products Needed for this method:
- Latest VMware Player or Workstation.
- Snow Leopard VMware Image (It’s a torrent download. Size is approximately 2.3GB with 7z compressed format.)
- Read this post and make sure VT is enabled on host computer BIOS.
Installation Steps
1) Extract the image. It contains VMX, VMDK and other tools required.
2) Make sure hardware VT is enabled.
3) Open Mac OS Snow Leopard.vmx file in VMware Player.

Edit virtual machine settings as you like. I suggest increasing the RAM and number of Processor Cores. If Mac OS stuck with any kernel errors, then change processor core to 1. Do not change any more settings in virtualization engine under processors.
4) Power on the virtual machine. I’m sure you will get Snow Leopard desktop without any problems. Do not worry about the language you see on the screen. I already changed it to English. Follow the steps below to change the language inside the virtual machine.
5) Click on Preferences icon on the desktop.

6) Click Languages icon.
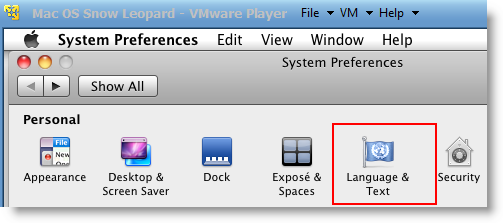
7) Press Edit List button and remove unwanted language and leave U.S English. Also, go to Formats and change the region that matches your location.

Log off and log in, you will see the U.S English desktop and menus.
8) Admin Password for Image
Admin user name for this image is svp and the password is 123. You can use this 123 password to reset a new password for root.
9) USB devises Access
Yes, it worked. My external USB hard disk and flash disks worked inside Mac Virtual machine without any glitches. I had to mount the external hard disk in disk utility to make it work.

10) Network
Bridged and NAT network worked out-of-the-box without any patches in this image.

11) Multiple Screen resolutions and Wide Screen support available on this VM. The best part is, if you change the VMware Player screen size, Snow Leopard screen size also changes according it to fit the screen.
Check my earlier post here to learn how to install multiple screen resolutions in Mac OS X virtual machines.
12) Sound
For some reasons, the sound did not work for me straight away. If it doesn’t work for you, go to the extracted folder (from the download) and locate the SVP folder. Install EnsoniqAudioPCI.mpkg in Mac virtual machine. Restart the machine, the sound will work after it.

13) Software update
This image is having updates up to 10.6.2. Software update to 10.6.4 worked without any issues. I downloaded 10.6.4 combo updates from Apple site and updated successfully.

There you go, you are having a working Mac OS X 10.6 Snow Leopard on VMware with your normal Intel PC. I’m sure this will work on the all latest Intel processors as long as hardware virtualization (VT) support available.
Here is a screenshot of a working virtual machine with this pre-installed VMDK image. If you are using it on VMware workstation, you will be able to take snapshots. That will be helpful to revert back the VM state if anything goes wrong.
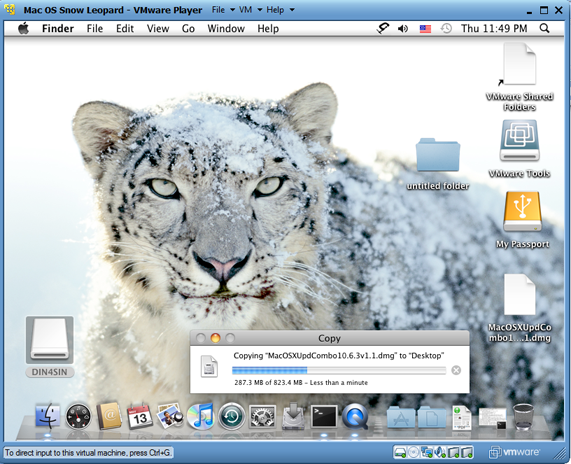
14) Booting Issues
If the booting process stuck with the Apple logo, you can try this method.
Shut down the VM completely, open Mac OS Snow Leopard.vmx file in a text editor, look for smc.present=”TRUE” line. Change this value to FALSE. So, it should be smc.present=”FALSE”.
This step may solve any booting issues and keyboard, mouse delay. We have published a new guide on using macOS Bug Sur on VMware.







can i update it to 10.6.8?
When I upgraded to 10.6.8, it didn’t boot from darwin_legacy.iso
I had to use the original darwin.iso and it worked perfectly.
mine boots every time in verboose but it works
it doesn’t reorganize my webcam
Great HowTo. worked first time on my Dell Vostro 1510 Laptop, Intel C2D T8100 2.1GHZ CPU & 4G Ram – XPsp3 – VMWare Player 314
Also had some fun with the Russian Language.
Google “mac os snow leopard howto change language settings” there are several hits, find the ones with the screen shots, and you can work out the settings from there, then re-boot.. Took me about half an hour.
You need to change the Language, Keyboard, Time Zone, Location, settings
I then re-zipped the vm??, and associated files, so I have my language for next time.
Tried it out, works great! But I’m having a small issue; I increased the RAM available to the VM, and it’s not recognized at all – it still shows 1GB in OSX when I gave it 4GB. Any ideas?
Im having the same issue i gave it 6gb of ram and still says 1gb… anyway to fix this?
I’m having the same issue i gave it 6gb of ram and still says 1gb… anyway to fix this?
Same issue as Manuel here: I adjusted RAM settings to 2048MB in VMWare but MAC OS shows only 1GB available! Any ideas?
I installed Mac os 10.5.5 in VM player successfully. However, It can’t turn on again after installed Xcode 3.1.3.
It’s was stop at Mac logo.
Can you sync your iPhone/iPod/iPad etc. on the VM? Thanks
I have not buy iPhone/iPod/iPad to test the MAC OS on VM.
just want to practice how to use XCODE.
Thanks !
Hi Dinesh,
I cannot get OS X working! I did set cores and processors to 1 but it does not work! (see link to picture)
https://rapidshare.com/files/460395507/123.jpg
(if it shows a RapidPro required! window click no)
Maxwell Dreytser
I think Mac 10.6.4 Snow Leopard need Physical Virtualization Technology on your motherboard , otherwise can’t bootup.
after getting everything on the osx to work i updated the software and got a message in the middle of osx booting that said
“A virtual CPU has entered the shutdown state. This would have caused a physical machine to restart. This can be caused by an incorrect configuration of the virtual machine, a bug in the operating system or a problem in the VMware Player software. Press OK to restart the virtual machine or Cancel to power off the virtual machine.”
can anyone help fix this?
thanks
Friend!
in my case the Virtual Machine reboots Repetedly…….
Guide me what to do
same problem “operating system not found ” also at last i got message”“A virtual CPU has entered the shutdown state. This would have caused a physical machine to restart. This can be caused by an incorrect configuration of the virtual machine, a bug in the operating system or a problem in the VMware Player software. Press OK to restart the virtual machine or Cancel to power off the virtual machine.”
I also had the problem “A virtual CPU has entered the shutdown state…”, using the legacy darwin bootloader fixed it, as it is shown in this post:
https://sysprobs.com/mac-snow-leopard-amd-pc-vmware-image
Thanks,
Got this working on hp pavilion dv7 – intel i7 4 core OK. but needed legacy boot loader to ‘find the OS’
just trying updates to 10.6.8……..
Upgraded to 10.6.8 no problem, but did require a manual restart after download. now booting OK straight into darwin.iso. No legacy boot required. Using 4 cores and 4Gb memory ok.
How nice!
Many thanks again
I had used the ISO image file from /SVP/darwin_snow.iso and press ESC in order to select boot from CD/DVD(IDE). However, I am still getting error message “Operating system not found”.
Any idea? Please assist urgently.
Thanks!!!
Hello,works perfect for me but the sound i very laggy and choppy do you know how to fix it ?
Thank you
use darwin_snow_legacy.iso in the second link in the article(top of the page)
sorry i missed button, i wanted to answer to the question above…
Hi there. I finally managed to get it to work (had troubles with connecting the keyboard and the mouse to the virtual machine.
Now, I need to do a software update to have java installed properly for firefox but it asked for the admin user and password. Tried svp/123 but it doesn’t work… any idea ?
Thx
Oups… found it! it was too easy to find! 😉
what is it? i tried svp pw 123 but doesnt work
I am trying on Win XP , but after apple logo, it is rebooting.
please help
your system is not starting from cd , be sure cd rom is first boot disk
sorry but how do you start from cd?
Installation is failing, with the last line as “Starting Darwin x86_64”
Please Help!
do you have amd or intel?
Got it working with a HP Elitebook 6930p and VMWare 7, I just had to enable the hardware virtualization seting on the BIOS.
Hello, the password 123 is not working, I got it successfully running AMD Athlon X2 Windows 7 64bit, also it only recognizes 1 gig. of ram even though i have it set at 2gigs, but I have it sent to single core not dual. Does changing it to dual fix the problem, or will it crash my computer if i do set mac os x to dual core. i have 5 gigs of ram in total, Thanks in advance.
ok, i entered the password 123 before switching to russian and it worked, after changing it to english i tried entering the 123 password and it did not work, i am running 10.6.4 and am afraid to upgrade it to 10.6.8 because when i previously did that it gave me an error, operating system not found. Also how do i make my mac recognize 2 gigs of ram and not 1, i have an amd pc using darwin_legacy boot loader.
I have an error when upgrade to 10.6.8. It said that the processor is sent to shutdown state. I have AMD Phenom II X3 processor with 4 GB of RAM. If someone please give me a solution I would greatly appreciate.
Thanks a lot for this tutorial. Just what I was looking for.
By the way, the password “123” wasn’t working for me but I tried “password” and it worked!
Has any one tried running garage band? I get “Error opening sound device 0:
A device ID has been used that is out of range for your system.
Failed to connect virtual device sound.” and the sound stops working…
Thanks for this great post! Running an ASUS laptop with i3 processor, didn’t work first. You have to use the darwin_legacy_snow.iso (link in earlier post) to get it to work, but after that everything is running smoothly! Sound, network, keyboard is all good!