Microsoft Windows runs hundreds of programs at a time. Some of these programs are built-in, while others are third-party programs. Ideally, all these programs running alongside shouldn’t lead to any issues. But there are exceptions with issues like the “UXDService Preventing Shutdown.”
With the “UXDService Preventing Shutdown” error, users get a pop-up while trying to shut down their Windows computer, telling them the UXDService is running in the background and needs to be closed first.
While Windows eventually closes it automatically, it takes time. It may even take five to ten minutes to shut down your PC. So, in the following guide, we have discussed the UXDService and a few workarounds to resolve it.
Read Next: How Do I Change Outlook To Classic View
What is UXDService?
Well, the UXDService is an issue that first appeared in 2020. It not only blocks the restart or shutdown constantly, but it does appear every time until it’s fixed.
The fix is also tricky, as it does not appear in the Task Manager under the “Processes” tab.
Usually, the UXDService issues are linked to the NVIDIA graphics drivers and adapters. According to available information, this particular issue poses no threat to your computer but delays shutdown or restart significantly, which may be of concern.
The following causes are responsible for the UXDService issues on Windows computers in most cases. Take a look.
- The corrupted system files are one of the primary causes of the UXDService error.
- Buggy driver update can also result in the UXDService error. If the problem has started appearing after the NVIDIA driver update, you should check it out.
- While it may not be the primary cause, misconfigured Power settings can also cause the issue. The shutdown process on your computer should have gone through seamlessly, but third-party apps or even inadvertent changes are causing a stir.
Fix the “UXDService Preventing Shutdown” Issue
Technically, closing all running programs is recommended before initiating a Windows shutdown or restart. So, try closing all the programs before initiating the shutdown or restart, and if the UXDService error still appears, follow the troubleshooting tips below.
1. Disable Fast Startup
Fast Startup can cause a lot of problems, as it involves saving system information in a file, which can get damaged easily or cause stability issues on your computer.
Fast Startup is also known for causing the UXDService error. So, try turning off the feature. Here are the steps.
- Press the Win + R keys to launch the RUN dialogue box.
- Type Control Panel in the box and hit Enter.
- Select System and Security in the “Control panel” window.
- Click Change What The Power Buttons Do under “Power Options.”
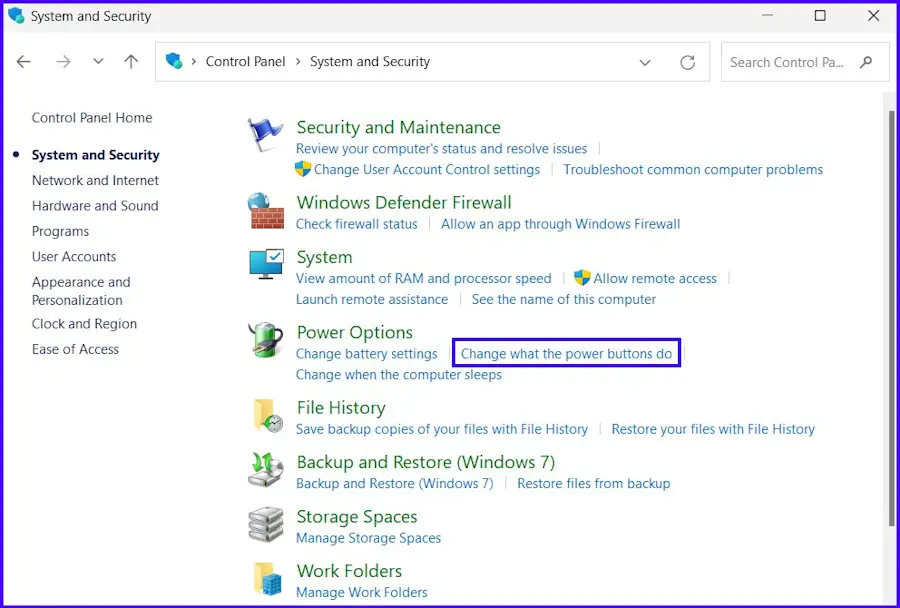
- After that, click the Change Settings that are Currently Unavailable option.
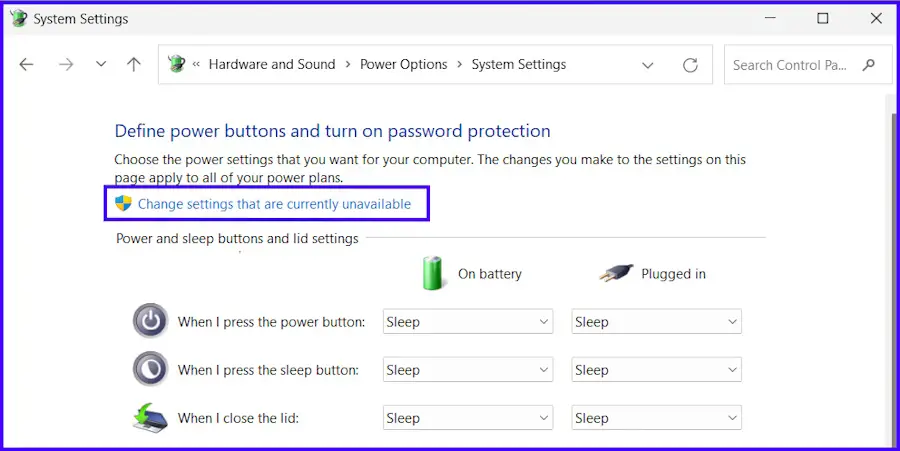
- Uncheck the Turn on Fast Startup box.
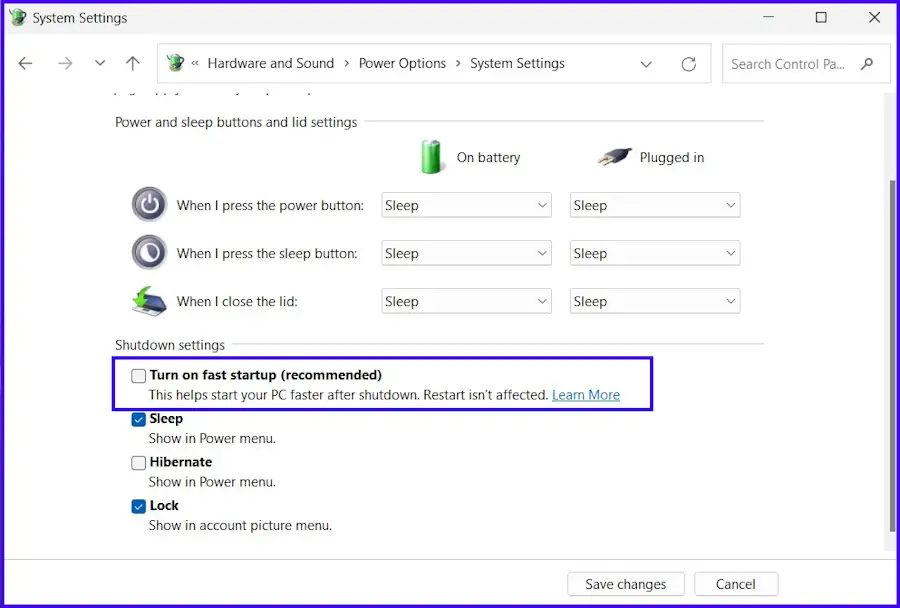
- Click Save Changes.
After that, close the window. Now, you should be able to shut down or restart your computer seamlessly if Fast Startup was indeed the cause.
2. Run Power Troubleshooter (Only for Windows 10)
Misconfigured Power Settings or a power-related bug can often prevent Windows from shutting down or restarting. So, the built-in power troubleshooter can be helpful here, but it will only work on Windows 10, as Windows 11 doesn’t have this option.
- Press the Win + I keys to launch Windows Settings.
- Navigate to Update & Security and select Troubleshoot.
- Scroll down, locate Power, and click Run the Troubleshooter button.
The troubleshooter utility will immediately start detecting issues with the power settings on your PC. If any issues are detected, click Apply to fix them. Restart your computer afterward to check if the UXDService issue is fixed.
3. Run SFC & DISM Scans
Corrupted or missing system files can also be concerning as they can cause multiple issues, including the UXDService error. So, you should, at least, once run the SFC and DISM scans.
SFC or System File Checker is a built-in tool for replacing and fixing damaged, lost, or changed system files. Here are the steps to run it.
- Press the Win + R keys to launch the RUN dialogue box.
- Type cmd in the box and hit Ctrl + Shift + Enter to launch Command Prompt with administrator rights.
- Type the following command in the Command Prompt window and hit Enter to execute.
sfc /scannow
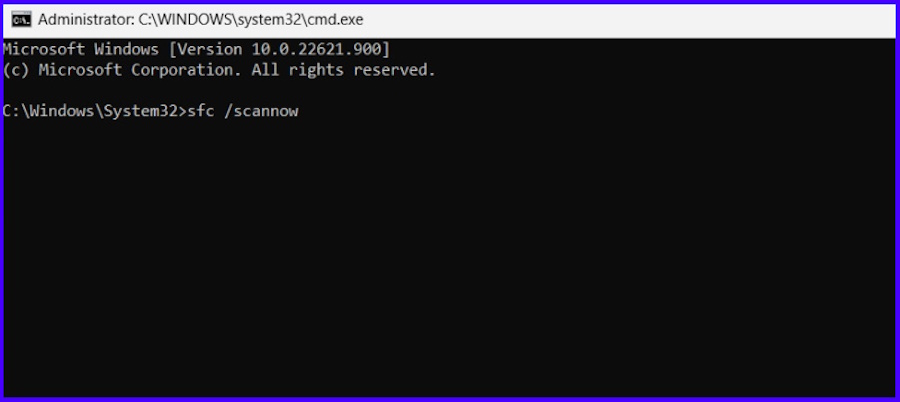
If the SFC scan fails to repair the corrupted system files, you need to run th DISM scan. The DISM scan repairs the system image. Here are the steps.
- Press the Win + R keys to launch the RUN dialogue box.
- Type cmd in the box and hit Ctrl + Shift + Enter to launch Command Prompt with administrator rights.
- Type the following commands in the Command Prompt window and hit Enter to execute after each one.
DISM /Online /Cleanup-Image /CheckHealth DISM /Online /Cleanup-Image /ScanHealth DISM /Online /Cleanup-Image /RestoreHealth
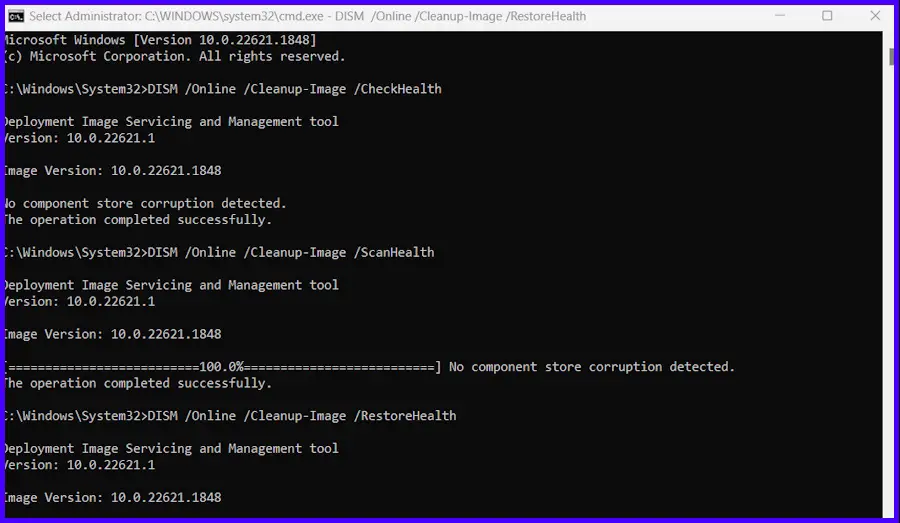
After executing the DISM commands, run the SFC Scan again and restart the computer afterward.
4. Update NVIDIA Graphics Driver
In most cases, the UXDService error is related to the NVIDIA graphics driver. So, if none of the solutions are working, try updating your NVIDIA driver to fix the issue.
- Press the Win + R keys to launch the RUN dialogue box.
- Type devmgmt.msc in the box and hit Enter to launch Device Manager.
- Locate and expand the Display Adapters option and right-click your NVIDIA Graphics Card.
- Select the Update Driver option from the drop menu.
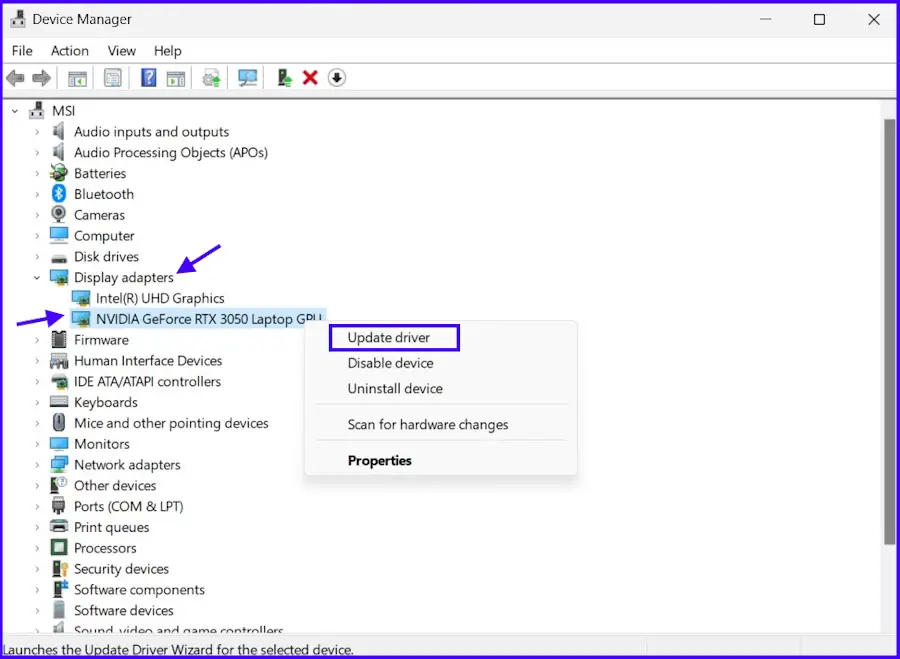
- Click the Search Automatically for Updated Software option on the popped-up box.
After that, the process will continue automatically. However, if this method doesn’t work, we recommend directly updating your NVIDIA graphics driver from NVIDIA’s website.
5. Roll-back Graphics Driver Update
While updating the NVIDIA graphics driver is one of the best ways to resolve the UXDService error, it can also have an adverse effect.
Several users have reported they started getting the UXDService error only after updating the graphics driver. So, if the same thing has happened to you, you need to roll back the graphics driver update.
- Press the Win + R keys to launch the RUN dialogue box.
- Type devmgmt.msc in the box and hit Enter to launch Device Manager.
- Locate and expand the Display Adapters option and right-click your NVIDIA Graphics Card.
- Select Properties from the drop menu.
- Navigate to the Driver tab and click the Roll Back Driver option.
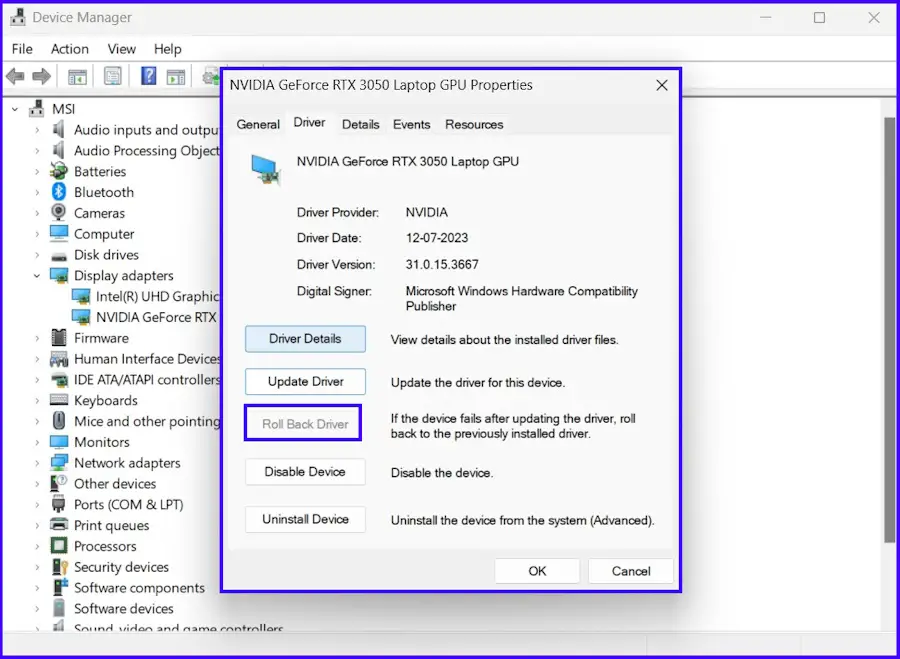
- You have to choose a reason for rolling back the driver or enter a reason in the text field.
- After that, click Yes to continue.
Lastly, restart your computer to apply the changes. If the latest NVIDIA graphics driver was indeed the cause of the error, rolling back, the driver should ease the issue, and you need to wait for the next version of the graphics driver.
6. Run Windows System Restore
If the UXDServicve error is persistent and none of the previous methods have worked, you need to perform a System Restore.
It’s a reliable and effective method, and it works. System Restore reverts your system to an older state. While Windows automatically creates system restore points before major system changes, it helps if you have manually created one. Most of the time, the auto system restore point is not the user’s primary choice.
If you still want to give it a try, check or article to successfully conduct a System Restore.
Summing Up
So, we believe you got the answer to “What is UXDService.” The UXDService issue is not your typical error.
You can still run your computer seamlessly, and work on stuff, play games. The problem will occur when you are trying to shut down or restart the computer. However, the fixes are pretty simple; we have listed them in our post.
So, check them out and drop a comment below if you have further questions.






