We have all started converting to digital modes of data registry; that is, most of our work is stored on computers, tablets, and laptops. While the frequency of using these devices has become relatively high, it is naturally conducive for users to customise their devices’ settings to suit their needs and requirements. One such important setting is the ‘font’ setting.
Some people like large fonts so they can read easily. Some people like small fonts so that their PC looks organized and snug, and some retain the default settings—even the font style matters. There might be some styles that look jarring to the eye, but some that look pleasing.
On Windows 10, you can change the default framework font style, yet to play out this errand, you currently need to alter the Registry.
In past versions, for example, on Windows 7, you can readily access the personalization settings to change the framework textual style for different work area components, including the textual style for File Explorer, symbols, title bars, menus, message box, and then some. Yet, beginning with Windows 10, the choice has been eliminated. You’re currently stuck with the default in-built textual style.
Today we will look at the different ways how to change the font on Windows 10.
3 Ways to Change Font on Windows 10
1. Downloading From the Microsoft Store
Without much of a stretch, you can do this by going to Settings. Click on Personalisation and afterwards Fonts. You will see Get more fonts in the Microsoft Store at the top; click on it, and it will take you to the store, where you will see a lot of text styles to browse.
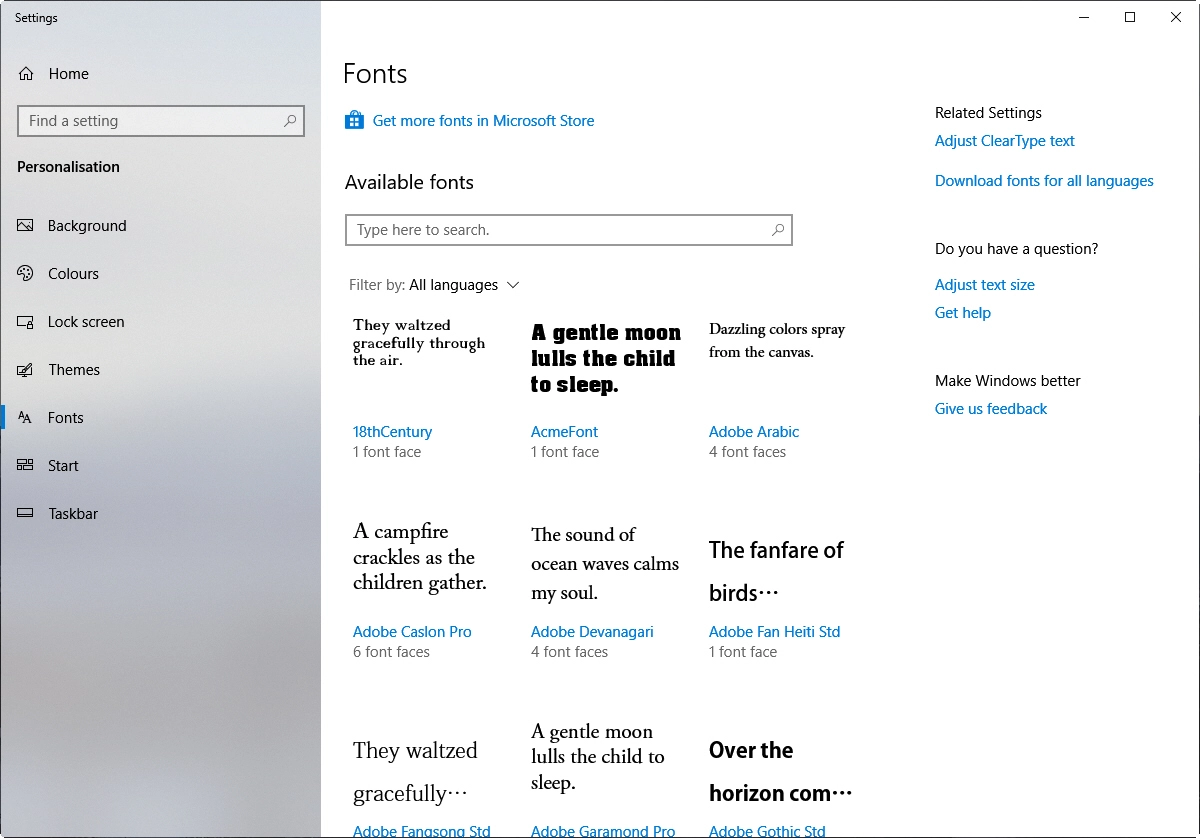
2. Downloading From a Website
You can download different fonts from the internet; however, you can install them in two different ways. To start with, you may need to unzip the download file on the off chance that it was zipped. From that point onward, you can download it by right-tapping the unzipped file and clicking Install.
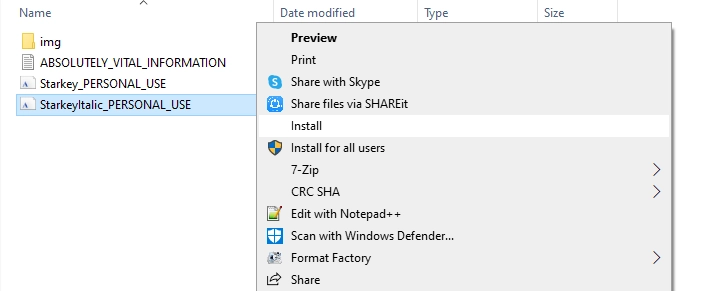
Another approach to things will be to open up the Control Panel. At that point, click on Appearance and Personalization and, from that point, select Fonts. Now simply copy the font file that you downloaded and paste into the Fonts folder.
Trust that installation will finish, and you can begin using it.
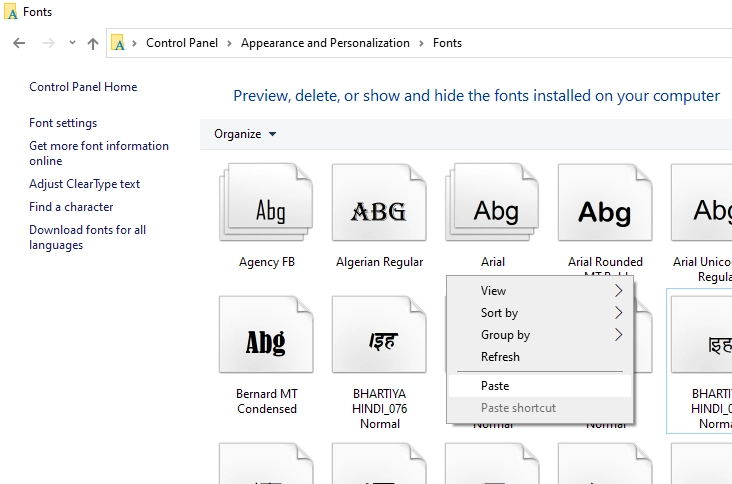
Related: Change date format in Windows 10 to dd-mm-yyyy
3. To Change Font Without Any Downloads
There is another approach to changing the text styles in Windows 10, yet it is advised that you make a re-establish point before you proceed. This is because irreversible harm is probable if you don’t do it appropriately.
First of all, open Control Panel from Start Menu. Now click on the Appearance and Personalization option and then the Font option.
There you can see various fonts available in your system. Just note down the font name that you like.
Open Notepad and paste the following registry code into it.
Windows Registry Editor Version 5.00
[HKEY_LOCAL_MACHINE\SOFTWARE\Microsoft\Windows NT\CurrentVersion\Fonts]
"Segoe UI (TrueType)"=""
"Segoe UI Bold (TrueType)"=""
"Segoe UI Bold Italic (TrueType)"=""
"Segoe UI Italic (TrueType)"=""
"Segoe UI Light (TrueType)"=""
"Segoe UI Semibold (TrueType)"=""
"Segoe UI Symbol (TrueType)"=""
[HKEY_LOCAL_MACHINE\SOFTWARE\Microsoft\Windows NT\CurrentVersion\FontSubstitutes]
"Segoe UI"="FontName"Replace FontName with the name of the font that you selected in the previous steps.
In notepad, go to File and then Save As option. Select All Files from the drop-down and save the file with any name having a .reg extension.
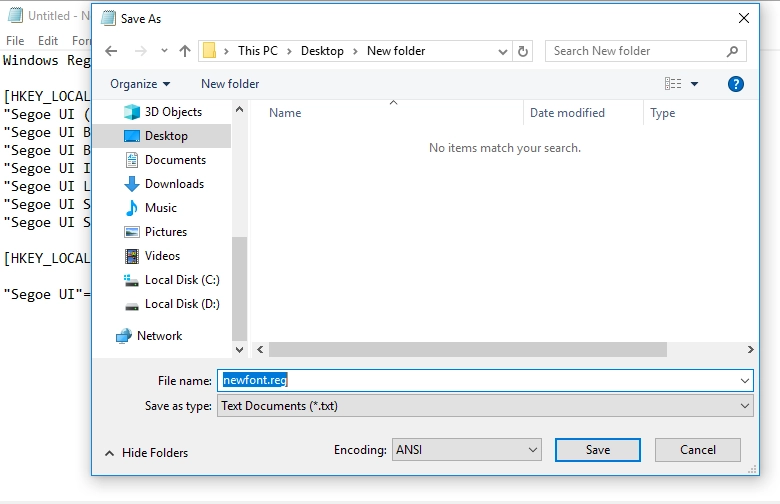
Now double click on the saved file and then Yes to add info to the registry.
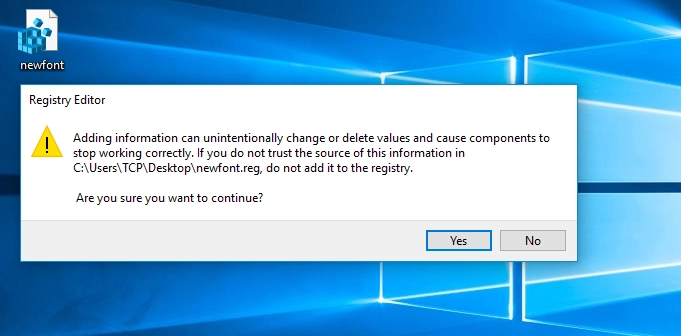
Finally, restart your system for changes to take place.
In conclusion, there is one final piece of advice. Make sure that the selected font style is easy on the eyes and legible, as fonts like ‘Webdings’ or ‘Wingdings’ involve the use of symbols, and they can cause difficulties in your installation.






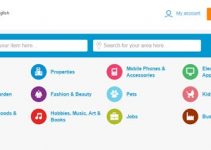
For Example I Want Arial *Example* Do I Put SEOGE-SCRIPT In The ENTER FONT NAME Or I Type Seoge Script If None Of These Please Reply The Correct Name Thank You
Seoge Script Not Arial LOL Sorry