The discovery of QR codes has made our lives easy; by scanning, we can transfer payments, data, and whatnot. Now, it exists everywhere, including Microsoft Outlook.
If you are wondering where to find Outlook QR code, you’ve come to the right place. Also, we will mention and show all the places/steps we can utilize QR code in Outlook.
Where is the Outlook QR code?
The Outlook QR code can be found within the Outlook mobile app. Navigate to the ‘Settings’ menu, and look for the option to ‘Add Account’ or ‘Mobile Access.’ The QR code for easy email setup and access will be displayed there.
In this guide, we will cover the below topics:
- How to get Outlook QR code ( on Desktop or SmartPhone)
- Use our free Sysprobs QR Code Generator.
- How to Sign in Outlook with QR Code
Let’s dive into each section with a detailed and step-by-step guide.
How to Install a Free QR code Add-in for Outlook?
QR codes are a great way to share information quickly and easily. Microsoft Outlook doesn’t come with the QR Code generator installed, so we need to install it from the Get add-ins option.
This add-in allows you to create QR codes for email addresses, calendar events, and more. Here’s how to install it:
- Launch Outlook, Home page -> extreme right -> click on “Get Add-ins”
- Search for “QR Codes for Outlook.”
- Click on “QR Codes for Outlook” -> click Add
- Follow the prompts to install the add-in.
- Restart Outlook; the QR Code option will appear on the top right-hand side.

Once the add-in is installed, you’ll see a new “QR Code” button on the right-hand side of Outlook’s toolbar.
To create a code, compose a new message or open an existing one, then click the “QR Code” button.
A window will appear asking for options on what kind of QR code you want to create; select the appropriate option and click “Generate QR Code.” In this way, you can create Outlook QR code on a computer, which can be Windows 10 or 11.
Related: What is Outlook PWA – Things to Know
Where is the QR Code in Outlook 365?
QR codes can be created in Microsoft Outlook 365 for your events, email signature, and meeting requests.
The code will link to additional information about the meeting or signature. To create a QR code in Outlook 365, follow these steps:
- Compose a new email -> on the top right side, and click on the QR Code icon to access it.
- Use the launched QR code to create events, signatures, store phone numbers, and many more.
- To place data in the QR code, use the icon from the top right ribbon, generate the required QR code, and place it into the body of the event.
If you can’t find the QR code option in Office 365 Outlook, install it as an add-in.

How to Use QR Code in Outlook on Desktop?
Let’s assume you managed to install the Outlook Add-in; now follow the steps to use QR Code in Outlook on computer:
- Open Outlook and go to the “Insert” tab.
- Click on the “Business Card” icon and select the “Create Business Card” option.
- A new window will open. Enter all the required details and click the “Generate QR Code” button.
- Save the generated QR Code image and insert it into your email signature.
Why is the QR Code Not Showing in Outlook Email?
The QR code feature in Outlook is slightly confusing as it differs between the version of Outlook and the hosted mail server.
The most common reason is that your email service provider (ESP) has images turned off by default. This is done to help protect your privacy and prevent fraudsters from tracking your movements online.
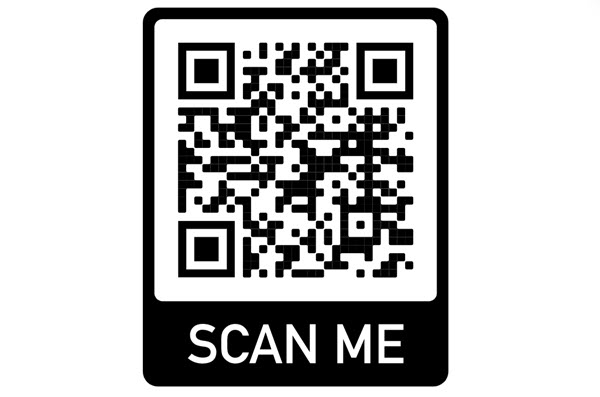
Some ESPs also have filters that remove QR codes from incoming emails. If unsure whether this is the case, you can try opening the email in another program, such as Gmail or Apple Mail.
If the QR code shows up in those programs, then it’s likely that your ESP’s filtering is the issue.
If you’re still having trouble, there are a few other things you can try:
- Check that your computer’s security software isn’t blocking the QR code.
- Try clearing your browser’s cache and cookies.
- Make sure you’re on the latest version of Outlook.
Outlook QR Code Sign in – How to Use?
If you want to use the QR code feature to sign in to your Outlook account (mostly cloud-based, Office 365 personal, or business), follow the steps below.
- Open the Outlook mobile app:
- Click on the three lines in the top left corner of the main screen.
- Scroll down and tap ‘Settings’ ->’ Accounts.’
- Tap ‘Add account.’ -> ‘Scan QR Code.’
- Position your device so the QR code appears within the frame. A blue border will appear around the QR code when adequately positioned. If the QR code is positioned too far away or close, scanning won’t be easy.
- Once the code is scanned, you’ll be asked to enter your email address and password.
- Tap’ Sign in.’ That’s it! You’re now logged into your Outlook account and can begin using all of the app’s features.

That was the screenshot taken using Outlook’s QR code for iPhone.
Since Microsoft is pushing its Authenticator App as the primary 2-factor authentication method, you need to scan the QR code from your Microsoft Authenticator app to log in and connect to Outlook or another Office 365 service like Onedrive.
Open the Authenticator App on your smartphone (I’m demonstrating on my iPhone), and select the appropriate account type; it is a Work or school account, in my case. Then, select the Scan QR code option to avoid the traditional sign-in option.

Scan it to allow the authenticator app to act as your 2-factor authentication device. With this step, you should easily log in to Outlook or other Office 365 services.

Important Note about Outlook QR Code
As described above, if you cannot get the QR code add-in in Outlook or Office 365 Outlook online web app, it is not supported in your environment. Also, it could not be enabled by your Office 365 administrator, was restricted in your region, or even the add-in was no longer available from the Microsoft Add-in store.
In this case, you must use the 3rd party QR Code generators inside or outside the Outlook app.
Sysprobs QR Code Generator
Sysprobs developed a free and simple QR code generator you can use online for Outlook (or any email app) signatures. You can simply generate, download the PNG file, and include it in your email signatures or email body.
Here are a few more QR code generators you can use with Outlook.
Access the website from any browser and create the required QR code. You can create an email, VCARD (Business card for Outlook), Text, Image, and URL, which you can include in your email.
b) QRTIGER QR Code from Zapier
QRTIGER can integrate with Outlook well. You must sign up and connect with most mail apps to automate the workflow.
This add-in can be downloaded separately and installed with Outlook. A free evaluation package is available to test in the Outlook program.
Related Questions on Outlook QR Codes:
How To Add QR Code in Email Signatures?
Adding a QR code to your email signature is a great way to make it easy for people to contact you or visit your website. There are a few different ways to do this, but using a service like QR Link is the easiest way. They will generate a QR code for you to add to your signature.
Can Outlook generate a QR Code?
Yes, Outlook can generate a QR code for an email message. To do this, open the message you want to share, click the Share icon (the paper aeroplane), and click Get a link.
How do I get a QR code for my Microsoft email?
There is no QR code specific to Microsoft Outlook. However, you can generate a QR code for any email address by using a QR code generator.
How to configure Outlook on Android mobile?
Download Outlook for Android from the Play Store; then, to configure Outlook on your Android mobile, you need to go to the settings and choose the account option.
After that, you must select the add account option in Outlook.
Enter the email address (work or school) and then enter a password, it will take a while, and the email on the Outlook app will be configured.
Conclusion:
Keeping pace with the fast-moving world, having a QR code on Outlook will sometimes ease the issue of sharing calendars, contacts, or events. How would you prefer to use the QR code in Outlook, and what are your thoughts about it, do let us know in the comment section below.





