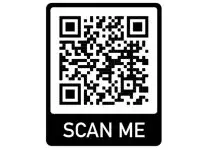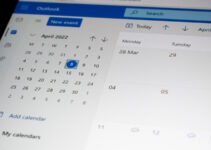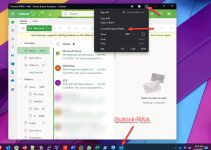As Microsoft keeps pushing new features and interface enhancements to Outlook, you will notice the changes in every major release. Differences include the classic view, simplified ribbon, and default reading pane. We will answer a few questions like how do I change Outlook to classic view and put back the default reading pane option in this guide.
What is Classic View in Outlook?
There is no view like that in Outlook. Basically, people refer to the ‘classic view’, the default main view of the older Outlook versions. If the current reading pane changes and looks completely different from the previous versions, we will show you how to get back to the earlier view (like a classic view) below the steps.
Classic Ribbon vs Simplified Ribbon View
Yes, there is a ribbon view called a classic. It has the most icons on the menu bar we are familiar with. Sometimes, your Outlook may come with a simplified ribbon view with a few icons optimized to save screen space and suitable for tabs/touch screens.
You can switch to the classic view ribbon mentioned below if you have a larger screen and use Outlook on a PC.
Here is the screenshot showing the simplified Outlook view in action.
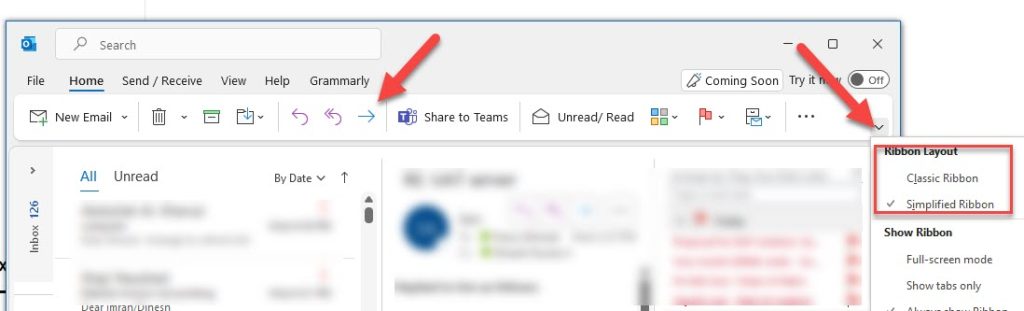
You can click on the down arrow at the bottom right (in the menu bar) and change the view to classic.
The screenshot below shows the Outlook 365 ribbon view changed to the classic mode.
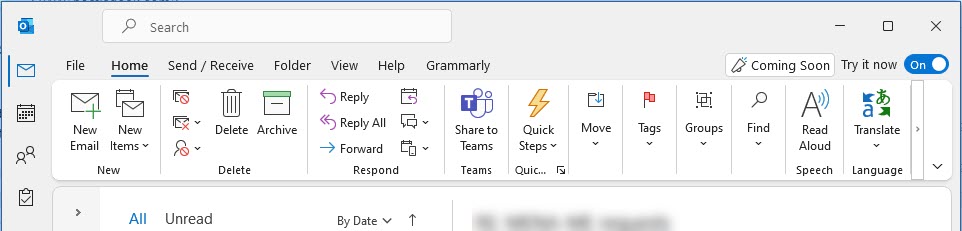
If you want to achieve this, then you are done with the above steps. You can use these steps to switch between both ribbon views in most recent Outlook versions on Windows 10/11.
Change the Classic View in Outlook (Default reading pane)
The ‘classic view in Outlook’ mostly depends on individual preference. How do you want to view the inbox items, and how should the reading pane appear?
You can customize the inbox view and reading pane by modifying two settings.
- Change the view options under the ‘View’ menu in Outlook
- Enable the Reading Pane.
In the ‘View’ menu, click on the Change View drop arrow. Select the Compact view.
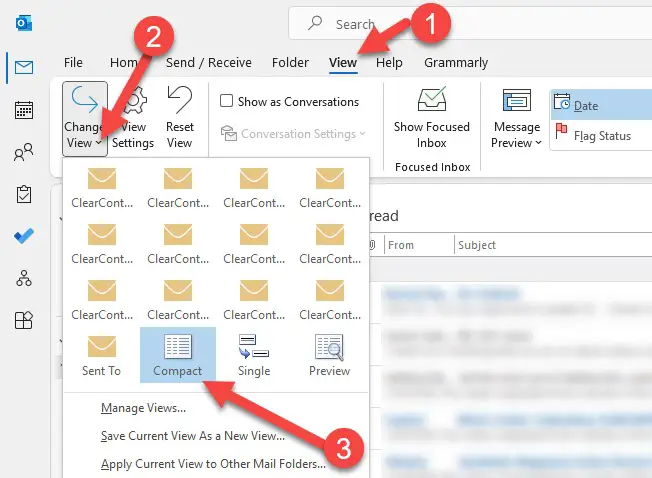
From the same view options, click on Reading Pane and make it right to get the older versions of Outlook classic view.
Related: Fix metered network warning in Outlook
Change the Message Preview
Also, an option is available to change the Outlook message preview to 1, 2, or 3 lines or completely off it. This allows reading the first line of the message without opening the email.
In the same ‘View’ option, select the “Message Preview” drop-down arrow and choose the desired option.
We hope the above changes will help to bring back the earlier default view and answer your question: how do I change Outlook to classic view?