Outlook is a powerful Microsoft tool that manages emails and calendar information. Outlook can integrate with other Microsoft products such as Word, PowerPoint, Excel, and Skype, making it one of the best apps for managing projects.
When Windows users first move to Linux, they start looking for the major Microsoft products, including Outlook. Unfortunately, there is no official Outlook app for Ubuntu(or Linux).
However, there are ways you can still use Microsoft Outlook for Ubuntu. In this article, we cover all the methods you can follow to start using Outlook on Ubuntu 22.04 LTS(Jammy Jellyfish), 22.10 (Kinetic Kudu), and the latest Ubuntu 23.10/other Ubuntu-based distros.
Read Also: How to use AnyDesk on Ubuntut
Let’s get started.
3 Alternate Ways of Outlook for Ubuntu
1) Get Prospect Mail for Ubuntu
Prospect Mail is an unofficial Outlook client developed using Electron(a JavaScript framework for making desktop apps). It gives you a clean Outlook interface with which to work.
First, you need to install Prospect Mail on your Ubuntu device. You can use the terminal or download the deb package for Ubuntu. We’ll cover both methods, so stay with us.
Install Prospect Mail using the terminal.
Using the terminal, you can install Prospect Mail directly from the snapcraft store. Since this guide assumes you’re using the latest version of Ubuntu, you don’t need to install snap. If you’re using an older Ubuntu version, you must install snap first.
Use these commands to install Prospect Mail. Use the sudo apt install snapd command only if you’re using a version older than Ubuntu 16.04 LTS (Xenial Xerus) or your Linux distro hasn’t pre-installed snap.
sudo apt update
sudo apt install snapd
sudo snap install prospect-mailEven if you’re not using Ubuntu but a distro based on Ubuntu, you can use these same commands to install Prospect Mail on your desktop.
Install Prospect Mail from the Ubuntu software center
Go to the software center. It has an orange-colored icon with an A on it.

Tap the search icon. Now, start typing Prospect Mail into the search bar. The app will appear below. Click on the Prospect Mail icon.
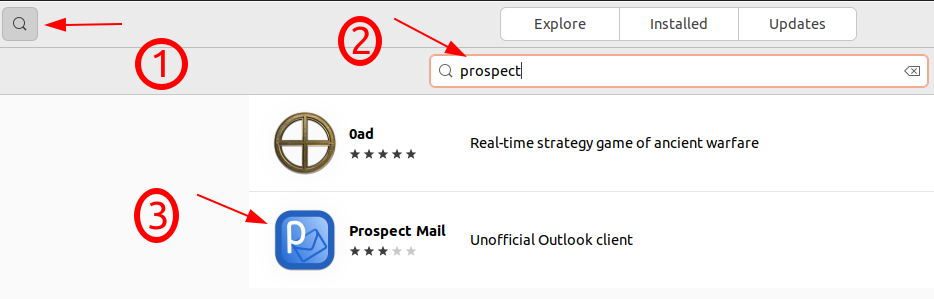
Now tap the Install button to start the installation process.
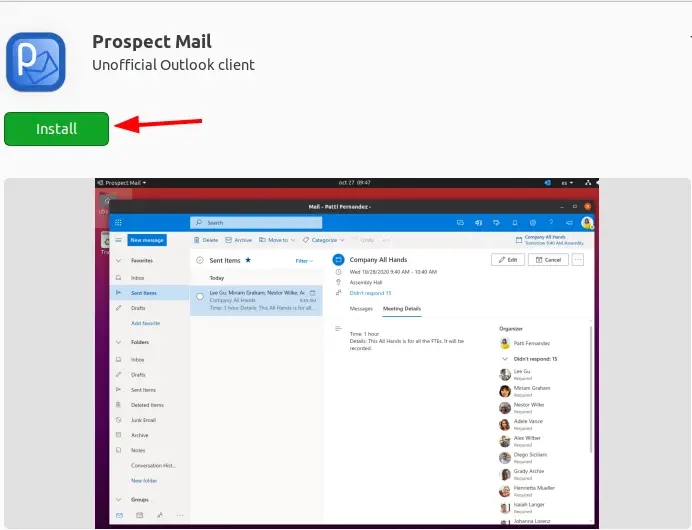
Launch Prospect Mail
You can launch Prospect Mail through the terminal or from the Applications section. If you want to launch from the terminal, just type prospect-mail and hit ENTER.
After launching Prospect Mail, you will be asked to sign in using your Microsoft account.
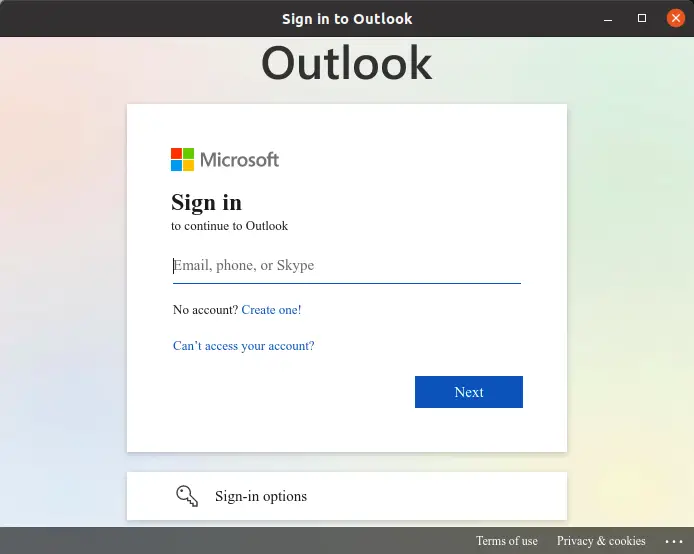
Type in the email or phone number that you registered with. Now, type your password. You will get a “Stay signed-in?” prompt. Click Yes or No based on your choice. You will be taken to the Prospect Mail interface if everything goes well.
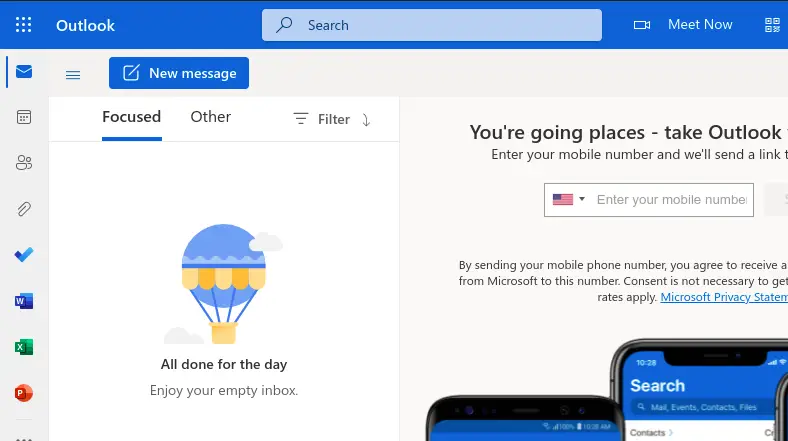
It really feels like using Outlook. Start navigating all the features to see if it fits all your needs.
Pros
- Gives a native Office 365 feel
- Access mail, calendar, and other Microsoft apps right from your desktop
- Sound notification when you receive new messages
Cons
- It is not a smooth experience.
- Doesn’t connect to other Exchange servers except for Outlook.com
2) Use the web version of Outlook
Although Prospect Mail is the wrapped-up version of Outlook on the web, it’s understandable if you don’t like installing unofficial stuff. Reasons may include the app being buggy, not maintained for years, or not being tailored for your needs.
No matter what the reason, you can still use Outlook for Linux ( or Ubuntu and any other distro) from your web browser.
Go to the official Outlook website.
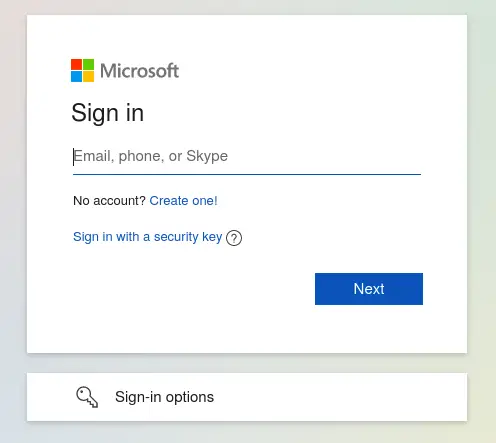
Sign in using your email (or phone number) and password. You will get the “Stay signed in?” prompt. Pick Yes or No. You will be taken to the Outlook web.
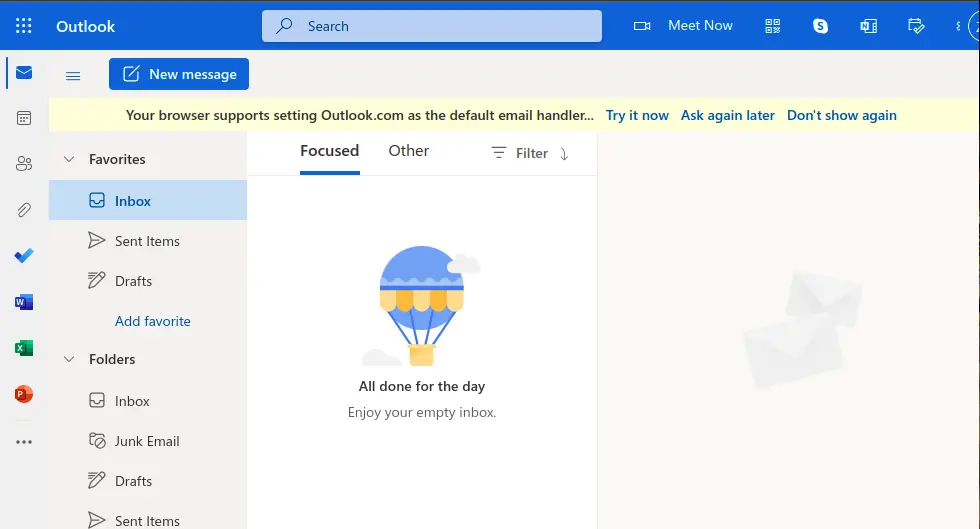
Pros
- No installation needed
- Officially developed and maintained by Microsoft
- Get help from the community when you face a problem
Cons
- Your browser needs to be compatible with Outlook
- Poor internet connection may cause hassles
3) Use Owl Add-on with Thunderbird
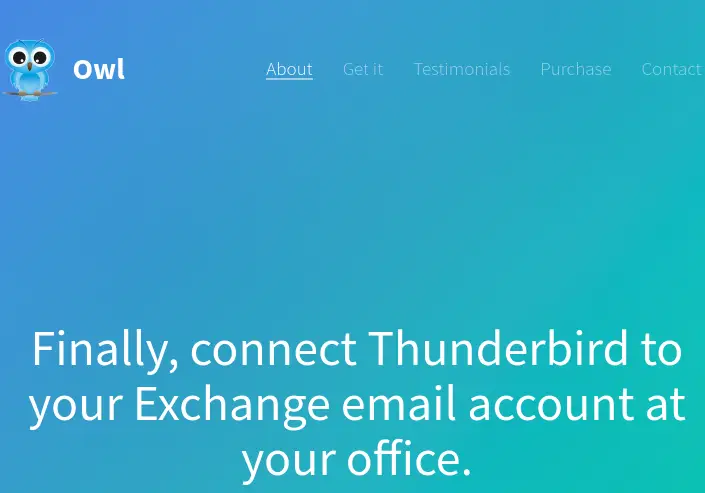
Thunderbird happens to be one of the most popular email clients for Linux users. Adding a simple Add-on will allow you to use your Exchange and Outlook email with Thunderbird.
Owl for Exchange is a paid add-on that enables you to connect your Exchange email to Thunderbird seamlessly. If you already love Thunderbird and use it regularly, this is the best solution for you.
How to get Owl for Exchange
First, make sure you have Thunderbird installed. In case you don’t use these commands to install Thunderbird,
Sudo apt update
sudo snap install thunderbirdNow open Thunderbird. If you haven’t set up Thunderbird before, you need to do so. Enter your name and email, and create a password to finish the setup.
Now that you have your Thunderbird running, it’s time to add Owl to Thunderbird. Although Owl is a paid add-on, they offer a 30-day free trial so you can test the waters.
Download Owl from here.
Launch Thunderbird. Go to Account Settings.
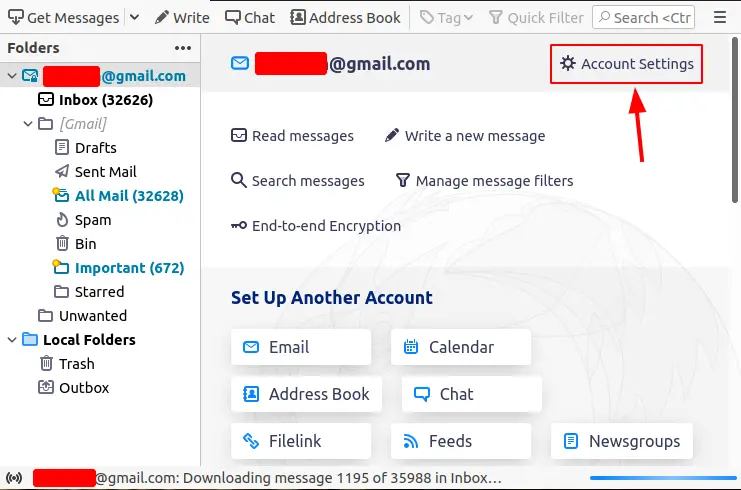
On the left panel, tap on Add-ons and themes. Type in Owl in the search bar and hit ENTER.
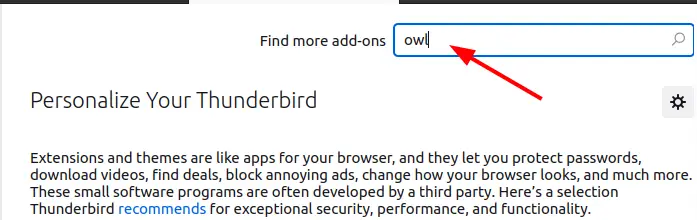
Press the Add to Thunderbird button to add Owl for Exchange to your Thunderbird application.
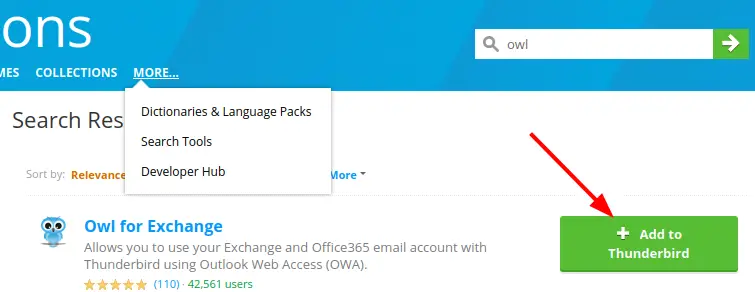
To see if you successfully added Owl to Thunderbird, go back to the Add-ons Manager tab. Then go to Extensions. See if Owl for Exchange is there on the list.
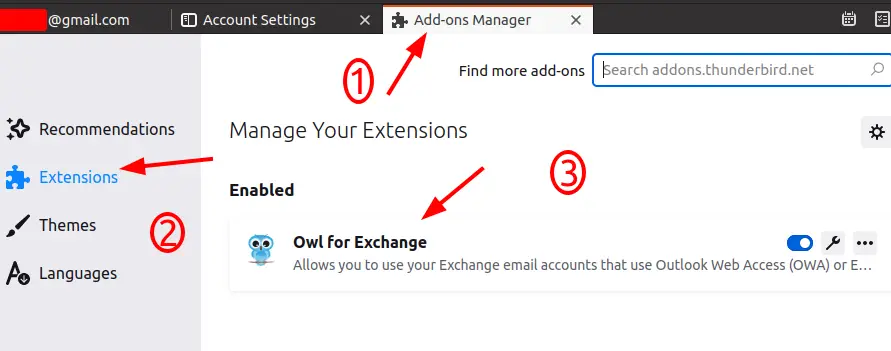
If you’ve followed all the steps properly, you should see Owl on the list. And if you do, you now have the Owl add-on on Thunderbird.
Pros
- If you’re a Thunderbird user, this makes it possibly the best way to use Outlook
- No need to install any apps(unless you don’t have Thunderbird pre-installed)
- 30-day free trial available
Cons
- It’s paid(although very cheap)
- Thunderbird doesn’t have the best interface
Conclusion
This article shows various ways to install Microsoft Outlook on your Ubuntu desktop or laptop. Since Microsoft doesn’t support its apps natively on Linux, you can only use workarounds like these to obtain Outlook for Ubuntu.
Do you know any better ways? Let us know in the comments.

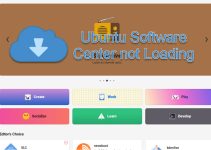

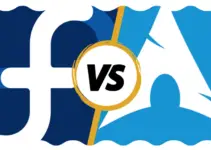
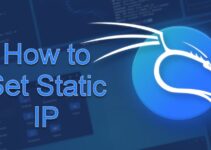
![[Fixed] Apt-get Command Not Found in Linux and Windows](https://www.sysprobs.com/wp-content/uploads/2023/05/apt-get-command-not-found-article-main-image-211x150.jpg)
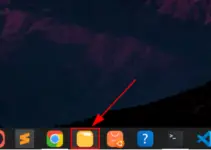
Thanks a ton man,
the Owl for Exchange thing worked like a charm,
plus 10 euros / year are a pittance compared to the ease of making Ubuntu the default