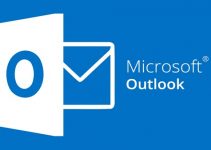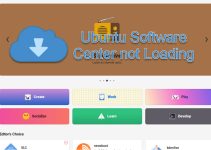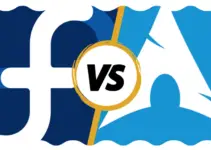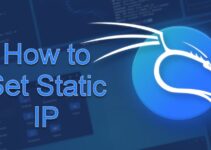Taking a screenshot on Linux is quite easy. There are various ways you can take a screenshot on Linux. Some require only button clicks on your keyboard, while others require some installations. However, you don’t need to get overwhelmed by this.
In this article, we cover how to take a screenshot on your Linux desktop, step by step. We will cover each method in detail so stay with us.
Let’s dive in.
Method 1: Take a screenshot using Keyboard shortcuts in Linux
This is the easiest way to take screenshots on Linux. There is a total of 6 button combinations to take screenshots. Each one has its role. Let’s take a look at each one.
Take a screenshot and save it on your Linux desktop
- Print Screen (PrtSc on many keyboards): Takes a screenshot of the desktop
- Alt + Print Screen: Takes a screenshot of the current window
- Shift + Print Screen: Takes a screenshot of the selected area that you can mark
After taking your screenshot, it’s automatically saved in the ‘Pictures’ folder which is inside the home folder. The screenshot will be saved in png format with the date and time in its name. If you don’t have a ‘Pictures’ folder, then it will be saved in your home folder.
Take a screenshot and copy it to the clipboard
What if you want to save the screenshot to your clipboard instead? You can do that as well. Here’s how
- Ctrl + Print Screen: Copies the screenshot of the desktop to the clipboard
- Ctrl + Alt + Print Screen: Copies the screenshot of the current window to the clipboard
- Ctrl + Shift + Print Screen: Copies the screenshot of the selected area to the clipboard
All you have to do is press and hold the Ctrl button along with Print Screen and Alt or Shift key, depending on what part of the screen you want to capture. Now your screenshot is on your clipboard just like you copy text to your clipboard.
You can paste them on your documents, messages, emails, or anywhere you want to put them. Just press Ctrl + P to paste them to your desired destination.
Method 2: Take a screenshot using the Command Line Interface in Linux
If you prefer to use the Linux terminal instead of keyboard shortcuts, this method will serve you the best. You can easily take screenshots using tools directly from the Command Line Interface. Here we show you 3 popular tools to do so. These are GNOME Screenshot, ImageMagick, and Deepin Scrot.
GNOME Screenshot
This is a default tool for the GNOME desktop environment and should be pre-installed. If it’s not installed then you can install it using the below command
sudo apt-get install gnome-screenshotTo take a screenshot, type the following command
gnome-screenshotYour screenshot should be saved in your ‘Picture’ folder.
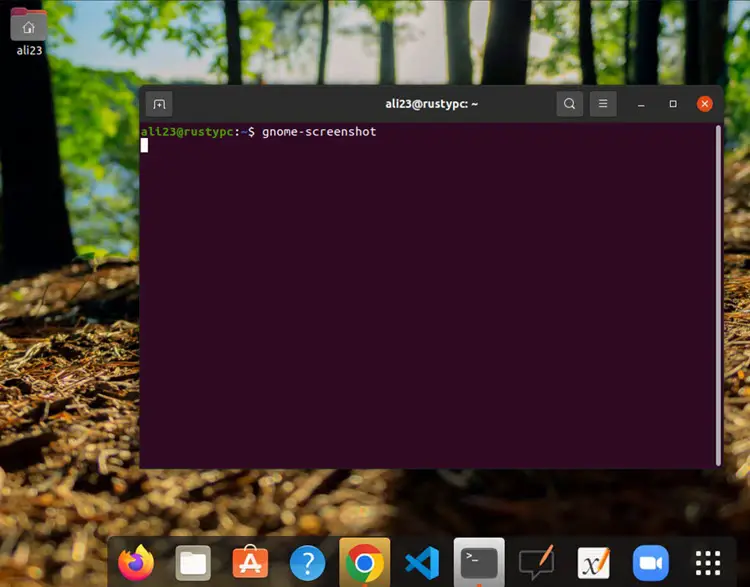
You can tweak your screenshot by adding different command-line options to your command. For example
-w captures the current window
-a captures a particular selected area
-p captures the mouse pointer in your screenshot
-delay=[seconds] delays the screenshot for particular seconds which you can input yourself
Here are a few screenshot samples were taken using GNOME screenshot with various command-line options
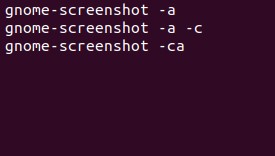
You can learn about other options on this man page.
ImageMagick
ImageMagick can be used to take screenshots, edit, compose, and convert them. But we’re only going to cover the screenshot part here.
First, install ImageMagick with the command below
sudo apt-get install imagemagickNow let’s take some screenshots. To take a screenshot of the full screen, type this command
import -window root name.pngIf you just want to screenshot a selected area, use this command
import area.jpgThe images will be saved in the home folder in the name and format that you type after import command
Deepin Scrot
This is another terminal tool for taking screenshots on Linux.
Install Deepin Scrot using this command
sudo apt-get install scrotLike ImageMagick, you can either take a screenshot of the full-screen or a selected area.
To screenshot the whole screen, type this command
scrot screen.pngTo screenshot only a selected area, use this command
scrot -s selection.jpg
Method 3: Take a screenshot using the Screenshot utility app in Linux
There’s a built-in Screenshot app you can use if you prefer taking screenshots using the GUI. Since Linux doesn’t have a snipping tool like Windows, you can consider this built-in tool as the better alternative.
Go to ‘Show Applications’ on your taskbar

On the search bar, start typing ‘screenshot’. You should see the blue-colored Screenshot app.
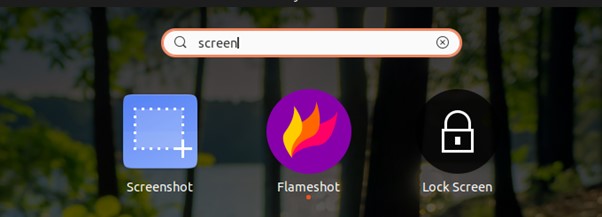
Open the app. It has a simple UI that you can understand with just a glimpse. There are three options for taking a screenshot-
- Grab the whole screen
- Grab the current window
- Select the area to grab
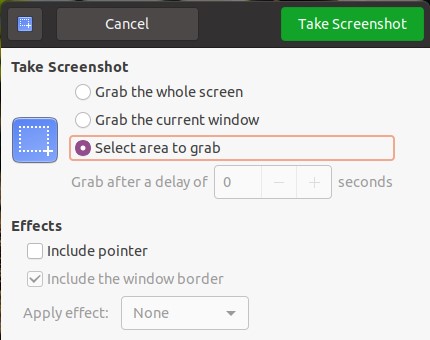
You can set a delay or take screenshots instantly with this app on Linux. By ticking the ‘Include pointer’ you can show your mouse pointer within your screenshot.
Another interesting feature is that you can add a drop shadow, border, or vintage effect if you choose to screenshot the current window.
Method 4: Take a screenshot using third-party apps in Linux
There are a bunch of tools that you can install on your desktop for taking a screenshot in Linux. In this article, we will cover our top 5 picks.
Flameshot
Flameshot is very intuitive when it comes to taking screenshots and editing them then and there. Some of the noteworthy features include-
- Writing text
- Adding arrows, squares, and circles for marking
- Blur effect to hide sensitive information
- Uploading to Imgur
If you’re looking for an app for taking, editing and uploading your screenshot in one go, then Flameshot is your best bet.
For installing Flameshot, use this command
sudo apt install flameshotAfter installing flameshot, run it and you should see this interface
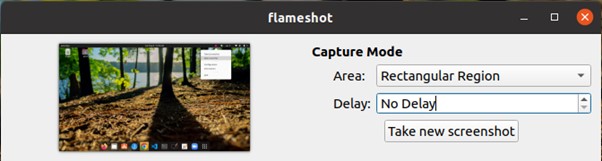
Set the region and delay time then tap ‘Take new screenshot’. After taking the screenshot, you can edit it using the various tools Flameshot offers.
Shutter
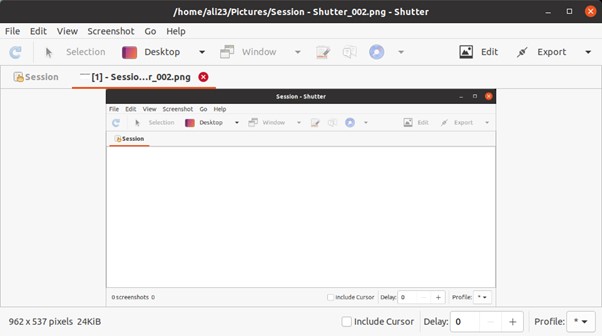
Shutter is an advanced tool for taking screenshots in Linux. You can screenshot multiple workspaces in one click, or do them separately in the Desktop mode. The Window mode lets you capture any of the active windows—even Shutter itself! The selection mode is for taking screenshots of a selected area.
Shutter also offers a handy editing menu after taking a screenshot. And finally, host them on Linux hosting providers.
Here are the commands you’ll need to install Shutter
Sudo add-apt-repository ppa:shutter/ppa
Sudo apt-get update
Sudo apt-get install shutter
GIMP
GIMP is advanced photo manipulation and designing software. However, you can also take screenshots using GIMP in Linux.
First, get GIMP from the software center in your Linux distribution. Launch it. On the top left corner, go to File → Create → Screenshot.
A new window will appear containing some options you can play around with for taking the screenshot
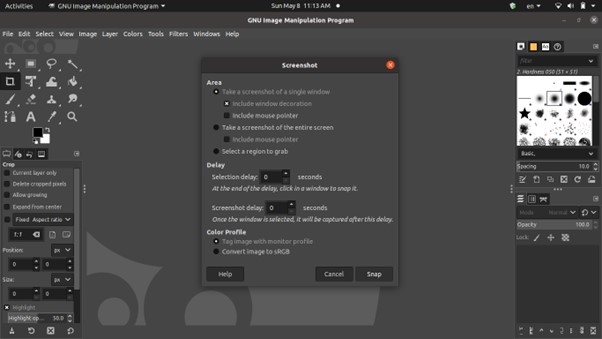
Click Snap to take the screenshot. You can now edit the screenshot with GIMP’s rich features.
Kazam
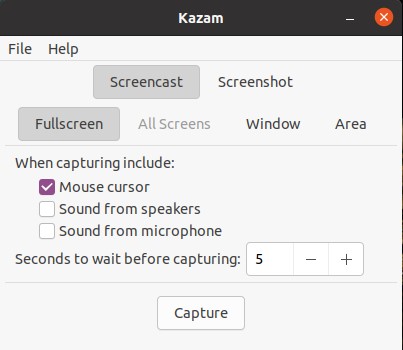
Kazam is another simple and lightweight tool for taking screenshots in Linux. On top of that, you can also record your screen using the Screencast option. You can tweak the time, set frame rates, video format, directory to save, etc in the File → Preferences.
Install Kazam using these commands
Sudo add-apt-repository ppa:shutter/ppa
Sudo apt-get update
Sudo apt-get install shutterScreenCloud
Last but not least, we have ScreenCloud which is a minimalistic app for taking screenshots in Linux.
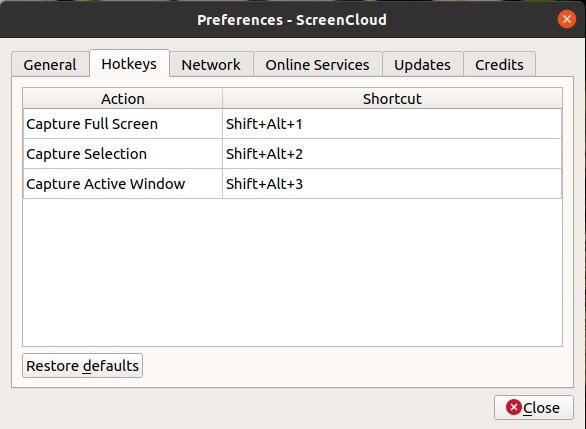
ScreenCloud also has built-in support for hotkeys so you can take screenshots with just some button pressing. You can host the screenshot in Dropbox, Google Drive, Imgur, or other services. You can save it to the clipboard as well if you like.
The command to install ScreenCloud is
sudo snap install screencloudConclusion
We’ve collected and demonstrated some of the best methods and tools for taking screenshots in Linux. Each method has its pros and cons. You can choose any of these methods that suits you best. Most of the methods are applicable to all Linux distributions including Ubuntu, Debian and Linux Mint.
Which one of these is your favorite? Have we missed any tool that is also worth mentioning? Have you faced any problems using any of the above methods?
Let us know in the comments below.