AnyDesk is software for remotely connecting to and operating any device through the internet. If you’re looking for ways to install AnyDesk on your Ubuntu Linux desktop, then this article will guide you through all the methods step by step.
We cover how you can install AnyDesk through the GUI or the Command Line Interface. We’ll also cover everything you need to check before connecting your Ubuntu machine with another device.
Keep reading till the end so you don’t miss anything important and mess up the process.
Prerequisites
AnyDesk supports only 64-bit versions of Linux for now. So make sure your Ubuntu device is 64-bit. You can check whether your system is 32-bit or 64-bit using the lscpu command.
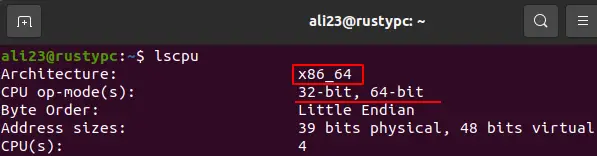
If you have x86_64 as your Architecture type, both 32-bit and 64-bit in the CPU op-mode(s), then you have a 64-bit system. You can proceed to install AnyDesk.
Method-1: AnyDesk for Ubuntu from the official website (GUI method)
You can download the .deb package from the AnyDesk website.
After going to the download page, scroll down a little bit until you see the lists of available packages for download.
For Ubuntu, you need to choose the Debian / Ubuntu / Mint (64 Bit) option.
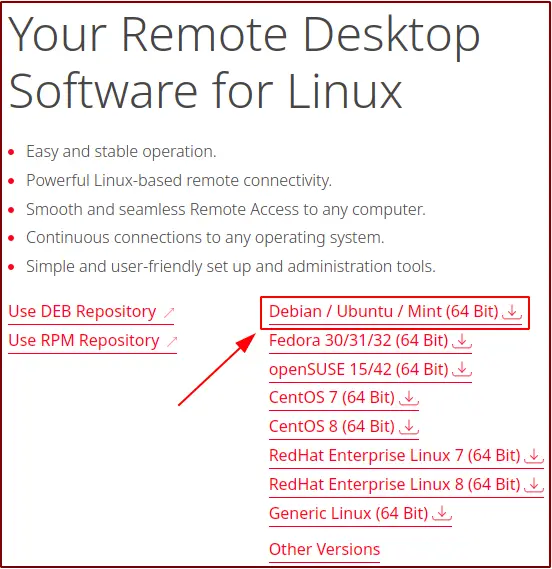
Clicking on the option will lead you to a “Thank you” page. The download will start automatically. You may get a prompt to choose a destination for downloading the software. If not, it’s probably downloaded in the Downloads folder.
Now go to the destination folder and open the .deb package by double-clicking.
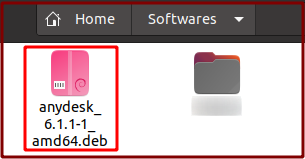
Once opened you will get the installation window including all the details. Click the Install button to start installing AnyDesk on your Ubuntu desktop.
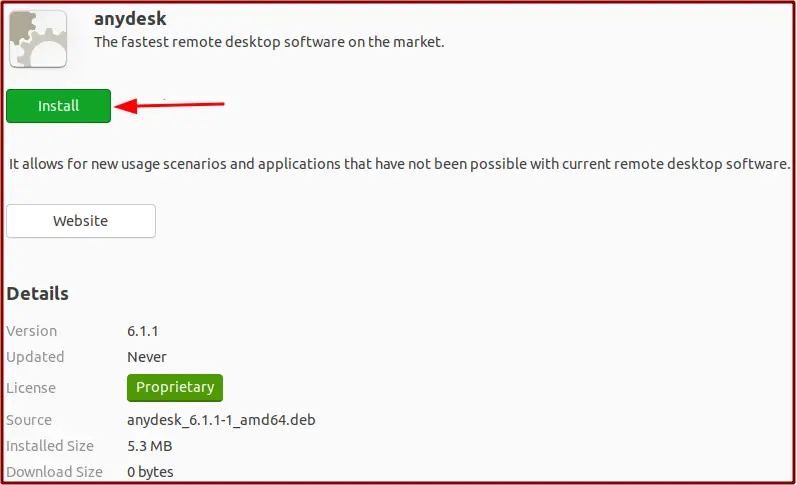
Method-2: Install AnyDesk using the Linux terminal
If you’re fond of installing apps through the terminal, don’t worry. You can install AnyDesk using your Linux terminal. Let us show you how.
First thing’s first. Make sure your package list is up to date. You can do that by running this command
sudo apt updateNow, we need to add the AnyDesk repository GPG key to the trusted software providers list on your Ubuntu system. Type the following command:
wget -qO - https://keys.anydesk.com/repos/DEB-GPG-KEY | sudo apt-key add -NOTE: If you don’t have wget already installed, you have to install that first using this command.
sudo apt install wgetNext, you need to add the AnyDesk repository to your system’s repositories.
echo "deb http://deb.anydesk.com/ all main" | sudo tee /etc/apt/sources.list.d/anydesk-stable.listAfter the repository is added, you need to update the package list one more time with the same command
sudo apt updateFinally, install AnyDesk with this command
sudo apt install anydeskMethod-3: Install AnyDesk using flatpak
For this method to work, you need to have flatpak installed on your Ubuntu desktop or laptop. If you already have it, then continue reading the steps below.
Go to flathub and type ‘anydesk’ on the search bar. You should see the AnyDesk software. Click on it.
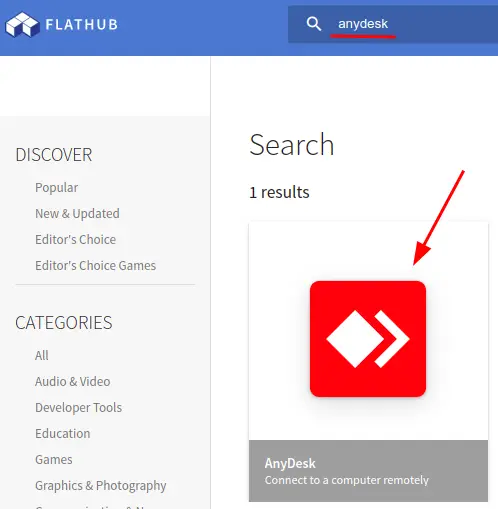
Click on Install so that you are prompted to download the flatpak file.
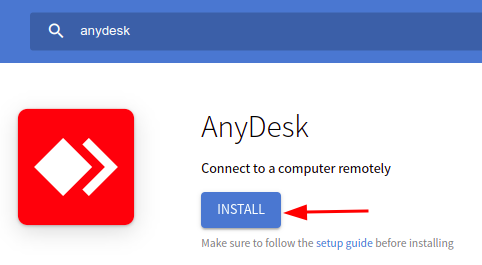
After the download is completed, open the file from the directory where it was downloaded. Click Install.
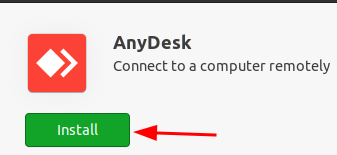
If you want to install AnyDesk using flatpak but prefer using the terminal, use the following command.
flatpak install flathub com.anydesk.AnydeskLaunch AnyDesk
After installation is complete, you can start AnyDesk by typing anydesk on your terminal.
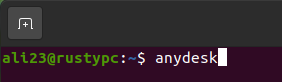
If you installed AnyDesk using flatpak, then you can launch it with the following command
flatpak run com.anydesk.AnydeskAlternatively, you can start AnyDesk by finding and clicking it in the applications section.
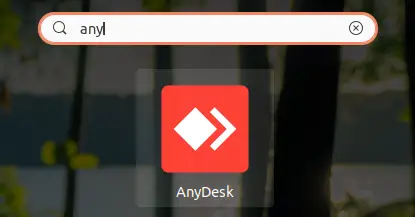
Open AnyDesk in any way you prefer.
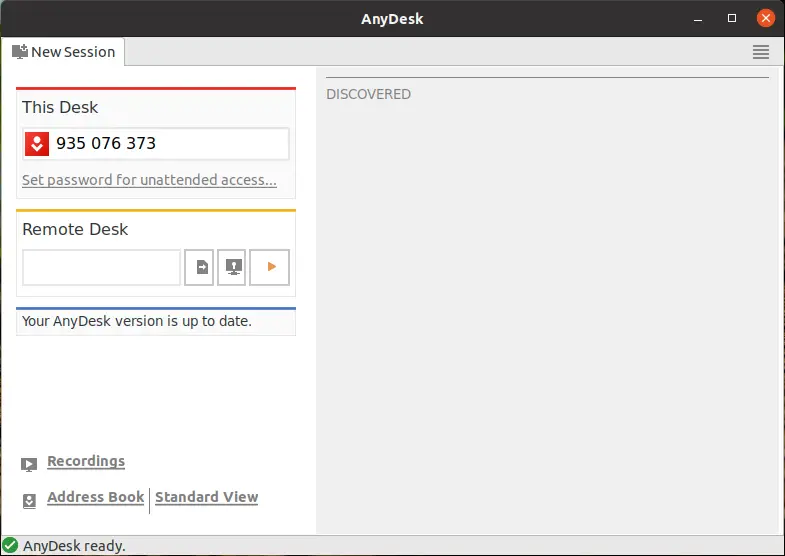
You’re ready to start using AnyDesk on your Ubuntu device.
Connect remotely using AnyDesk
Now that you have AnyDesk opened, let’s start using it. First, let’s connect to another device. For that, you’ll need-
- A device that is compatible with AnyDesk
- AnyDesk installed on that device
The good part is that AnyDesk is supported on most of the popular Operating Systems.
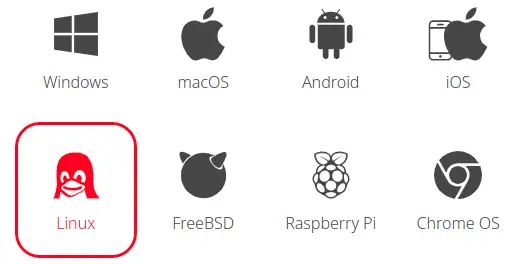
For simplicity, let’s consider that you want to connect device A to your Ubuntu desktop.
Get the Address of device A. Just open AnyDesk on device A and you’ll see the 9-digit Address. Type in that Address into the Remote Desk field on AnyDesk on your Ubuntu machine. Now press the yellow-colored button.
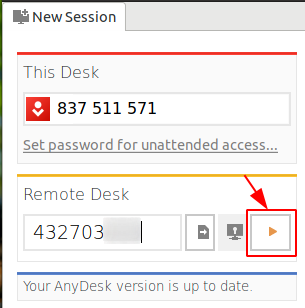
You should get a popup related to permissions and security. Double-check the Address of device A so you’re 100% sure it’s your device. Then press Accept. You’ve now connected device A with your Ubuntu desktop via AnyDesk.
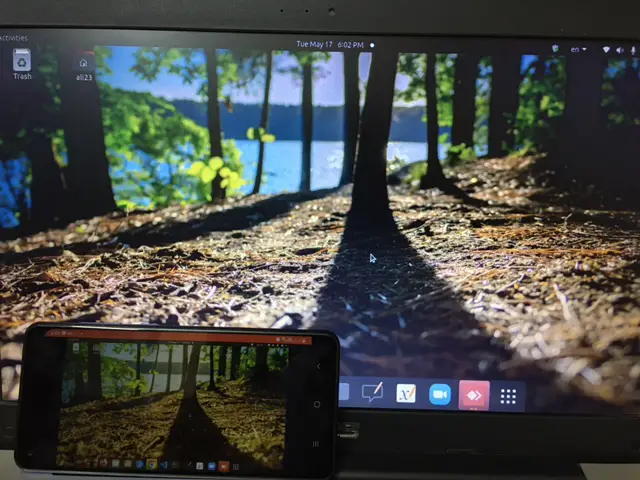
Connecting my Laptop to my Android device through AnyDesk
Why use AnyDesk
There are situations when you may need remote access to devices that are out of your reach. AnyDesk makes that process easy and smooth. Using AnyDesk, you can
- Access any device that has AnyDesk installed
- Manage and transfer files
- Chat over the internet
- Presentations, whiteboarding, etc
Remove AnyDesk from your device
If you want to uninstall AnyDesk from Ubuntu, type the following command
sudo apt remove anydeskYou can also remove the AnyDesk repository from the source list
sudo rm /etc/apt/sources.list.d/anydesk-stable.listConclusion
This guide covers everything you need to know in order to install, use, and remove AnyDesk on your Ubuntu desktop. We’ve tried to cover every method possible and suitable for your convenience. We hope you won’t face any problem installing AnyDesk.
Have any questions? Let us know in the comments.

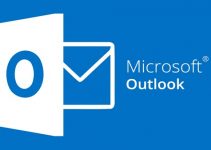
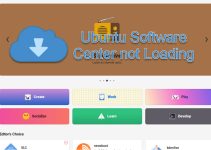

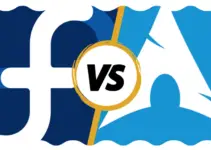
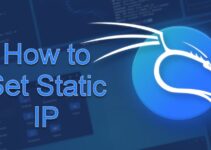
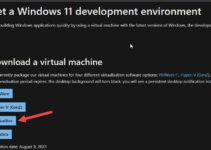
Hi
I have ubuntu 22.04 on my loptop and want to install anydesk. I tried very much! It instaalled succefully but I want to open it by “Aborted (core dumped)” error appears. Although anydesk status shows me online “Active: active (running)” ! Can you help me?
Thanks