In this guide, we will show you how to download the official Windows 11 pre-installed image for VirtualBox and install it on a PC. Since we will direct you to the official Microsoft download page, you can also download for the other platforms, like Hyper-V, VMware, and Parallels.
These images are made for development purposes only. It already has MS Visual Studio community edition with the required other packages, Windows Subsystem for Linux with Ubuntu installed, and Windows Terminal.
If you want to try Windows 11 on any Windows PC, Linux, or Mac computer without modifying the host Operating System for testing and development purposes, downloading and using the pre-installed image is ideal.
How to Use Windows 11 Pre-Installed VirtualBox Image
- Navigate to the official Microsoft download page here.
- Select the preferred virtualization platform; in this example, I select VirtualBox.
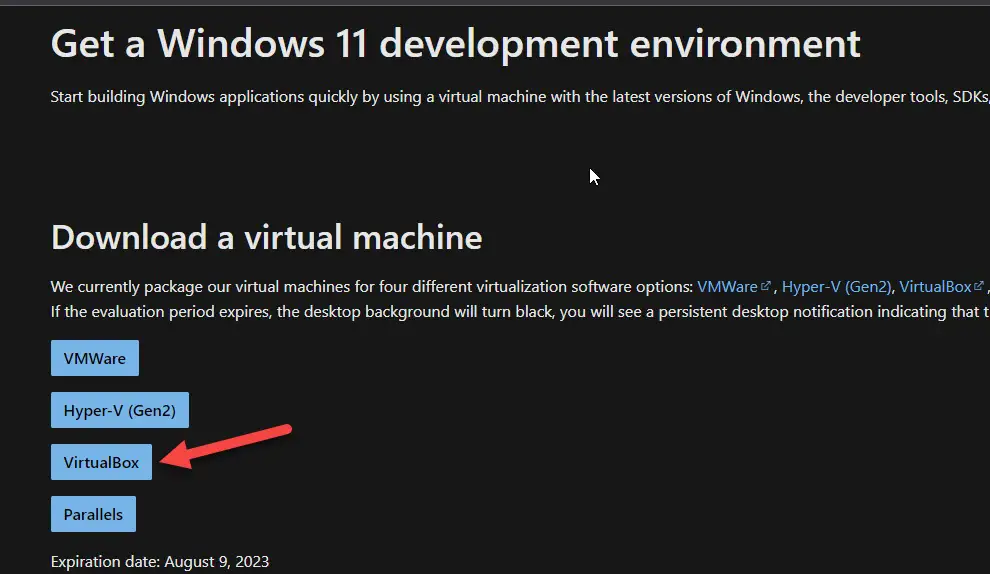
- It is around 20GB zipped file. Depending on your internet line speed, give enough time.
- Extract the preinstalled image file. My host is Windows 11, so I could do without third-party applications. You can also do the same on Windows 10.
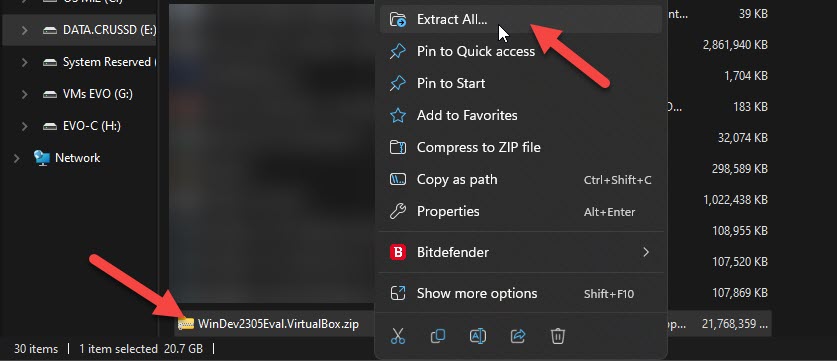
- Remember, to use this pre-built Windows 11 virtual machine on your PC, your computer hardware should support the Windows 11 system requirements like Secure Boot and TPM version 2.0. More information is available here.
- It is a .ova file you can easily import into VirtualBox. Make sure you have the latest VirtualBox version and enough hardware resources. This preinstalled image requires 8GB RAM and 4 vCPUs. Open the file with VirtualBox and import the VM.
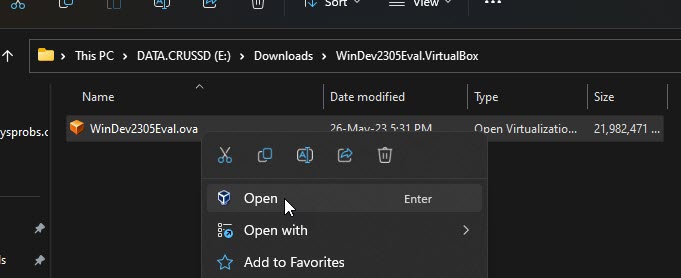
- If you want to increase the hardware resources, you can do this before powering the VM.
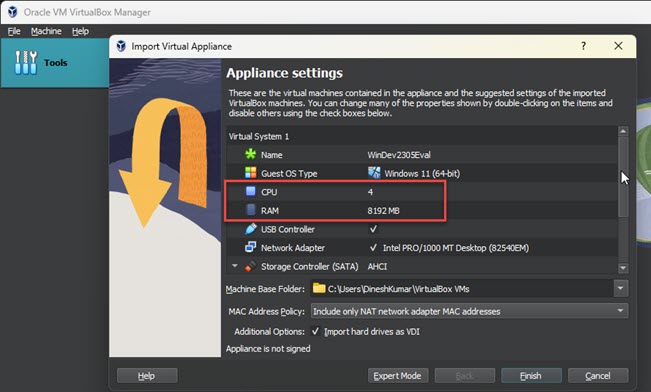
- Here is the working Windows 11 pre-installed VM on VirtualBox.
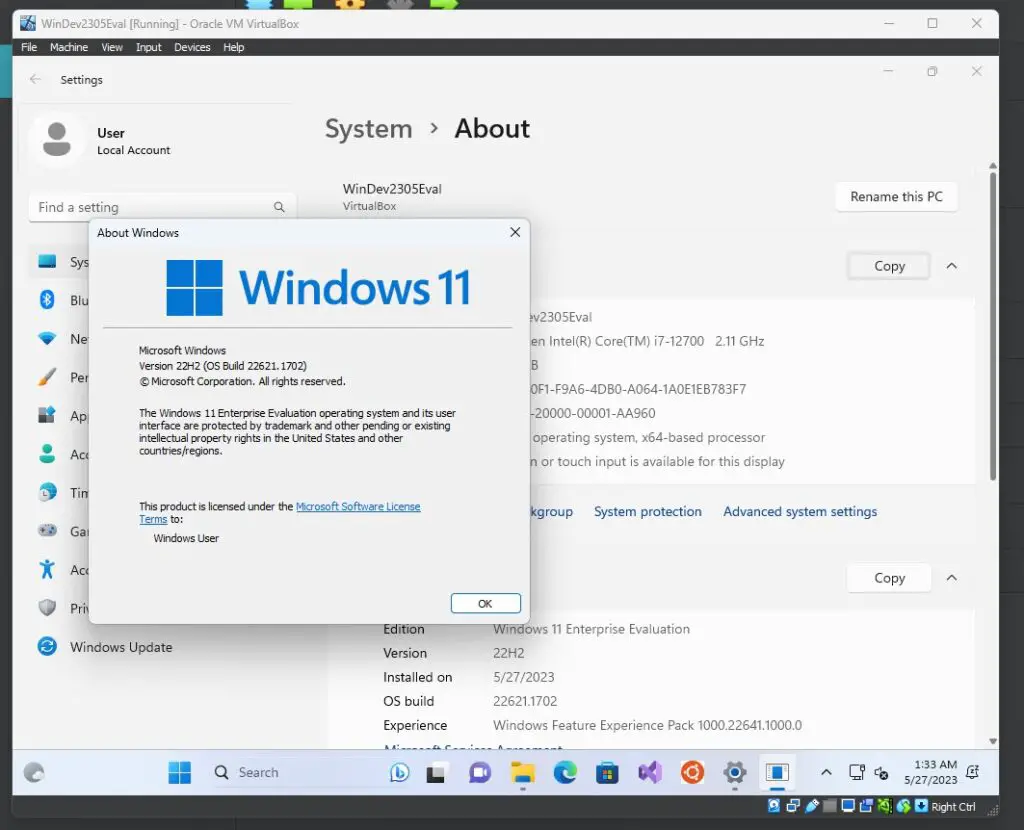
- You need to install the guest additions to get better performance.
Important Note: If you are using the VM on Windows 11 host and observing too slow performance, you need to check this guide to improve the VM performance in Windows 11 physical computer.
Also, the particular Windows 11 image from Microsoft has an expiration date. Since it is for evaluation and development purposes, you may need to utilize the full features before expiration. Your VM will behave like an unlicensed OS once the date passes.






