The devices and printers panel on Windows 11 or 10 provide quick access to your computer’s connected and wireless devices. You can also manage, add and remove smartphones, digital cameras, webcams, monitors, keyboards, mice, printers, scanners, Bluetooth adapters, and more from here. However, there are times when users face devices and printers take forever to load Windows 10/11 problem.
Usually, it shouldn’t take forever to load, but due to some underlined issues, it is either taking longer or not loading. If that happens, you need to fix this issue immediately. So, in the following guide, we have listed a few workarounds to resolve this particular issue in the Windows control panel.
Also Read: [Fixed] Printer Settings Could Not Be Saved Access is Denied
Fix Devices and Printers Take Forever to Load Windows 10/11
Multiple reasons can contribute to the slowness of loading printers and devices in Windows 11/10. It can be anything from corrupted system files to an incompatible printer driver, a corrupted user profile, or something related to the printer service like the Print spooler.
So, if you are currently struggling with the said issue, we have listed a few effective solutions below to resolve the issue quickly.
However, before you proceed, we suggest unplugging the printer and all the external devices to check whether you can access the devices and printers window on your Windows device. If the window is accessible, connect the external devices individually to determine which device is causing the problem. It is to determine if an external device is causing the issue, as it can happen. If you don’t have the said issue with the external devices on don’t have external devices, proceed with the following solutions.
1. Try Restarting the Computer
First, we suggest restarting your computer to fix the devices, and printers take forever to load Windows 10/11 issue.
The reason is quite simple, these types of issues can occur due to a freak system glitch, which is temporary and disappears after a system restart. So, give it a try.
Click the Windows button on the Taskbar, click the Power button, and select Restart. After restarting your Windows device, if the issue stays the same, start going through the rest of the workarounds below.
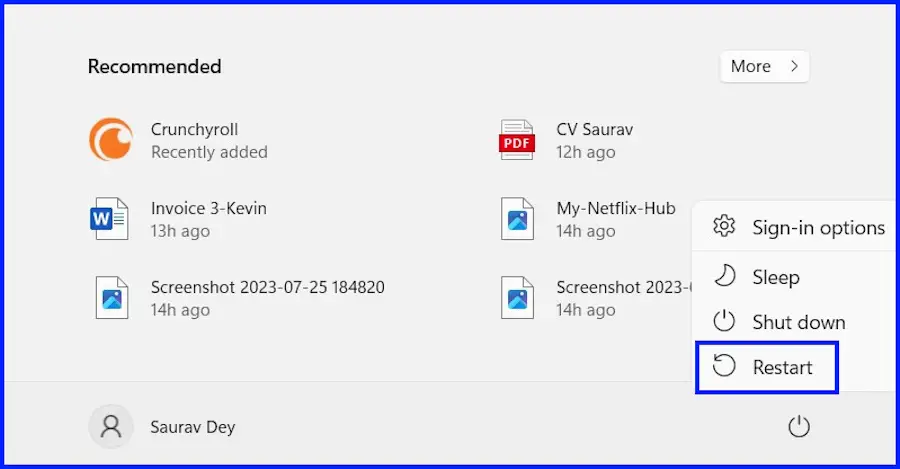
2. Printer Troubleshooter
Microsoft Windows has a troubleshooter for almost every occasion. We can use it to fix the slow-loading issues of devices and printers. So, let’s run the Printer Troubleshooter.
For the Windows 10 Users
- Press the Win + I keys to launch Windows Settings.
- Navigate to Update & Security.
- Select Troubleshoot and click the Additional Troubleshooters option.
- Scroll down and locate the Printer.
- Select “Printer” and click the Run the Troubleshooter button.
For Windows 11 Users
- Press Win + I to launch Windows Settings.
- Click the System tab on the left of the window.
- Scroll down and select Troubleshoot on the right side of the window.
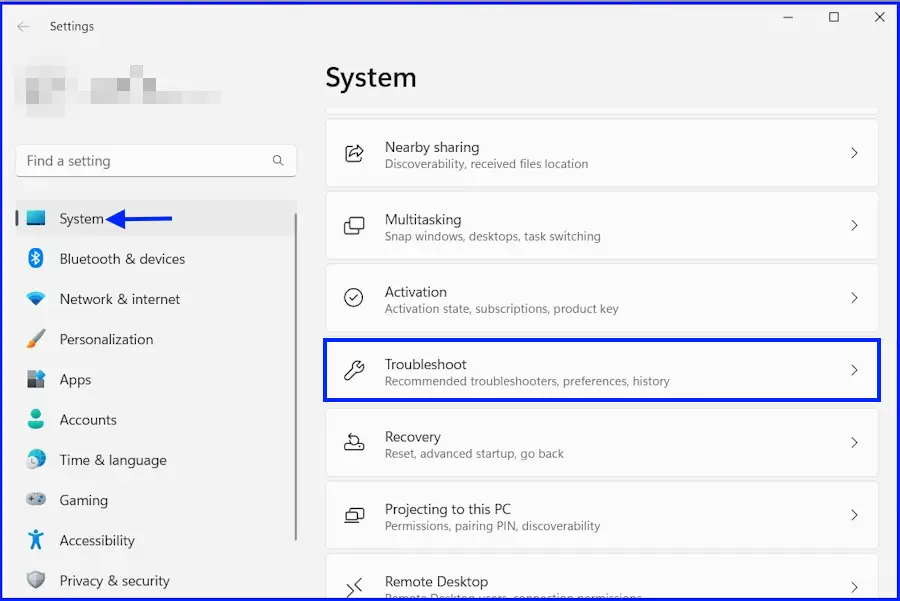
- Click the Other Troubleshooters option.
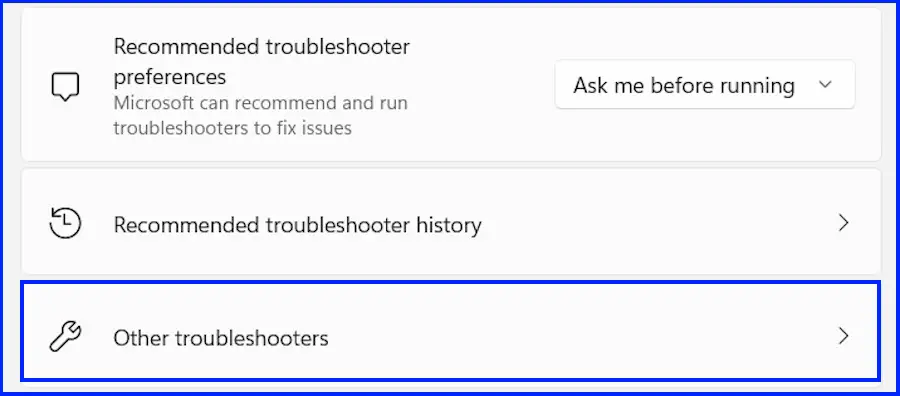
- Click the Run button beside the Printer option.
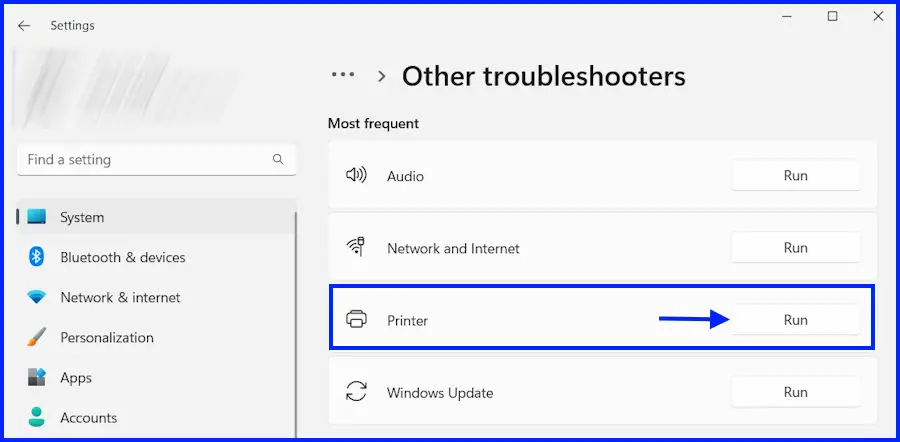
The Printer Troubleshooter will check whether you have the latest driver, have any connectivity issues, whether the Print Spooler and required Services are running properly, and others.
After finishing the troubleshooting process, you have to restart the computer and check whether the issue was fixed. If the Printer Troubleshooter fails to resolve the issue, proceed to the next solution.
3. Run the SFC Tool
You can always run the SFC tool if devices and printers take forever to load Windows 10/11. SFC or System File Checker is a built-in tool that scans and repairs corrupted system files. Run this tool to ensure that corrupted, missing system files are not causing the issue.
- Press the Win + R keys to launch the RUN dialogue box.
- Type cmd in the box and hit Ctrl + Shift + Enter to launch Command Prompt with administrator rights.
- In the Command Prompt window, type the following command and hit Enter to execute.
sfc /scannow
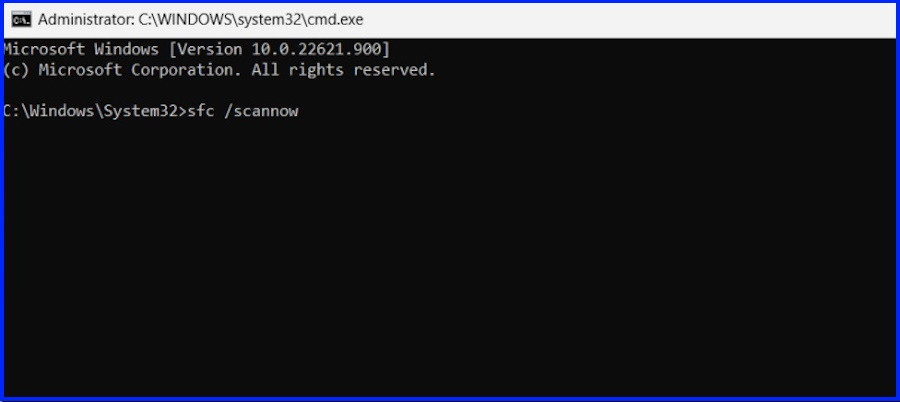
The scanning process with begin immediately. If any issues are detected, the utility will fix them. Wait for the 100% completion of the process and restart your computer.
It should be resolved if the corrupted system files were causing loading issues for devices and printers.
4. Check Bluetooth Support and Print Spooler Service
If the above fixes cannot resolve the mentioned problem on your Windows computer, check whether the Bluetooth Support and Print Spooler services are running.
- Press the Win + R keys to launch the RUN dialogue box.
- Type services.msc in the box and hit Enter.
- In the “Services” window, scroll down and locate the Print Spooler service.
- Right-click “Print Spooler” and select Properties.
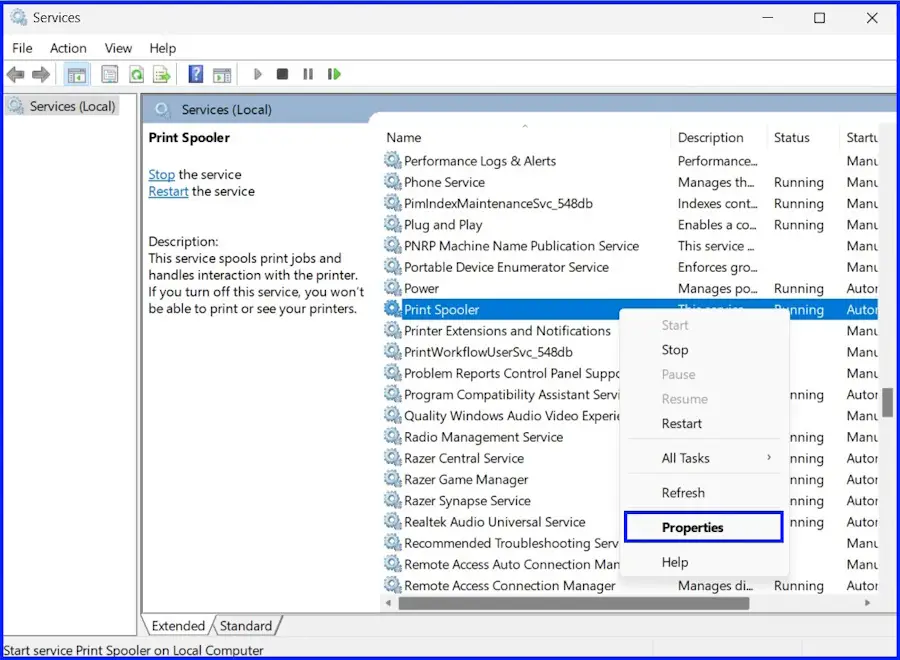
- On the “Print Spooler Properties” window, navigate to the General tab.
- Change the “Startup Type” to Automatic.
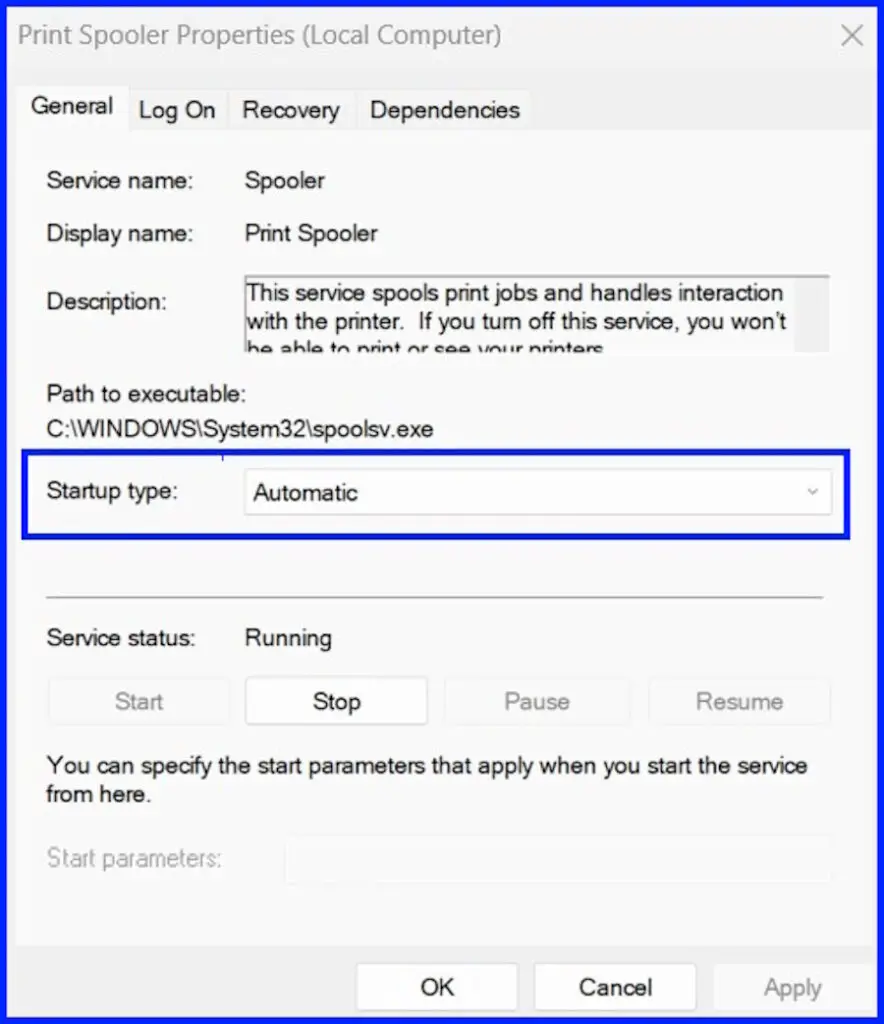
- After that, click Apply to save the changes.
Afterward, return to the Services window and do the same for the Bluetooth Support service. You can also ensure a few device-related services are set to the following Startup Types.
- DevQuery Background Discovery Broker: Manual (Click Start under Service Status)
- Device Setup Manager: Manual (Click Start under Service Status)
- Device Association Service: Manual (Click Start under Service Status)
- Device Install Service: Manual (Click Start under Service Status)
- Device Management Enrollment Service: Manual
After changing the services to their desired status, restart the computer. Afterward, check whether changing the listed Windows services status fixed the issue.
5. Register the IE8 DLL
According to a few users on the Microsoft forum, and Reddit, the loss of the IE8 DLL can also cause the devices and printers to take forever to load in Windows 11/10. So, registering the IE8 DLL can resolve the issue.
- Press the Win + R keys to launch the RUN dialogue box.
- Type cmd in the box and hit Ctrl + Shift + Enter to launch Command Prompt with administrator rights.
- Type the following in the Command Prompt window and hit Enter to execute.
regsvr32 “%ProgramFiles%\Internet Explorer\ieproxy.dll
- After executing the command, a confirmation window will appear, stating, “Registration is Successful.”
After that, close the command prompt window, restart the computer, and check whether registering the IE8 Dll helped with the issue.
6. Reinstall the Printer Driver
If none of the previous methods helped to resolve the issues, it is better to reinstall the printer driver.
It’s a pretty simple procedure. Uninstall the current printer driver and then install a fresh copy from the printer manufacturer’s website. Here are the steps.
- Press the Win + R keys to launch the RUN dialogue box.
- Type devmgmt.msc in the box and hit Enter.
- In the “Device Manager” window, locate and expand Printer Queues.
- Right-click your printer and click the Uninstall Device option on the drop menu.
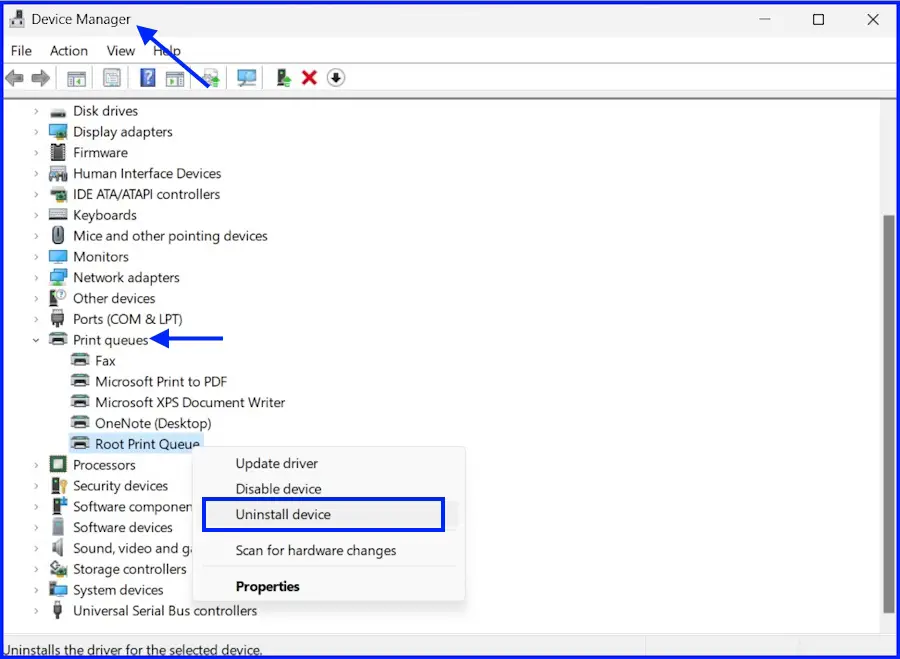
The printer driver will be uninstalled from your computer immediately. Now, you need to restart the computer and visit the Printer manufacturer’s website to download and install the latest printer driver.
Is the Devices and Printers Panel Loading Again?
Therefore, the devices and printers take forever to load Windows 10 or Windows 11 is an unfathomable issue. If it has happened to you, don’t panic. There are a few easy solutions that can help you to make the devices and printers work again.
So, go through the solutions in the article and be careful with the steps. That’s All!






