The Notepad application on our Windows PC is one of the most common and frequently used applications.
Sometimes, we want to write and save something quickly while working on a computer, and opening any heavy application to take a small note doesn’t make sense.
This is when a simple yet powerful application like Notepad comes into play.
We can use it to create a simple file to note down something quickly or create complex programming code, and it takes it all.
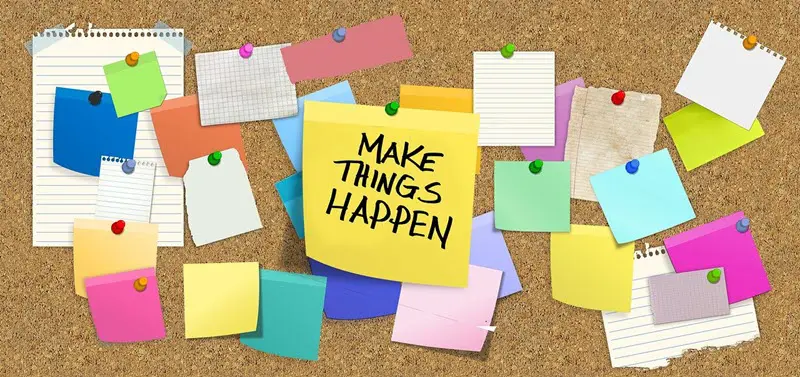
In this article, we will talk about the top 10 hidden Notepad hacks and tricks many of us are unaware of.
With Windows 11 fully revamped the Notepad, some hacks/tricks below may not work.
If you hurry and want to look at cool notepad tricks we are going to cover in today’s post, then here we go:
10 Best Notepad Hacks for Windows Users
1) Notepad as Personal Diary
Using Notepad as a personal diary is one of the most common features we can think of. We can type and store anything that we want to write and save.
It can act as a template or a file to store your monthly expenses for budgeting, or, be it writing a story and keeping it simple.
Notepad is a lightweight application, which means it loads fast as compared to other note-taking applications that one can use, like Microsoft Word, OneNote, and many more.
- To use it as a personal diary, go to Start on Windows PC -> Look for Notepad application to open or search the app directly from “Type here to search” bar and access it.
- Once the application is open and running, type the below line to turn a notepad application into a logbook or personal diary:
In the first line, type.LOG [UPPERCASE], as shown in the below screenshot.
You can also insert the current date and time automatically into the personal diary by pressing F5 on the keyboard in Notepad or by going to Edit -> Date and Time option. The system will auto-insert the current date and time in the file.
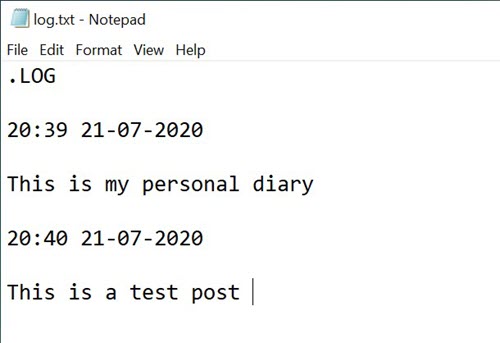
- After completing the entries, save the file as log.txt.
2) Secret Notepad File
This Notepad hack is something most users would like to try on their end.
In this trick, a user needs to run a line of code in a command prompt on Windows that will open a hidden notepad file that will not be visible to anyone.
- To start with this process, go to a command prompt on the computer and type below code:
notepad mySample.txt:827mySample.txt is a file name I have used for my hidden file.
:827 is the secret passcode that one should remember. If you forget, then you won’t be able to access the file.
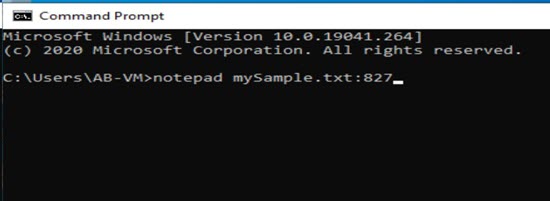
- After inputting notepad mySample.txt:827 in the command prompt, press enter, and a notepad window will pop up; it will show a message like
“Cannot find C:\Users\\Desktop\\mySample.txt:827.txt file”.
Do you want to create a new file?
Click on “Yes” to create and open a new file.
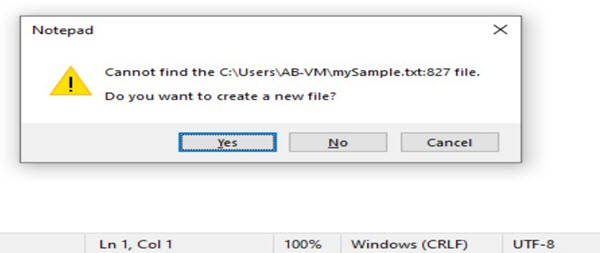
- Enter the information in the Notepad that you want to save in the hidden file and hit save.
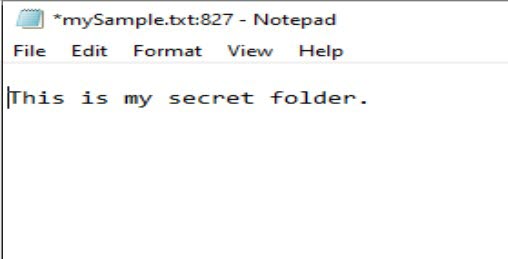
- A new notepad file will be created on your PC. The data won’t be visible to anyone.
Here comes the exciting part: How do you read or access the information in the saved file?
- The user must open the command prompt window again and type the notepad file name mySample.txt:827 -> enter.
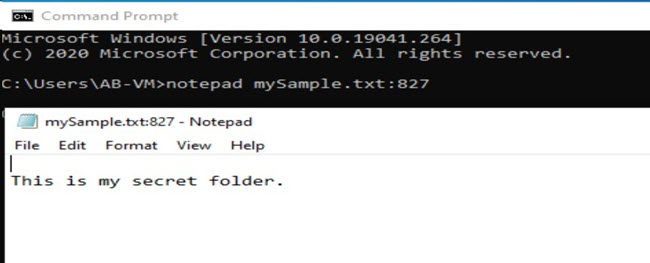
- It will open the notepad file with the saved information.
Why use secret Notepad?
You must be wondering why this feature even exists in Notepad.
The answer is, on certain PCs, there are restrictions to installing an application to hide files, and no fancy applications are pre-installed; in such a scenario, for users who are looking for a way out to save confidential information then for them, this trick comes in handy.
3) Toggle Caps Lock
Automatic toggling is an interesting Notepad hack, even for those users who don’t like using Notepad.
A few lines of script pasted in Notepad can make the caps and num lock LED bar on the keyboard dance.
This feature works as we run a script file saved in.VBS format.
Please be aware that, after running the script mentioned below, your PC may not respond to your keyboard inputs and may require a system restart to stop the.VBS script from running.
- To achieve this, you can type below code in Notepad
Set wshShell =wscript.CreateObject("WScript.Shell")
do
wscript.sleep 100
wshshell.sendkeys "{CAPSLOCK}"
wshshell.sendkeys "{NUMLOCK}"
wshshell.sendkeys "{SCROLLLOCK}"
loop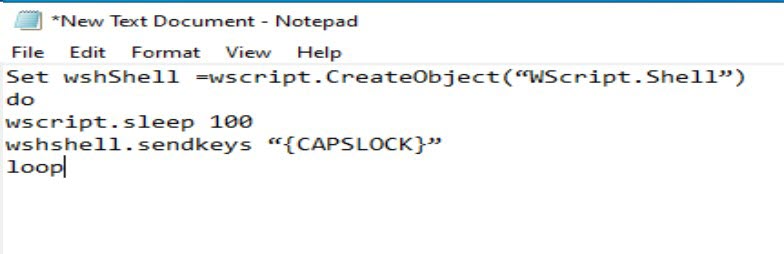
- Save the file in.VBS format as DANCE.VBS or any name you can give.
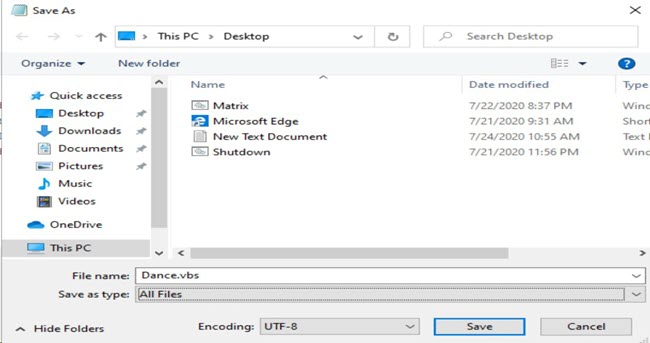
- To run the file, double-click on the DANCE.VBS file and the script will start doing its work.
- To end the running script, close the pop-up script or restart the computer.
4) Shutdown PC using Notepad
You must have encountered situations like you want to shut down the PC and going through the process of manual shutdown by navigating to Start -> Power -> Shutdown is a lengthy and monotonous process.
In the rescue, there is an option to create a shutdown script that can shut down the PC with one click and make this whole process exciting and fun.
- Read further; we have mentioned the step-by-step process to achieve this by using our small Windows application called Notepad and a few lines of code. To start with, open a new Notepad file and enter the following:
@echo off
msg * Computer will now shut down
shutdown -c –s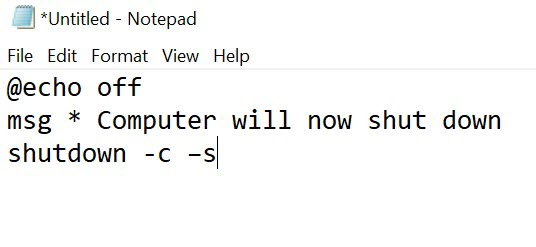
- After adding the code, save the file as Shutdown.bat or give it any name.
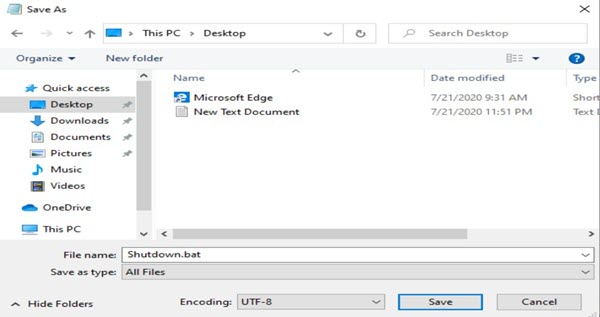
- Now, simply double-click on the Shutdown.bat file, and it will immediately shut down the PC.
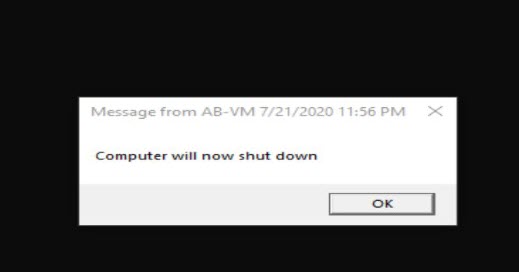
Interestingly, an advanced user who wants to display a custom message when the bat file is executed can write anything under msg * and the same message will be displayed as a pop-up.
5) Text to Speech converter
Converting a text to speech using Notepad is something even I was not aware of a few months back.
In today’s world, we are more inclined towards video and audio. Any application that does the text conversion to speech, be it free or paid, is considered a gem.
Using such text-to-speech, you can convert blog posts, text info, or anything that you want to hear as speech.
- To start with the process of converting text to speech, open a notepad file and enter the following:
Dim Message, Speak
Message=InputBox("Enter text","Speak")
Set Speak=CreateObject("sapi.spvoice")
Speak.Speak Message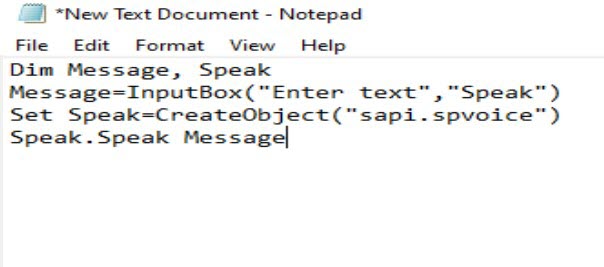
- Save the notepad file as Text-to-Speech.vbs or any other file name, but make sure to save the file in .VBS format.
- Double-click or hit enter to run the Text-to-Speech.vbs file
- It will open a pop-up screen and will ask for input.
- Type a few lines of text or simply copy-paste text that you want to hear and hit OK.
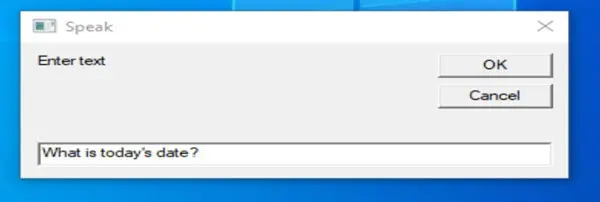
- The Windows PC computer-generated voice will start reading the file.
Please be aware that the speech quality generated by the system (Windows) won’t be professional when compared to general audio speech. Still, it can be used for general purposes without any trouble.
6) Matrix effect
Have you ever considered how the random numbers appear in the Matrix movie? Well, these numbers are auto-generated, and it keeps on running. Here is another Notepad trick you must try.
The secret of that Matrix effect is here, and those random numbers are generated using a simple notepad code. We recommend our readers try this out. To start with, open a notepad file and add the code below.
@echo off
color 02
:tricks
echo %random%%random%%random%%random%%random%%random%%random%%random%
goto tricks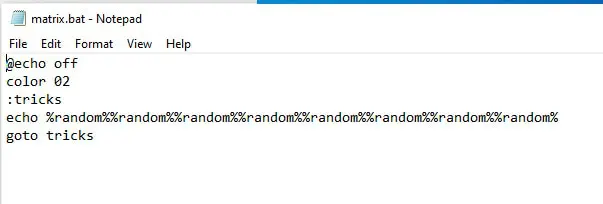
- Save the file by giving any name of your choice (Matrix) and save it as Matrix.bat
- Now, double-click on the Matrix.bat file and see the numbers jumping.
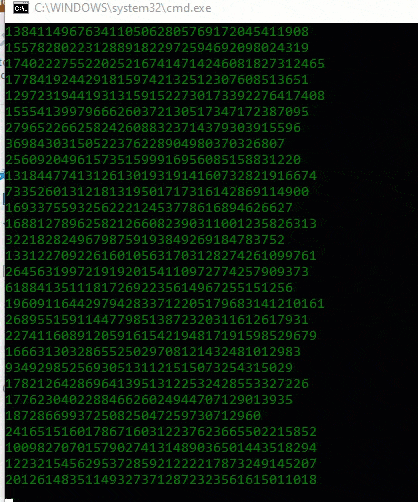
7) Fake Windows Error Message
Notepad can also be used to generate fake Windows error messages; this trick can be used to scare someone with those pop-up messages appearing on their PC when something goes wrong with system files.
Before we begin with the code, we highly recommend trying this trick at your own risk because sometimes the system won’t respond, and it may require multiple restarts to close the pop-up messages to disappear.
- Open a new Notepad file and paste code below
x=msgbox("Press OK and Windows will restart now.", 0+16, "There is a serious problem in your system")
- Once done, save the file as error.vbs as shown below screenshot
- Now, double-click on error.vbs, and an error message will pop up on the screen.
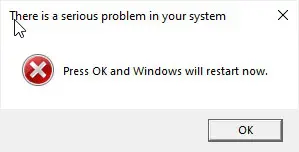
You can also save the file on a flash drive and run on it on your friend’s computer to amaze them with this Notepad hack!
8) Virtual Calculator
Do you know you can create your calculator using Notepad?
You must be wondering how such a complex calculator can be build using a Notepad by just using a few lines of code. But, don’t worry, we will be guiding you through this simple calculator building process. Go to the search bar on Windows and type “notepad.”
- Type or paste below code and save the file as simplecalc.bat or anything else you like
@echo off
title Batch Calculator by seJma
color 1f
:top
echo --------------------------------------------------------------
echo Welcome to Batch Calculator
echo --------------------------------------------------------------
echo.
set /p sum=
set /a ans=%sum%
echo.
echo = %ans%
echo --------------------------------------------------------------
pause
cls
echo Previous Answer: %ans%
goto top
pause
exit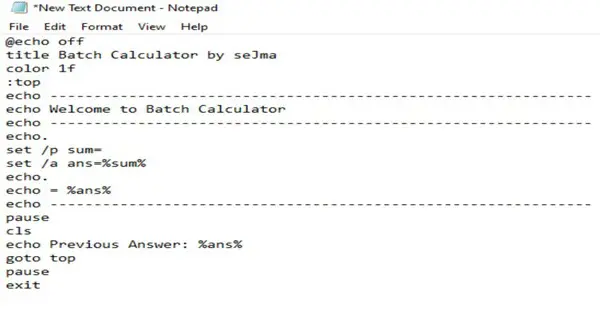
- Double click on simpleCalc.bat file to open the calculator
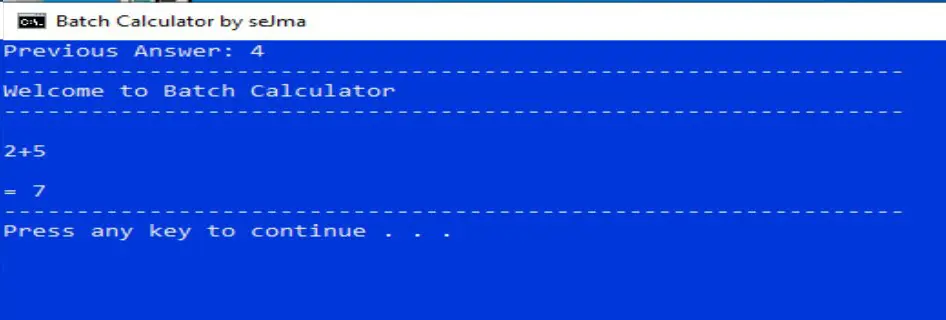
Please be informed that this calculator doesn’t accept complex equations or integers, hence this virtual calculator can be used only for basic calculation.
9) Search on Bing
Search on bing is a useful feature or a notepad hack available for users who love searching on bing. That’s right, a search console built in a notepad.
If you are reading through a piece of content on a notepad file and want to immediately search for something related to the material that you read then follow the below step to achieve this.
- Open any notepad file with content in it.
- Now to use the “Search on Bing” feature, simply select a line of text and press CTRL+E
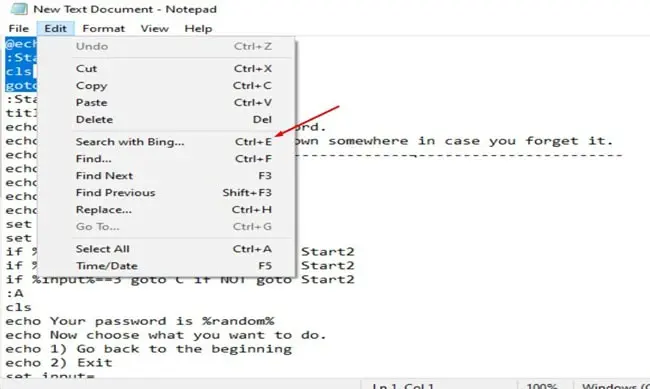
- CTRL+ E or by going to Edit -> Search on Bing option will open the default browser with the selected version appearing in the bing search bar and detailed result beneath it.
10) Password Generator
The password generator is last notepad hack in our list. There are times when you are looking to set a new password or replace an old one by using some random text. In some scenario, thinking of a strong password may be tedious at time.
What if we say, you can use Notepad and create a password generator of your own; sitting on your computer that you can use whenever you need to generate a new one? That’s correct, and it is possible.
User can follow the below steps to create one for them:
- Open a new notepad file
- Type or paste below the line of code
@echo off
:Start2
cls
goto Start
:Start
title Password Generator
echo I will make you a new password.
echo Please write the password down somewhere in case you forget it.
echo ----------------------------------------¬-----------------------
echo 1) 1 Random Password
echo 2) 5 Random Passwords
echo 3) 10 Random Passwords
echo Input your choice
set input=
set /p input= Choice:
if %input%==1 goto A if NOT goto Start2
if %input%==2 goto B if NOT goto Start2
if %input%==3 goto C if NOT goto Start2
:A
cls
echo Your password is %random%
echo Now choose what you want to do.
echo 1) Go back to the beginning
echo 2) Exit
set input=
set /p input= Choice:
if %input%==1 goto Start2 if NOT goto Start 2
if %input%==2 goto Exit if NOT goto Start 2
:Exit
exit
:B
cls
echo Your 5 passwords are %random%, %random%, %random%, %random%, %random%.
echo Now choose what you want to do.
echo 1) Go back to the beginning
echo 2) Exit
set input=
set /p input= Choice:
if %input%==1 goto Start2 if NOT goto Start 2
if %input%==2 goto Exit if NOT goto Start 2
:C
cls
echo Your 10 Passwords are %random%, %random%, %random%, %random%, %random%, %random%, %random%, %random%, %random%, %random%
echo Now choose what you want to do.
echo 1) Go back to the beginning
echo 2) Exit
set input=
set /p input= Choice:
if %input%==1 goto Start2 if NOT goto Start 2
if %input%==2 goto Exit if NOT goto Start 2
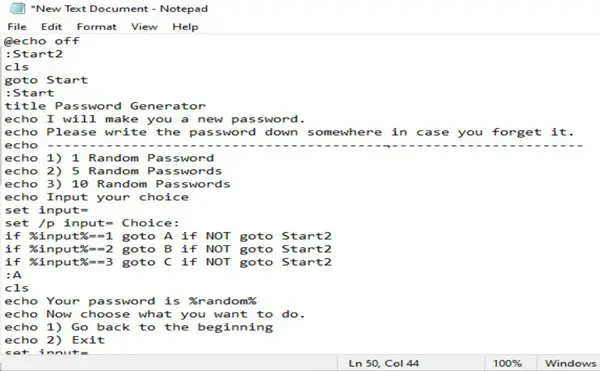
- Once done with copy-pasting, save the file as PasswordGenerator.bat
- Now, go to the file and double click it will open the password generator window
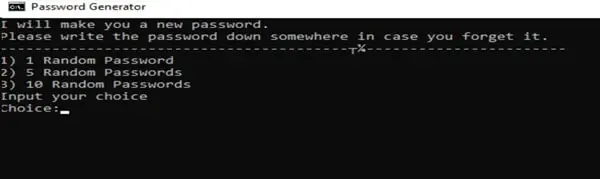
- Enter the required information, and you will have a randomly generated password available for you.
So, these are the top 10 Windows notepad tricks that we covered today, do let us know which one of these you liked the most and why in our comment section below!






