Recent Windows Operating systems do not reply to ping requests by default. The firewall policy was set to refuse ICMP Echo Requests by default. That means you will be getting ‘Request Timed Out’ from a Windows 10 or Windows 11 PC even though it is connected and set up properly on the network. This same basic network security rule was applied on earlier Operating Systems such as Windows 8.1 and 7 too. This guide shows how to enable ping reply and make your Windows 11/10 desktop or laptop computer respond to ICMP (ping) requests from other network devices.
If the Windows 11/10 computer is in a domain network, then the global domain policy that is related to ICMP echo requests will be applied automatically by your system administrator. In this example, we consider workgroup setup where the domain setup is not available; for example, a small office or your simple home network.
Also, this guide shows how to enable incoming FTP traffic in the Windows 11/10 firewall if you are planning to make your Windows PC an FTP server by using Microsoft IIS or other FTP server programs like FileZilla FTP server.
Simple Steps to Enable Ping Reply in Windows 10/11
There is a pre-built firewall rule in Windows 11/10 to enable or disable ICMP echo requests. By default it was disabled. We can enable the rule to allow ping requests in Windows OS which can reply back to other network devices in the local or external network.
To open the rule, go to the control panel by right-clicking on the start button and selecting Control Panel.
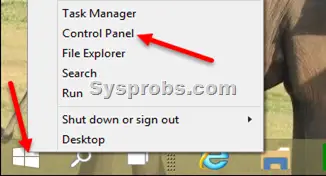
In another way, you can search for ‘control’ in Windows 11 search bar.
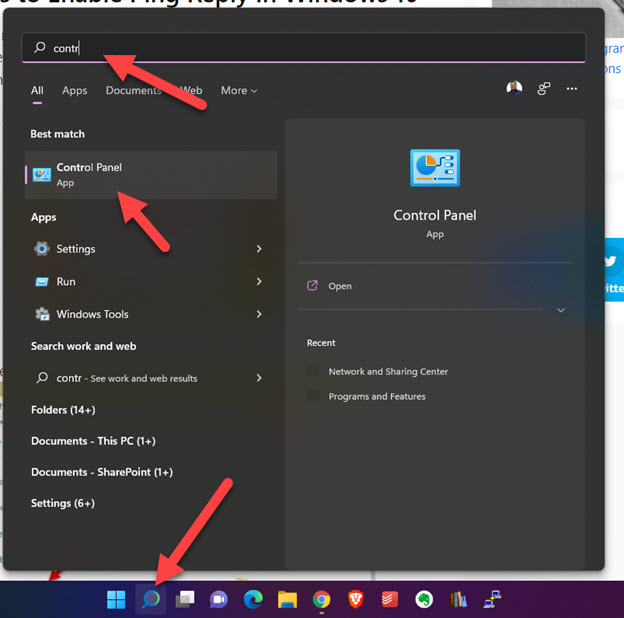
Make sure to change the view to the ‘Large Icon’ in the control panel to access Windows Firewall (or Windows Defender Firewall in Windows 11) settings quickly and easily.
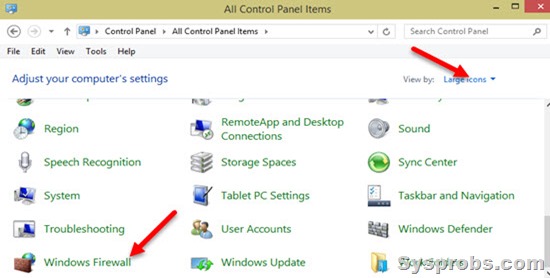
Click on Advanced Settings to get the ICMP rule (incoming and outbound connections) option.
Since we are going to allow incoming ping requests, we need to open the Inbound Rules area and look for the File and Printer Sharing Echo Request –ICMPv4 rule as shown below.
Once you enabled the Echo Request for ICMPv4 which is for IP v4, then your Windows 10 or Windows 11 computer will respond to ping requests.
You will see ‘Private’, ‘Public’ and ‘Domain’ network profiles in the advanced Firewall security settings while enabling or creating rules. Windows OS have each rule for every network profile. You have to enable the only profile which is related to your current connection.
For example, if you are at home or office local network, then the connection mostly will be in ‘Private’ or ‘Domain’ network profile. Therefore enable the Echo Request rule for these profiles only.
If you connect the same laptop to any public Internet network (like a coffee shop or airport Wi-Fi), Windows 11 will treat it as the public network profile. In this case, your computer will not respond to ping requests which come from the Internet to your computer, because the Echo Request rule is not enabled for the ‘Public’ network profile. Hence, it is essential to not enable unwanted firewall rules for public network profile.
Allow Ping Requests in Windows 11 by Command Prompt
You can also allow the Ping (ICMP Echo requests) by using the command prompt. It will modify the firewall rules. Using the command prompt will be handier to do the task quicker than the GUI. Also, it will be useful to execute these commands remotely when you are connected through a command prompt or on the Windows server core versions.
To enable ping requests for IPV4, execute the following command as administrator. Make sure to open the command prompt (CMD) as run as administrator.
netsh advfirewall firewall add rule name="ICMP Allow incoming V4 echo request" protocol=icmpv4:8,any dir=in action=allowDisable Ping Reply in Windows 10/11:
Visit the same control panel settings and disable the rule (for private or domain network profile). Now the Windows computer will not respond to ping requests from the connected network devices.
Here is the command to disable the ping in the command prompt.
netsh advfirewall firewall add rule name="ICMP Allow incoming V4 echo request" protocol=icmpv4:8,any dir=in action=blockEnable Incoming FTP Traffic in Windows 11/10/8.1 Firewall
Once you set up an FTP server on a Windows computer, then you must enable inbound FTP traffic in the firewall settings. You can follow the same methods below in Windows 11, even though screenshots are taken on Windows 10.
1) Open the control panel and Windows Firewall.
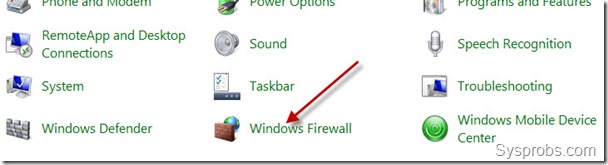
2) Click on ‘Allow an App or feature through Windows Firewall’. It may have a different option in Windows 8.1 or older versions, but you will find a similar option.
Assuming that you already installed IIS and enabled the FTP server, the firewall settings will automatically detect the FTP server application and list it out in the field.
Click on ‘Change Settings’ and choose ‘FTP Server’. Select the network profile currently the computer is connected, press OK to complete the steps.
3) Another Method: Manually Create The Policy and Allow
If you could not succeed with the above method or are not able to see the FTP server app in the programs list of firewall settings, you can manually create an inbound rule and allow particular FTP ports (20 and 21).
4) In the Control panel Firewall settings, click on Advanced settings.
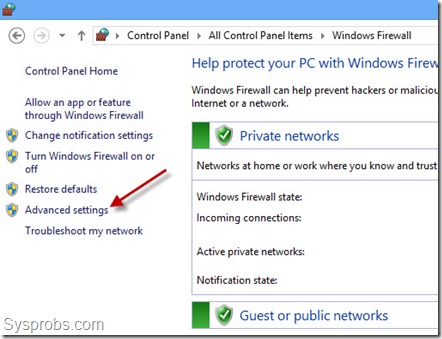
5) We need to create a new inbound rule to allow FTP traffic. This can be done by allowing particular port numbers in incoming traffic. If you do not have any third party personal firewall programs, this step will ensure that incoming FTP traffic is enabled on the computer even though the Windows firewall is on.
To create a new inbound rule in Windows 10/11 computer, click on Inbound Rules and ‘New Rule’.
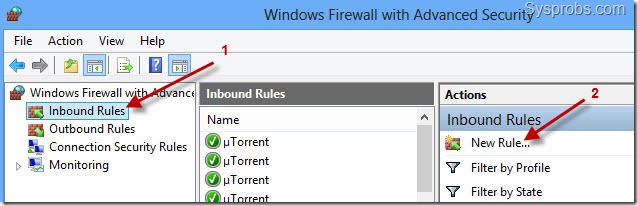
6) Select ‘Port’ as the rule type on the next screen.
7) You can leave ‘TCP’ selected and in ports number enter 20 and 21 (20,21). FTP (File Transfer Protocol) uses port numbers 20 and 21 for data transfer and command control, click here to view more information.
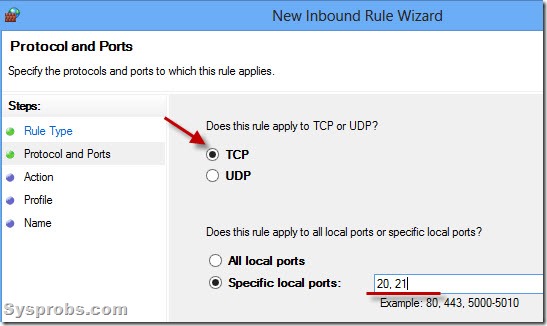
8) Select ‘Allow the connection’ which will accept the incoming traffic/packets on these port numbers.
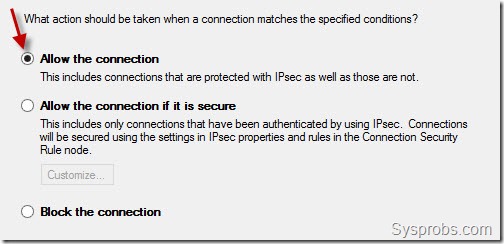
9) Depending on the network connection you are connected to, select the connection type where the particular rule should be applied. You can select all three (Domain, Private and Public) if you are not sure which one to select.
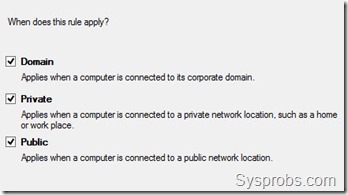
10) Provide a name for the rule, for example, ‘FTP’. This rule name will show under incoming rules in firewall advanced settings. We can easily modify or disable it later by this name.
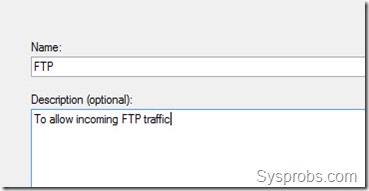
If you want to block incoming FTP traffic later, you can simply right-click on it and disable the rule.
Also, you can enable the FTP inbound traffic in Windows 10/11 firewall by command prompt with simple commands which are explained at the Microsoft site here.
With the steps outlined in this guide, you will be able to enable ping reply and FTP packets on your Windows 11/10 computer without completely disabling the Firewall.

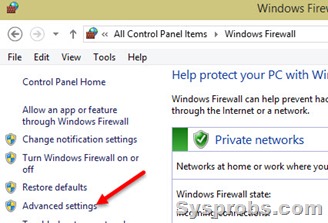
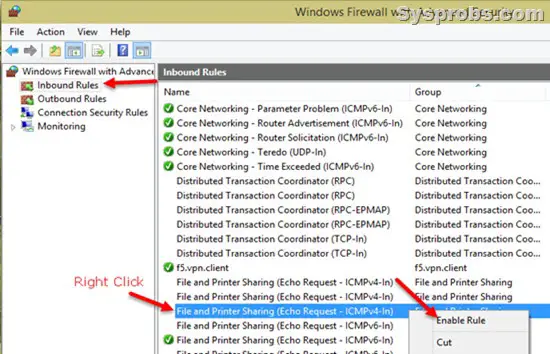
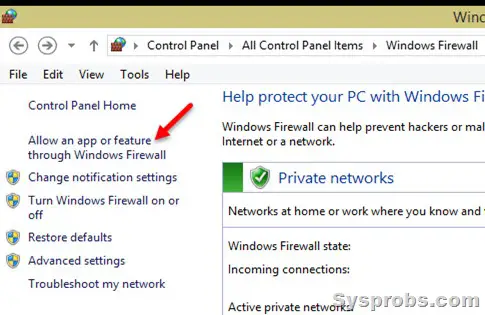






Even if free FTP software the cost to set it up and manage is too much. Binfer is a more secure alternative. Check it out: http://www.binfer.com
I run Cute FTP but can no longer afford a remote server and attempted to set up an FTP server on my base station direct. I have set up the ISS correctly and the site but with my cable modem ports all open can not remote connect. I can connect and list from the local wi fi on this modem but all external sites are blocked with a socket error or directory/file not available message despite permissions being granted. The external users log on as a use and with a password and cute ftp shows them connected, but still no directory listing. Despite following all the suggestions Ping is U/S
I updated to Windows 10 two days ago. It worked fine until this morning. I turned on my laptop and it had to update an error issue, and ever since that the task manager isn’t working, i type in my password, and it takes me to my desktop. I have tried almost everything