AMD is one of the renowned graphics card manufacturers in the world, and if you have AMD graphics cards on your computer, the associated AMD driver is necessary. These drivers lead the hardware to function properly. Unfortunately, users often encounter AMD driver issues in Windows 10 or 11.
The graphics driver stopped working is a considerably frustrating problem that needs to be acknowledged and taken care of immediately. But what causes the AMD drivers not to respond?
Well, after going through several cases, the most likely reason is corrupted AMD drivers. Besides that, corrupted system files and other hardware issues can trigger AMD driver issues in Windows 10/11. So, in the following article, we will discuss the corresponding solutions.
Related: Devices and Printers take longer to load in Windows 10/11 [Fixed]
Fix AMD Driver Issues Windows 10/11
So, without further ado, let’s jump into the workarounds to resolve AMD driver issues in Windows 10/11.
1. Restart Your PC
Even if the AMD driver on your computer has stopped working, you shouldn’t jump to any conclusions before restarting your computer at least once.
Often, these type of issues are temporary, caused by specific bugs in the system, and gets easily fixed after a restart. So, open the Start Menu, click the Power Button, and select the Restart option.
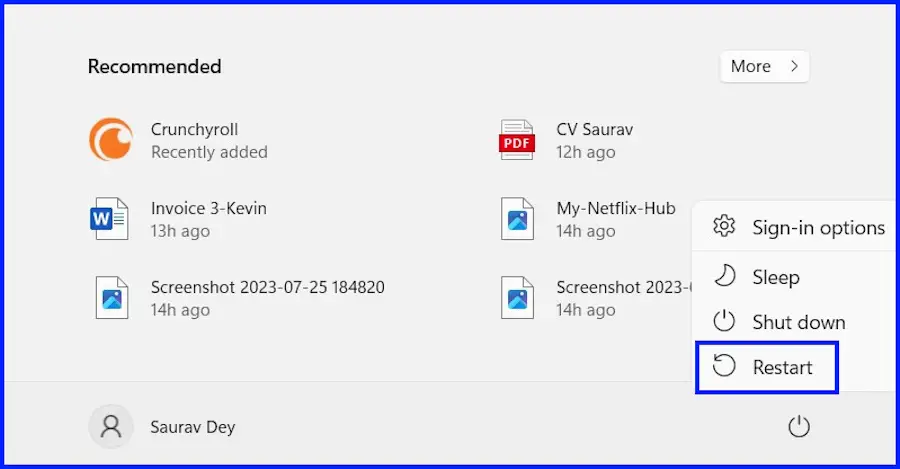
If the AMD driver is still not working after restarting your computer, move forward and try the next solution.
2. Update or Reinstall the AMD Driver
If the AMD driver on your computer is missing or corrupted, you won’t work or respond. In that case, we recommend updating or re-installing the AMD driver.
- Press the Win + R keys to launch the RUN dialogue box.
- Type devmgmt.msc in the box and hit Enter to launch the Device Manager window.
- Navigate to the Display Adapters option and click to expand it.
- Right-click the AMD Graphics Card Driver and choose the Properties option from the drop menu.
- Switch to the Driver tab and click Update Driver.
- Click the Search Automatically for Drivers option on the pop-up window, and Windows will automatically detect and install the latest AMD driver.
Once the driver is installed, reboot the computer.
However, if the AMD driver is still not working, you may have to reinstall the driver. For that, you need to follow the same steps and select the Uninstall Device option in the Properties window.
After that, click Uninstall to confirm your decision. Upon completing the driver uninstallation, restart your computer, and Windows will install the driver automatically by default.
3. Run SFC and DISM Scans
System file damage or corruption is another common reason for the AMD driver issues on Windows 10/11. In this case, you can use the built-in SFC utility to resolve the problem.
- Press the Win + R keys to launch the RUN dialogue box.
- Type cmd in the box and hit Ctrl + Shift + Enter to launch Command Prompt with Administrator privileges.
- Type the following command in the command prompt window and execute.
sfc /scannow
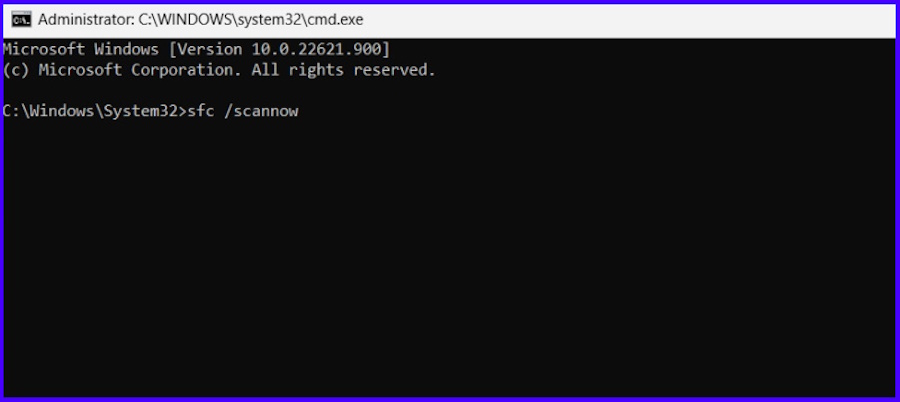
Wait patiently for the scan to finish, as it will take a while.
While we expect the SFC scan to work and fix the AMD driver issue on your computer, there’s a slim chance it might fail. In that case, you need to use the DISM scan.
- Press the Win + R keys to launch the RUN dialogue box.
- Type cmd in the box and hit Ctrl + Shift + Enter to launch Command Prompt with Administrator privileges.
- Type the following commands one by one and execute after typing each one.
DISM /Online /Cleanup-Image /CheckHealth DISM /Online /Cleanup-Image /ScanHealth DISM /Online /Cleanup-Image /RestoreHealth
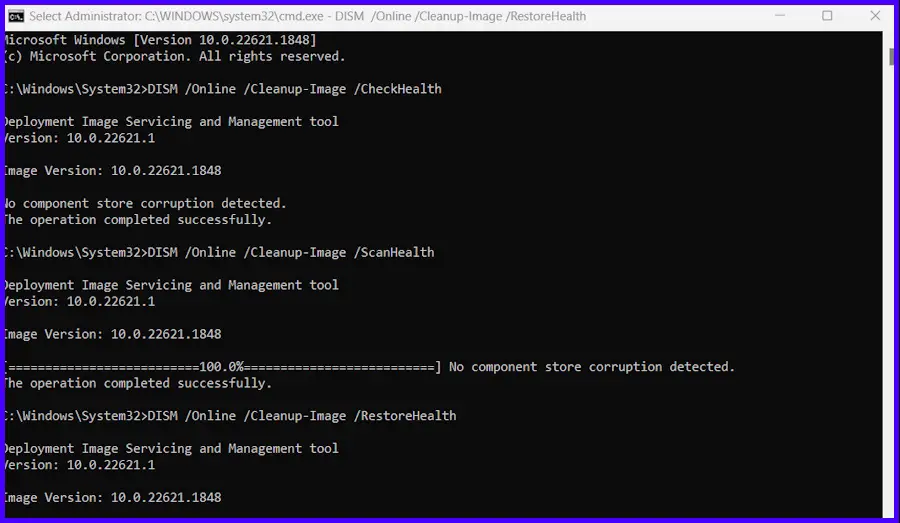
After executing the commands, reboot your computer and check whether it resolved the AMD driver issues or not.
4. Use Windows Registry Editor
The TdrDelay registry value in the Windows Registry Editor checks the time it takes to load the graphics card. If the card doesn’t respond in time, Windows will the card driver, which can cause the driver not to respond or crash. To fix the issue, you need to do the following.
- Press the Win + R keys to launch the RUN dialogue box.
- Type regedit in the box and hit Enter to open the Registry Editor.
- In the “Registry Editor” panel, navigate to the following path. You can also copy-paste the following path on the bar to navigate there faster.
HKEY_LOCAL_MACHINE/System/CurrentControlSet/Control/GraphicsDrivers
- Right-click on the empty right side of the window and select New, then QWORD (64-bit) Value.
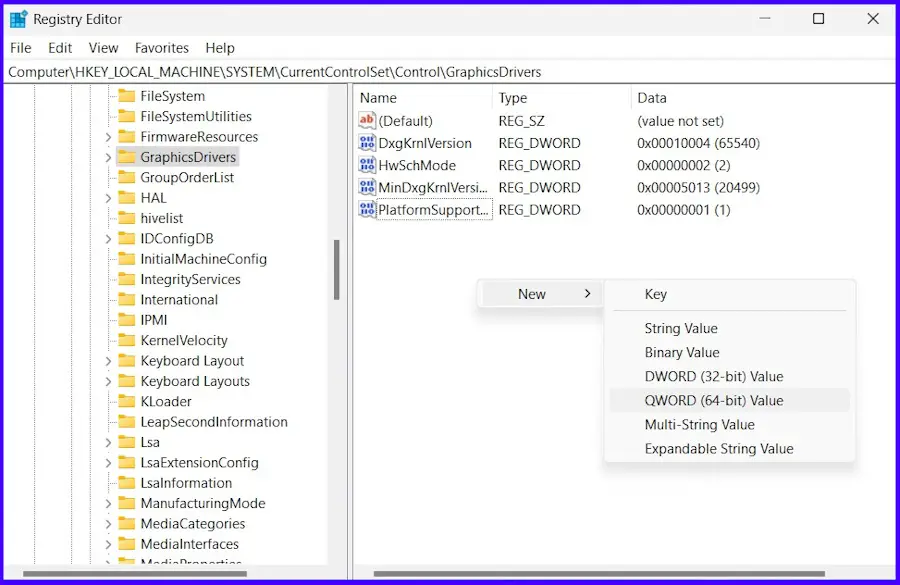
- Rename the created value as TdrDelay.
- Double-click to open it, set the Value data to 8, and change the Base option to Hexadecimal.
- Click OK to confirm the changes.
Afterward, close the Registry Editor window and reboot your computer. It should fix the AMD driver issue.
5. Check for Pending Windows Updates
AMD driver issues in Windows 10/11 could also be a result of the driver’s conflict with the current version of the operating system. In this case, you can fix the issue by updating the Windows OS.
Update Windows 10
- Launch Windows Settings.
- Go to Update & Security.
- Click the Check for Updates button.
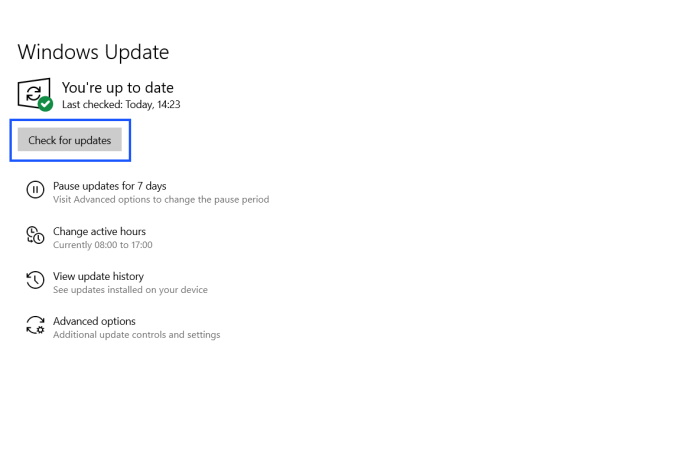
Update Windows 11
- Press the Win + I keys to launch Windows Settings.
- Select Windows Update on the left of the panel.
- Click the Check for Update button.
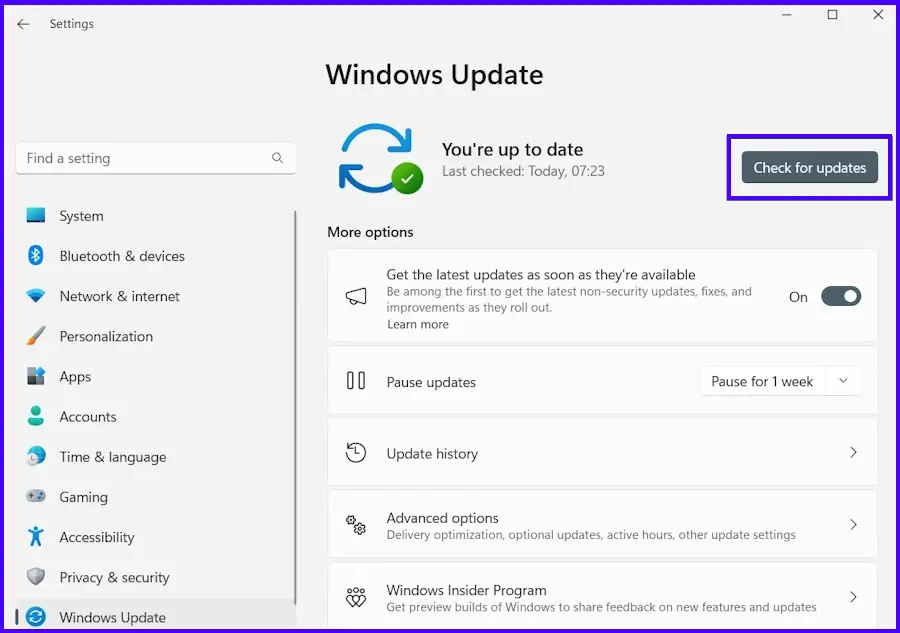
Afterward, Windows will start checking for any available updates, and You need to click the Download and Install or Install Now button.
6. Check for Hardware Issues
If nothing works, you need to consider other hardware issues like hard drive failure. The chances are remote, but they can still cause AMD driver Windows 10/11 problems. Here are the steps to resolve.
- Press the Win + R keys to launch the RUN dialogue box.
- Type cmd in the box and hit Ctrl + Shift + Enter to launch Command Prompt with Administrator privileges.
- Type the following command and execute.
chkdsk C: /f /r /x
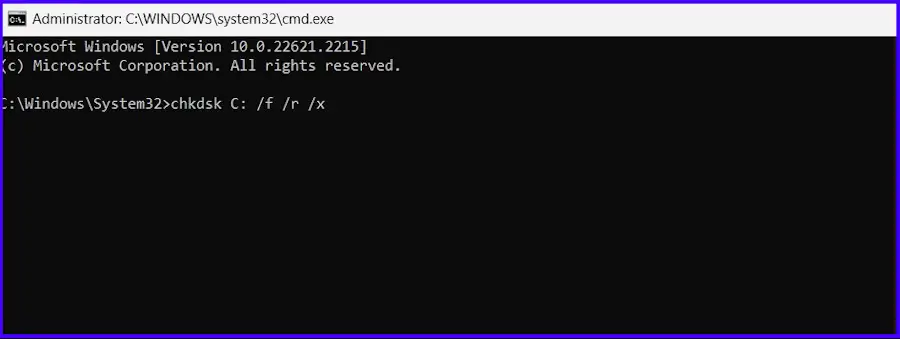
Note: The “C” in the command line is the drive number. If your “System Drive” is indicated by a different letter, replace “C” with that drive letter, and you are good to go.
The CHKDSK will immediately start checking the hard drive errors and repairing them.
Summing Up
That’s all! If you are having AMD driver issues with Windows 10/11, the listed solutions should resolve the problem in no time at all. However, it can easily be a hardware issue, too.
So, you need to check your graphics card. Suppose you cannot take your computer to a specialist who can provide you with an educated diagnosis. If you have any more questions, feel free to ask in the comment section.






