The input signal is out of range, or the message to change the resolution appears on your monitor due to incorrect resolution settings. Your monitor is probably running on a higher resolution than it supports.
The input signal out of range is a fairly common issue. It is more persistent on HP monitors or computers with a dual-monitor setup. The problem is not complex. You will likely have to update the drivers or change the resolution. You could be getting the message due to faulty hardware. But that happens on the rarest occasions.
Whatever the problem, we are here to help you to resolve it. The following guide will help you to achieve it.
What is the Cause of Input Signal Out of Range on Windows 11?
This message on a monitor appears if the graphics card doesn’t complement the resolution of the monitor. If they do not match, you will get this error. It doesn’t matter if you are using the new Windows 11 or Windows 10 or the older versions of the OS.
Suppose; you are using a graphics card with a higher resolution than the monitor. In this case, you will get the error. The monitor will stop working, while the keyboard and mouse will be responsive.
It usually happens when you have connected an old monitor to a new system or a new monitor to an older system. The monitor fails to work properly.
How to Fix Input Signal Out of Range
So, if your monitor is telling input signal out of range, change settings to 1920×1080-60hz; here are the ways to fix it. But remember, The issue can still appear on the screen if your monitor or video card is damaged. In that case, determine which one of the products is malfunctioning, and replace it.
Step1: Reboot the System
Even though the problem is related to the monitor, video card, and their supported resolutions, we recommend rebooting the PC before jumping into complex solutions.
Rebooting a Windows system is pretty simple. Click on the Windows button in the taskbar. Then, click on the Power button and select the Restart option.
In case; you can’t see anything on your monitor, opt for a hard restart. Just hold; the Power button for a few seconds, and that will do the trick.
Step2: Reinstall or Update the Graphics Drivers
A faulty graphics drive could cause the input signal out of range or the input signal not found error to appear on your Windows 10/11 PC. It doesn’t matter whether you are using an Nvidia driver or an AMD driver; if the driver is outdated, it can malfunction.
Hence, updating the drive is recommended. If this doesn’t work, your work will become a bit difficult as you have to reinstall the driver after uninstalling them.
On Windows 11:
- Go to Windows Settings and click on Windows Update on the left side of the panel.
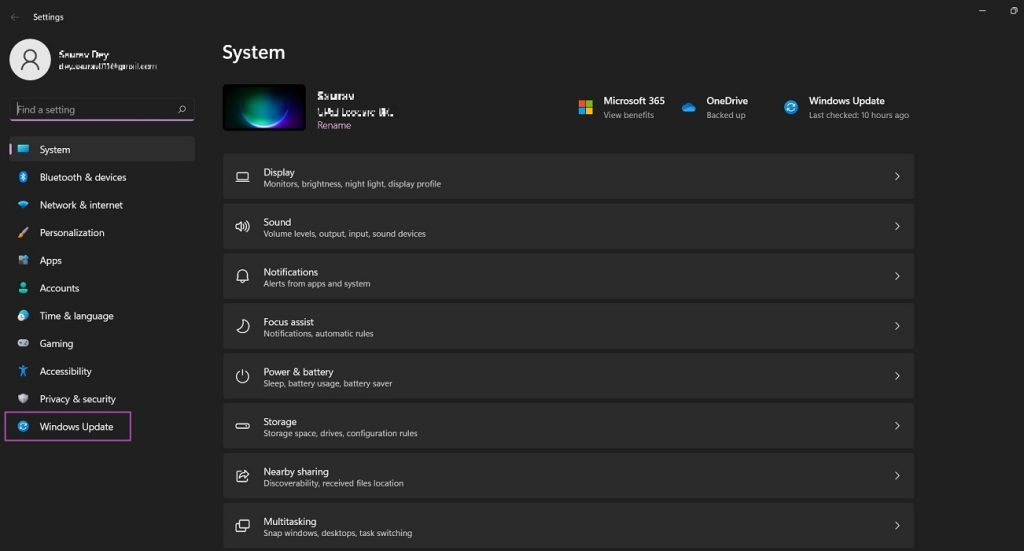
- Click on the Advanced Options on the right side and then go for the Optional Updates option.
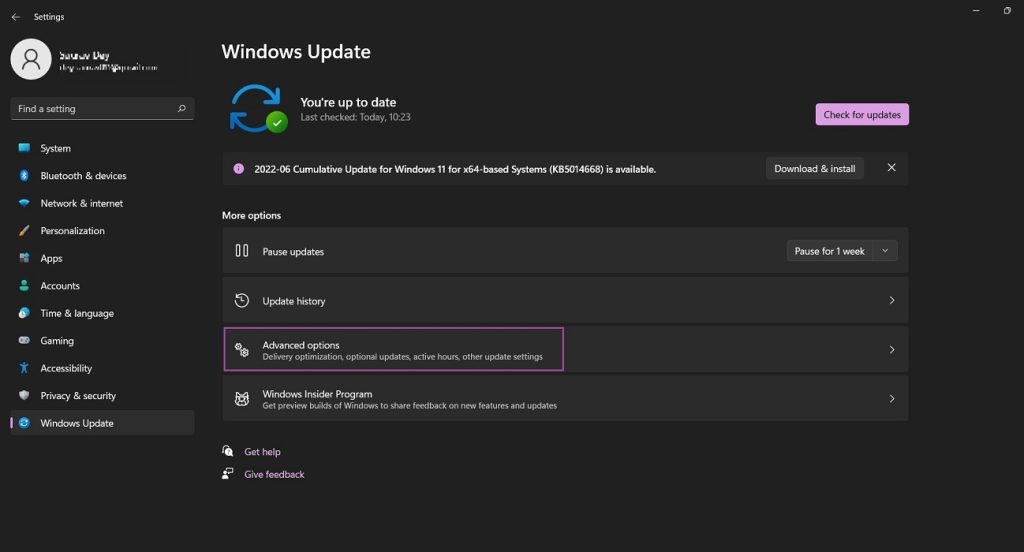
Expand the Driver Updates option to find out if driver updates are available.
On Windows 10:
- Open Windows Settings and click on Update & Security.
- Go to Windows Update and click on View Optional Updates.
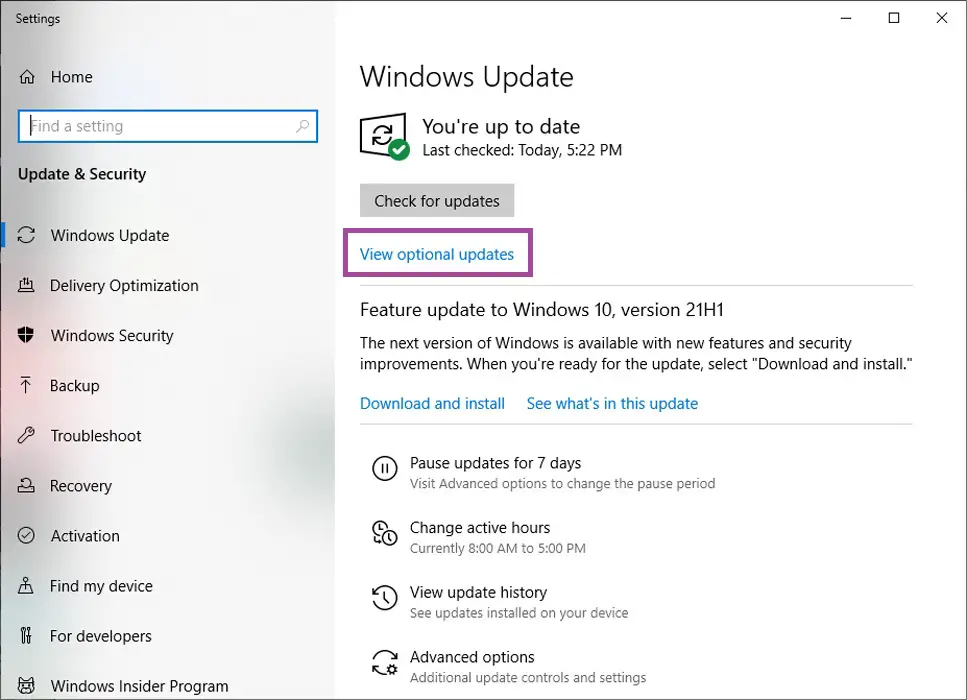
- Under Driver Updates, a list of updates should be available.
Tick in the desired update and click on the Download & Install option at the bottom.
Reinstall Graphics Driver:
Instead of updating the graphics driver, if you want a clean reinstallation, remove the graphics driver via the Device Manager.
- Open Device Manager.
- Expand Display Adapters.
- Your graphics card will be visible here. Make a right-click on it and select Uninstall Device.
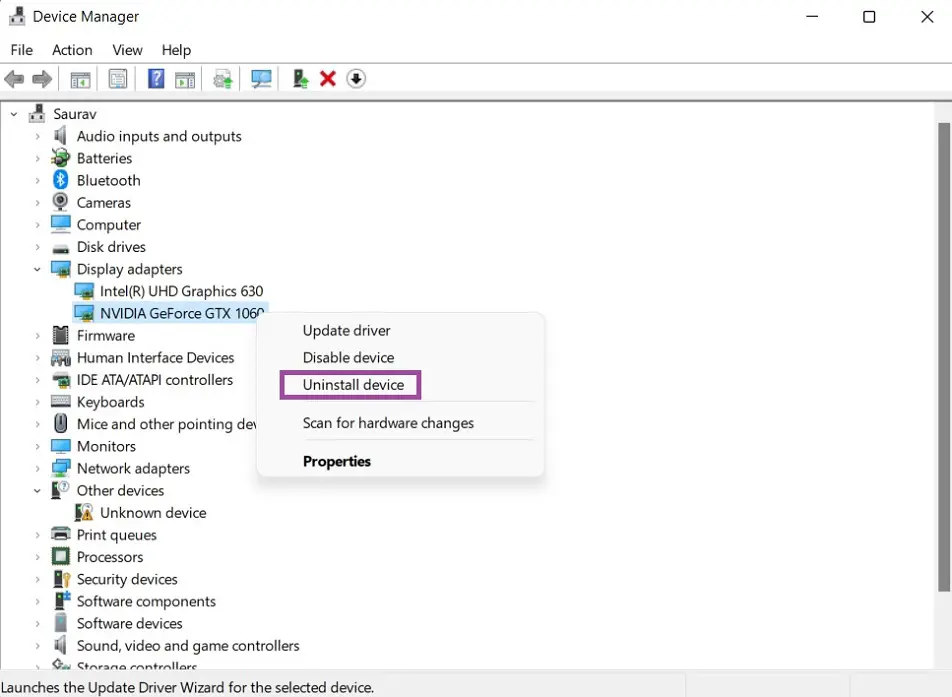
Now, reboot your PC, and Windows will install the uninstalled driver as it boots.
Step3: Change Resolution in Safe Mode
If you have a dual monitor setup, you have a higher chance of getting the input signal out of range change settings to 1600×900-60hz on your screen. However, in a dual monitor setup, the fix is also simple. You don’t have to boot the PC in Safe Mode; just follow the steps below.
- Navigate to Windows Settings and select the System option.
- Click on Display.
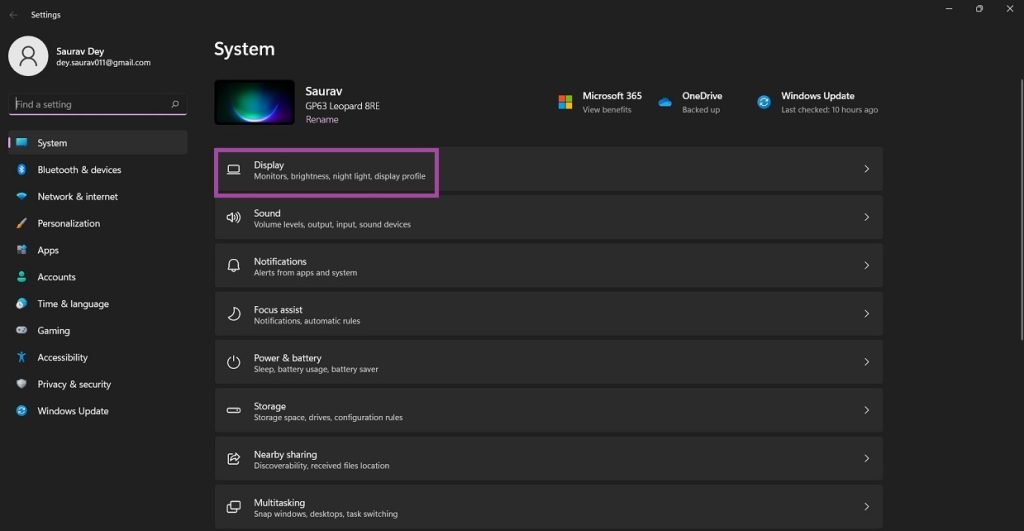
- Select the monitor displaying the error and then go to Display Resolution.
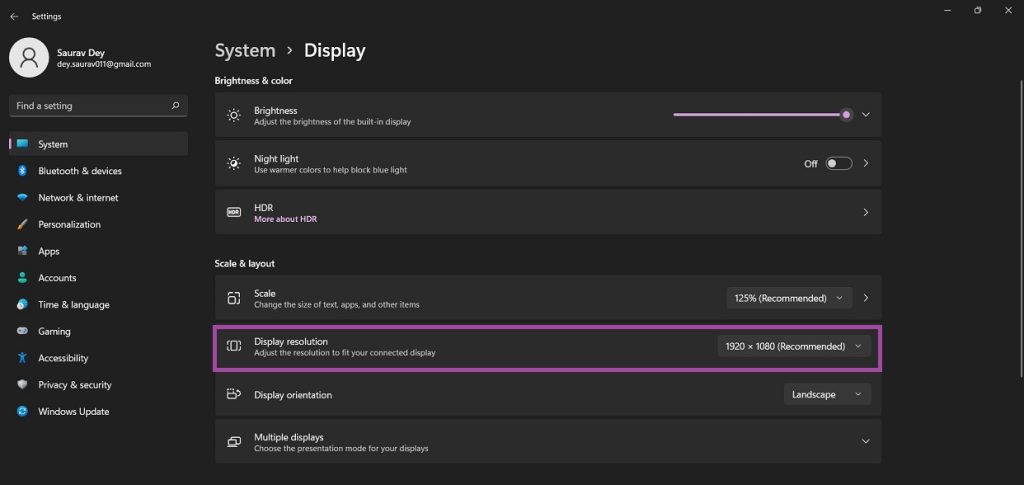
- Now, there will be a drop-list and choose the correct resolution.
The steps are pretty simple. But things will be more difficult if you have a single monitor setup and shrill, getting this error. In that case, you have to boot the PC in Safe Mode.
- Open Windows Settings.
- Navigate to Recovery via System.
- Go to Advanced Startup and click on the Restart button.
- Now, go to Troubleshoot and click on Advanced Options.
- Navigate to Startup Settings and then Restart.
- Choose the 4th option or press F4 to select the Safe Mode option.
If you cannot use your PC, you need to create a bootable disc or USB drive. Connect the USB drive to the computer, boot from it, and select Repair Your Computer. Then, follow the above steps to boot your PC in Safe Mode. Once you are in Safe Mode, change the display resolution.
Step 4: Hardware Malfunction
If none of the previous steps were helpful and the input signal is out of range, change settings to 1366×768-60hz error message still appearing on your monitor; consider hardware malfunction.
It is a legitimate concern. You can have either a bad monitor or a bad video card. Ultimately, you have to determine which hardware part is malfunctioning.
- First, connect your monitor (it could be HP, Dell, Acer, or any other brand) to a different working computer. It is the easiest part. If you have a spare computer at home that would be good. Otherwise, you can borrow a computer from your friend. If the monitor is working after being connected to the spare computer, your video card is malfunctioning.
- For the next part, you have to find a spare monitor. Connect it to your computer. If it works, then your monitor is likely gone. Get a new monitor. If the spare monitor fails to work, consider your video card was malfunctioning.
FAQ – Frequently Asked Questions
Why Does Input Signal Not Found Appearing on My Monitor?
The error; no input signal or input signal not found on your monitor implies a problem with the connector cable. It doesn’t matter whether you are using an HDMI, VGA, or DVI-D cable; the error will still appear if the cable is loose or damaged. Simply, disconnect the cable and attach it again.
Does This Error Appear on All the Monitors?
Theoretically, yes. The problem appears due to a resolution discrepancy. So, it can happen with all the monitors. But it is also true that the problem is more apparent with HP monitors.
Is It Necessary to Update the Graphics Driver?
Yes, of course. You must keep graphics drivers updated even if you are not experiencing any driver-related problems. The driver updates come with bug fixes and provide better performance.
Wrapping It Up
There you go. The input signal is out of range; please change it to 1440×900@60hz, can appear on any monitor but user reports do suggest that the problem is more apparent with HP monitors. Also, this issue could happen on Windows 11 and Windows 10 too. The listed solutions will be helpful. But if you are using old pieces of hardware, be ready to replace them if necessary.






