The file system error-2147219194 is not your typical Windows disk error. While disk errors have a wide range of causes and effects, this particular error mostly appears while opening a PNG and JPG image via the Photos app.
The error message informs the users that the system is having trouble accessing or using a specific file or application on their computer. However, there are a variety of file system error codes; if you want to get familiar with them, check out the list below.
- File System Error -2018375670 (Usually, Windows system file issues or faulty memory)
- File System Error -1073741819 (Corrupted system files or malfunctioning registries)
- File System Error -2147219200 (System file corruption)
- File System Error -2147219196 (Windows Update bug)
- File System Error -2147219195 (Photos app issues)
- File System Error -805305975 (OS software problem while opening a file via the Photos app)
9 Ways to Fix the File System Error-2147219194
As we have discussed, several issues can trigger this error; however, there are ways to fix it.
We have listed the most effective workarounds below. Before jumping into them, save your work and restart your computer; maybe a simple restart will fix the problem.
1. Use Other Programs to Open Photos
Try using a different program for opening photos if the Photos App is the one causing all the trouble.
However, this isn’t a permanent solution. We suggest trying a different application, like Microsoft Paint, for now. So, here’s how to open a photo with Microsoft Paint.
- Press Win + R to launch the RUN dialogue box.
- Type mspaint in the box and hit Enter to launch Microsoft Paint. However, you can also do it manually by typing Paint in the Start menu.
- Click the File option on top and select Open.
- In the popped-up window, locate the photo you desire to open and click the Open button below.
The photo will open, and the file system error-2147219194 message shouldn’t appear as you are not using the Photos app. However, if you are uncomfortable using an alternate program, check the rest of the troubleshooting tips below.
2. Repair or Reset the Photos App
If you are unwilling to use Microsoft Paint and want to use the Photos app, your priority should be fixing the Photos app, as the file system error-2147219194 appears while trying to open the app.
Let’s start with repairing or resetting the Microsoft Photos App. Hopefully, doing that will get rid of the error-2147219194. So, here’s how to do it.
- Press the Win + I keyboard shortcut to launch the Settings app.
- Select Apps on the left side of the panel and then click the Installed Apps tile.
- After that, locate Microsoft Photos or search for the app using the sear bar on top.
- After locating the app, click the Ellipsis icon (…) and select Advanced Options from the drop menu.
- Scroll down in the Advanced Options window; you will locate both the Repair and Reset buttons.
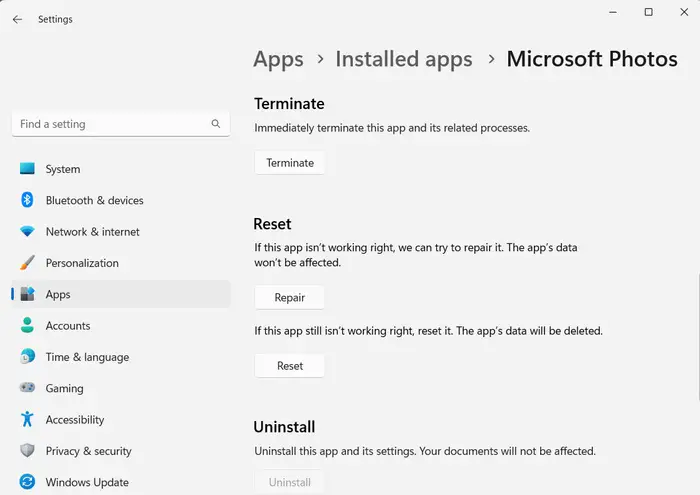
Start with the Repair option; if it doesn’t work, use the Reset button to reset Microsoft Photos. Afterward, verify whether the problem was fixed.
3. Uninstall Windows Photos and Reinstall
If you still get the file system error-2147219194 while trying to open a photo using the Photos app; uninstall Microsoft Photos and install it again. A fresh installation might help with the cause.
It is impossible to uninstall Microsoft Photos using the conventional method as it is a default Microsoft application. However, you can do it via Windows PowerShell. Here are the steps.
- Press Win + X to launch the Context Menu.
- Click Terminal (Admin) from the list to launch Windows PowerShell with admin rights.
- After that, type or paste the following command in the PowerShell window and hit Enter to execute.
get-appxpackage *photos* | remove-appxpackage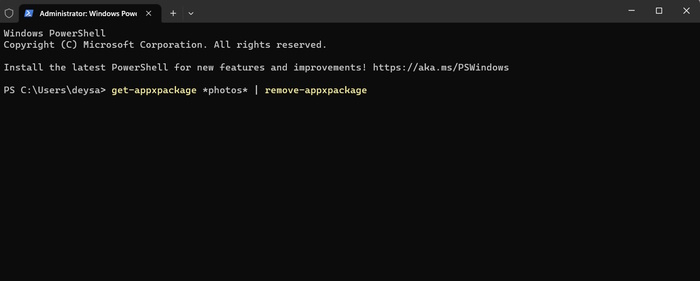
Wait until the Microsoft photos app is removed from your computer, then restart it. Now, you need to install it.
After restarting the computer, open the Microsoft Store and locate Microsoft Photos. Click the Install/Get option to install it again on your computer.
4. Windows Store Apps Troubleshooter
Microsoft has implemented troubleshooting programs for every occasion on Windows 11, and hopefully, after running the Windows Store Apps Troubleshooter, the file system error-2147219194 will disappear.
- Press the Win + I keyboard shortcut to launch the Settings app.
- After that, scroll down and click the Troubleshoot option.
- Navigate to the Other Troubleshooters option.
- Scroll down, locate Windows Store Apps, and click the Run button beside it.
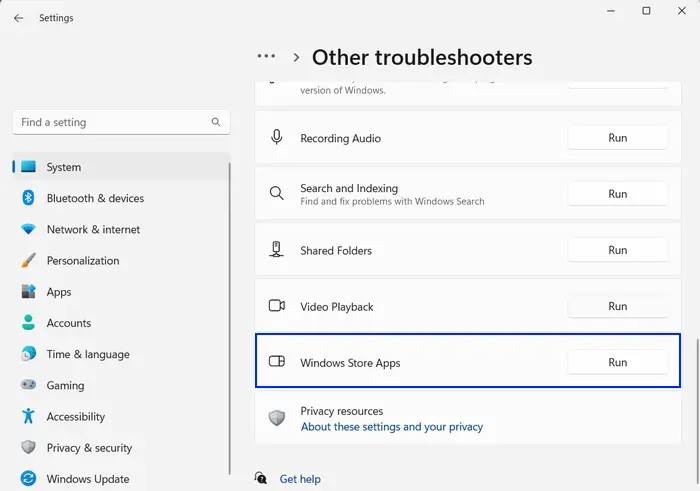
Let the troubleshooter do its work and follow the on-screen instructions.
5. Reset Windows Store Cache
Resetting the Windows Store cache is not an optimal fix, but according to multiple user reports, resetting the store cache has helped fix file system error-2147219194 on several instances.
Damaged or expired cache data left in Windows Store can lead to this file system error, and resetting the Windows Store cache is the only fix. Here are the steps.
- Press Win + R to launch the RUN dialogue box.
- Type WSReset.exe in the box and hit Enter.
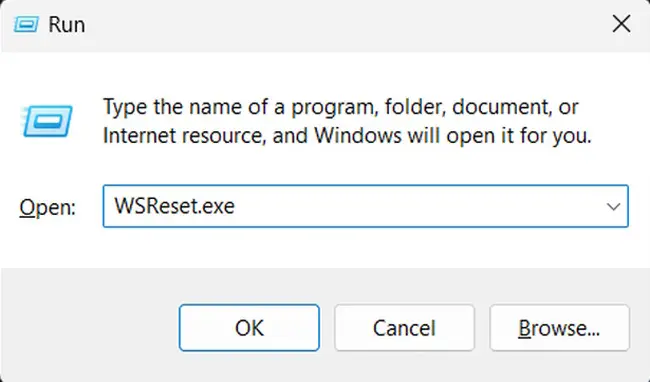
After executing the command, a blank Command Prompt window will appear and disappear. Then Windows Store will be launched. Close the window afterward, restart your computer, and check if the file system error has disappeared.
6. Disk Check Utility
The file system error-2147219194 could get triggered due to disk-related problems, so running the Disk Check Utility is best if the problem is persistently active.
The Disk Check Utility will verify the integrity of the file system and will try to fix logical file system errors.
- Press Win + R to launch the RUN dialogue box.
- Type cmd in the box and press Ctrl + Shift + Enter to launch Command Prompt as an administrator.
- In the command prompt window, type chkdsk C: /f /r /x and hit Enter.
Note: In the command, “C:” is the drive letter, which will change according to the drive letter on your computer.
After executing the command, wait till the process is finished. Close the CMD window and restart your computer
7. Run DISM and SFC Utilities
Microsoft has added multiple system recovery and repair utilities to the Windows operating system. The SFC or System, File Checker utility scans the system for missing or corrupted files. The second utility we are discussing is Deployment Image Service Management or DISM. It repairs corrupt system Windows images and recovers Windows without reinstalling the OS.
So, it would be best if you run both of these utilities using specified commands, and hopefully, they will fix the file system error-2147219194.
- Press the Win + R shortcut to launch the RUN dialogue box.
- Type cmd in the box and press Ctrl + Shift + Enter to launch the Command Prompt with Administrator rights.
- After that, you must type the following commands and hit Enter after each command for execution.
sfc /scnnow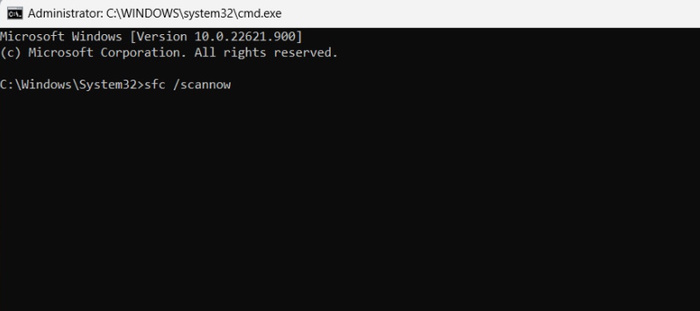
This is the SFC command. After the verification is complete, you can see the scan results.
The following commands are for the DISM scan. Run and execute the commands as listed.
DISM /Online /Cleanup-Image /CheckHealth
DISM /Online /Cleanup-Image /ScanHealth
DISM /Online /Cleanup-Image /RestoreHealth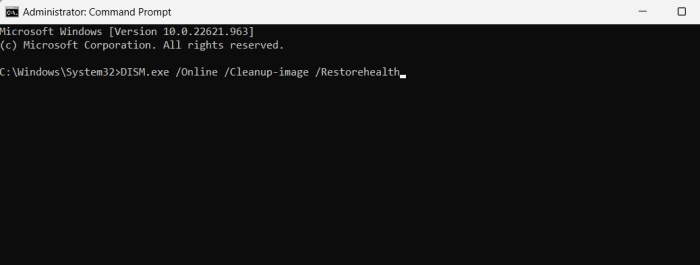
After executing all the commands, close the command prompt window and restart your computer. Afterward, verifying whether the file system error was resolved would be best.
8. Install the Latest Windows Update
The best way to maintain a system is to keep it updated. However, most users ignore this simple task. An outdated system can be responsible for many issues, including file system error-2147219194.
Here’s how to update Windows 11.
- Press Win + I keys to launch the Settings app.
- Click Windows Update on the left side.
- Click the blue Check for Updates button.
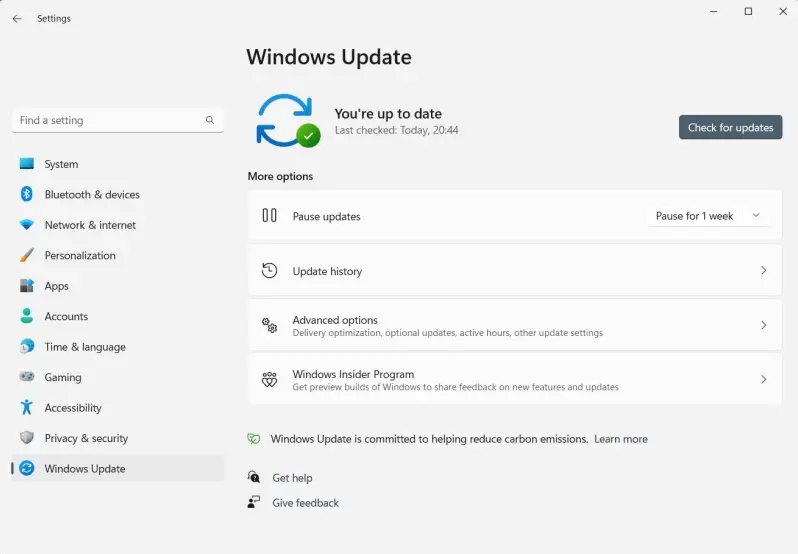
Windows will immediately start checking for available updates; install them if the system locates pending updates.
However, the steps are slightly different if you are a Windows 10 user. Settings>>Update & Security>>Windows Update>>Check for Updates.
If the file system error-2147219194 appeared due to the outdated system, it should disappear after installing the latest update. Try using the Photos app again.
9. Run System Restore
If none of the previous workarounds have worked and you still get the error upon launching the Photos app, you must use the System Restore. However, this method will only work if you have initially created a System Restore Point.
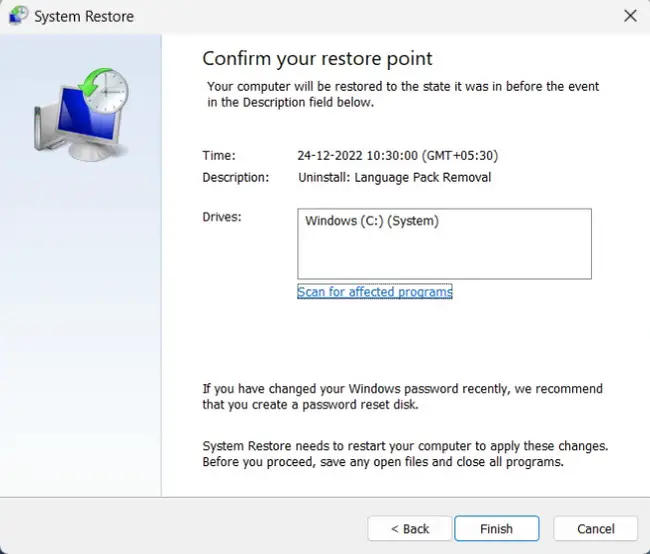
Summing Up
The File System Error-2147219194 is not your typical Windows 11, it is surprisingly specified to Microsoft Photos or the Photos App.
The easiest fix for this problem is using an alternate option to open JPG or PNG files. However, if you don’t want to back down, review the rest of the solutions we discussed. We have started by trying to fix the application itself; however, if it doesn’t work, use the rest of the generic Windows fixes. Ultimately, if you are out of options, use System Restore as your final resort.
Also, be sure to comment and tell us about any new fixes we are unaware of.






