Are you annoyed with Windows 11 automatically installing updates? In this post, we’ll show you a couple of different ways to shut down or restart Windows 10 or 11 without having to install any pending updates, even when mandatory updates are enabled.
Manually Shutdown or Restart without installing Updates:
- Open the Start Menu -> click on the Power button.
- In the power options menu, select either Shutdown or Restart.
- Before shutting down or restarting, a dialogue box will display asking if you wish to install updates.
- Select the Shutdown or Restart to complete the process.
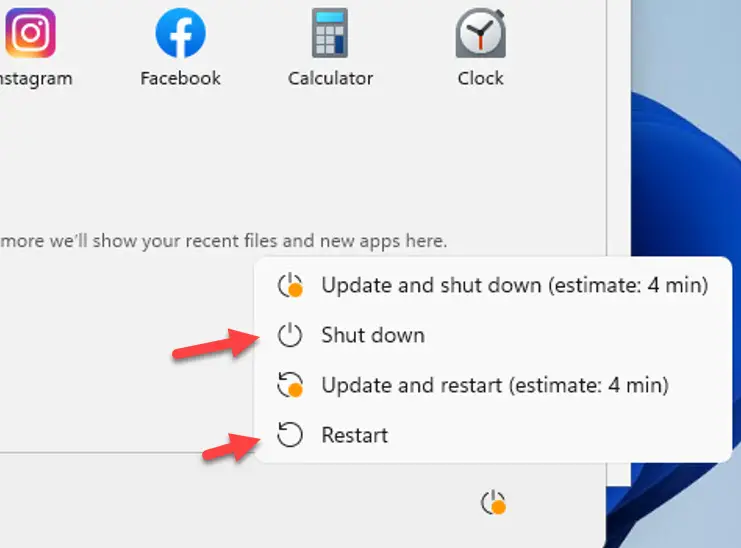
Using Command Line:
Shutdown Windows 11 with command line
You can use the command line to shut down or restart Windows 11 without installing updates.
To shut down Windows 11, open the Command Prompt and type:
shutdown /s /t 0
To restart Windows 11, open the Command Prompt and type:
shutdown /r /t 0
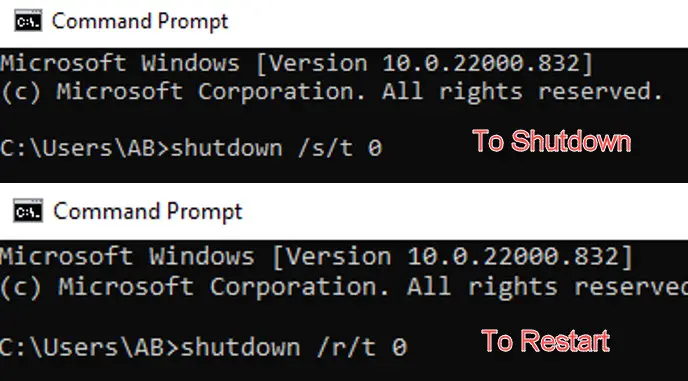
Using the Software Distribution download folder:
All Windows update-related downloads are saved in the Software Distribution folder in C: drive.
To stop the updates from getting installed, the user can go ahead by deleting the folder content, which should remove all pending Windows Update installs.
Before deleting the folder, it is crucial to stop and start the Windows Update service later as they use the Software Distribution folder to read and write.
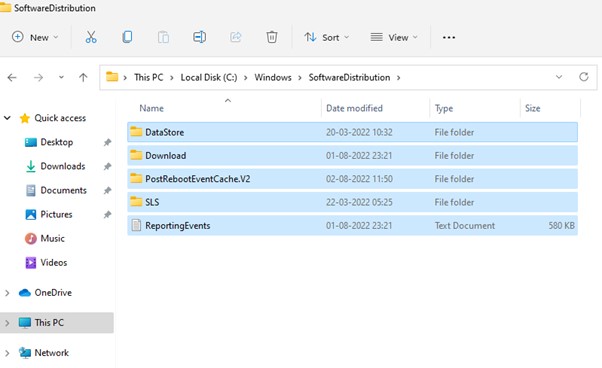
- On Windows search bar-> Type “services.msc”
- Go to services.msc -> look for” Windows Update” & “Background Intelligent Transfer Service” -> right click -> Stop them individually
- Once both services are stopped, we are good to delete the Software Distribution data.
- Open command prompt -> right click-> run as administrator. Navigate to C:\Windows\SoftwareDistribution and delete all content of this folder
- Go back to the “services.msc” window and start Windows Update and BITS service.
Why You Should Update Windows Regularly
Microsoft releases Windows updates regularly to patch security holes and improve the overall stability of the operating system.
Although delaying or skipping these updates can be tempting, it is generally not a good idea.
Here are some of the top reasons why you should update Windows regularly:
Security: One of the main reasons for keeping Windows up to date is to install the latest security patches.
Keeping your operating system up-to-date can help protect your computer against viruses, malware, and other security threats.
Stability: Another reason to keep your Windows installation up-to-date is to improve stability.
Over time, Microsoft releases updates that address security issues, fix bugs, and improve overall performance. Keeping the system up-to-date can help ensure it runs smoothly and efficiently.
Compatibility: Another consideration is compatibility with other software and hardware. Some updates may require your computer to work correctly with new software versions or drivers for new hardware devices. By keeping Windows up-to-date, you can help avoid these compatibility issues.
In Summary:
Shut down the Windows server without updating
If you need to shut down or restart Windows 11/11 without installing updates, you can do so by following these steps:
- Press the Windows+ R key together to open the Run dialogue box.
- Type ‘shut down /r /t 0’ into the Run dialogue box and press Enter.
- Your computer will now shut down or restart without installing updates.
Read Also: How to cancel updates on Mac computers
How to restart without updating windows 11
If you need to restart your Windows 11 PC but don’t want to install any updates, there are several approaches you can take.
- One way is to go to Settings > Update & Security > Windows Update and click the “Check for updates” button.
- Once the scan is complete, click the “Restart now” button under the “Updates are available” section.
- Alternatively, you can open the Start menu and click on the Power icon. Then, hold the Shift key and click on “Restart.”
- This will load the “Choose an option” screen; from here, click on “Troubleshoot,” then “Advanced options,” and finally “Startup Settings.”
- On the next screen, click the “Restart” button; press F4 on your keyboard to boot into Safe Mode once your PC restarts.
We have shown you how to shut down or restart Windows 10/11 without installing any pending updates.
While this may be fine for some users, we generally recommend that you keep your computer up-to-date to ensure optimal security and performance. What are your thoughts about Windows Update and its working, do let us know in the comment section below.






