We all know how important it is to keep our Mac up-to-date. The updates play a huge role in removing any malware or issues with the current version of macOS. However, the updates can often take a lot of time due to slow internet speed or even huge file sizes. Hence, it sometimes becomes necessary to stop or cancel the update on Mac.
Moreover, if you need the system to work on something urgent, you simply can’t wait for the update to complete. Hence, you can try multiple ways to cancel or pause the update.
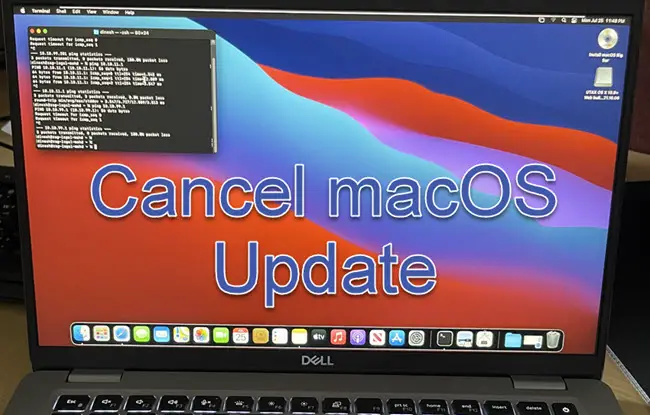
Whether you are at the end of that update or just beginning with it, it will hardly take a few clicks to do so. We have created this guide that might just help you to cancel an update on Mac.
Cancel an Update On Mac
The steps to cancel a software update on Mac are very simple, and anyone can easily follow them. Here is what you need to do.
1. Open the Software Update window on your Mac.
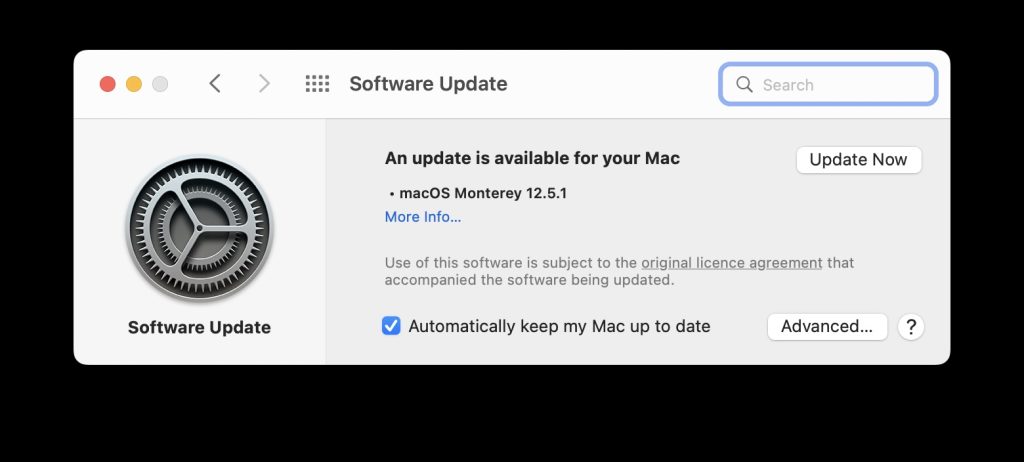
2. Now click on the x or small cross right next to the update progress bar.
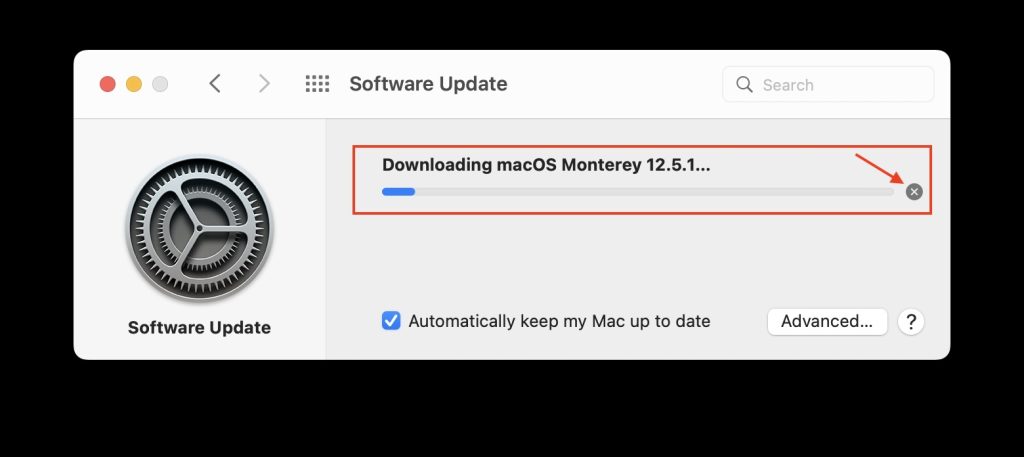
The update will be cancelled as soon as you click on it, and you will return to the Software update section again.
Cancel macOS Update Stuck in Progress
If you are updating your Mac and are stuck on the update in Progress screen, these steps might help you come out of it. Many users have been facing similar issues where their update is stuck for an entire day on a particular section, and there seems to be no way out of it.
However, we tried reinstalling macOS entirely, and it did work for us without losing any data. Here is how you can do it. We will be working on the macOS Recovery menu option that needs to be accessed while starting the system.
For Mac With Apple Silicon Chip
1. Press the Power Button to start the system
2. Keep pressing on it unless you reach the Startup Options on the screen
3. Now, click on the Gear icon to open Options.
4. Next, click on Continue.
Read Also: How to clear clipboard on Mac
For Mac With Intel Processor
1. Tap on the Start button to turn on the Mac
2. Press and hold the Command + R till you see the Apple logo on the screen. Now, you will enter the recovery mode on your Mac.
3. Click on the Reinstall macOS Big Sur option.
4. Now, tap on Continue.
This will start the process of installing the software again with all your data. It might take some time, but sit tight and wait for the process to continue. Also, make sure your Mac is charged for a smooth process.
Stop Mac Update Without Permission
If your Mac is being updated in the background without your permission, then you need to make some changes to the settings. Here is how you can stop the Mac update without permission.
1. Click on the Apple logo on the top-left corner of the screen.

2. Select System Preferences.
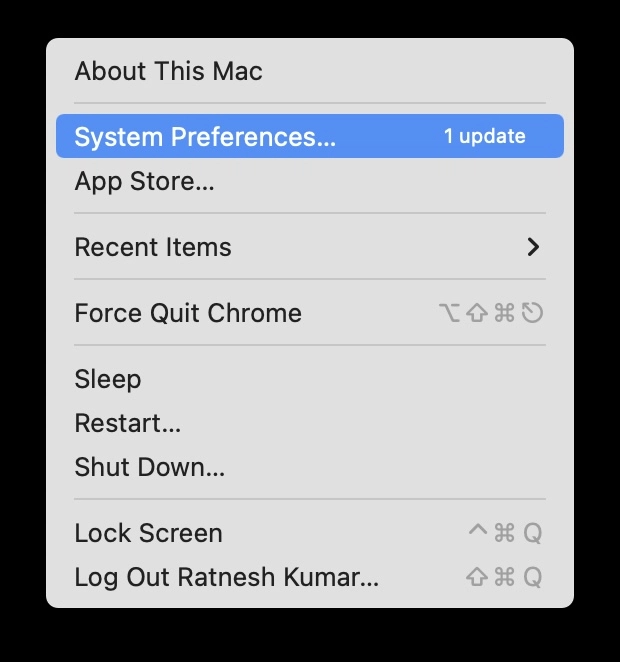
3. Choose Software Update from the menu options.
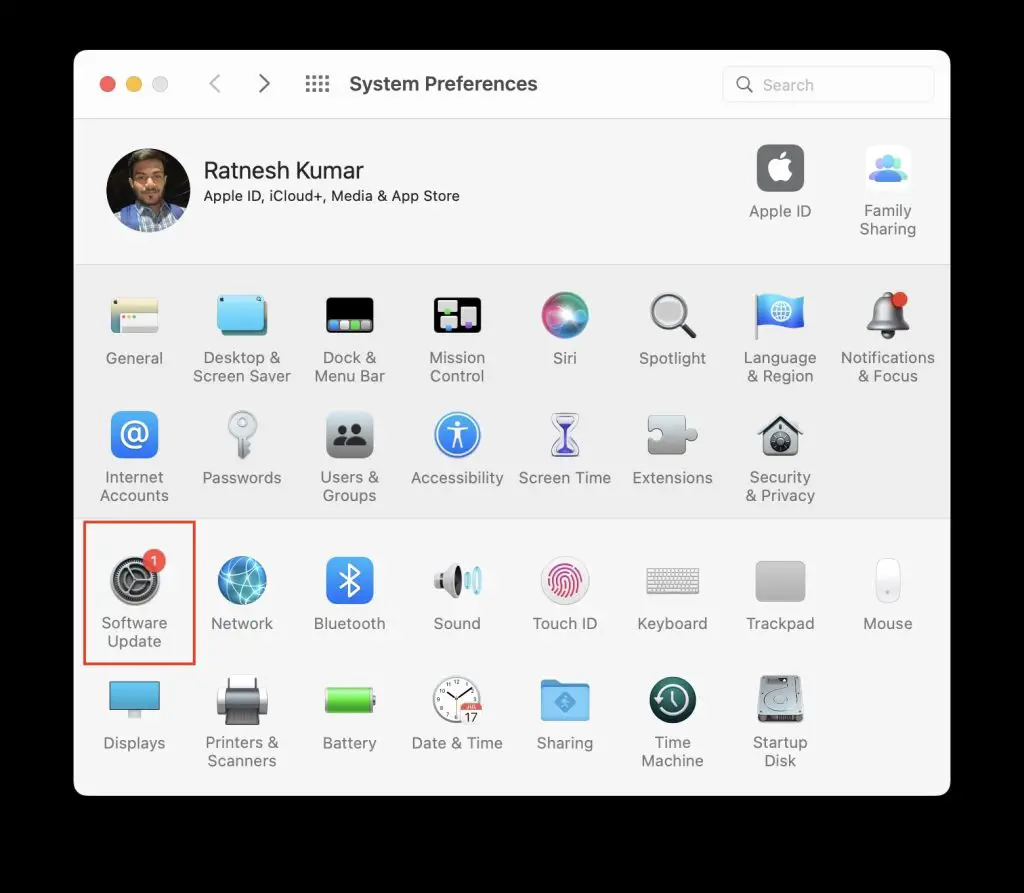
4. Now, uncheck the box beside Automatically Keep my Mac up to Date.
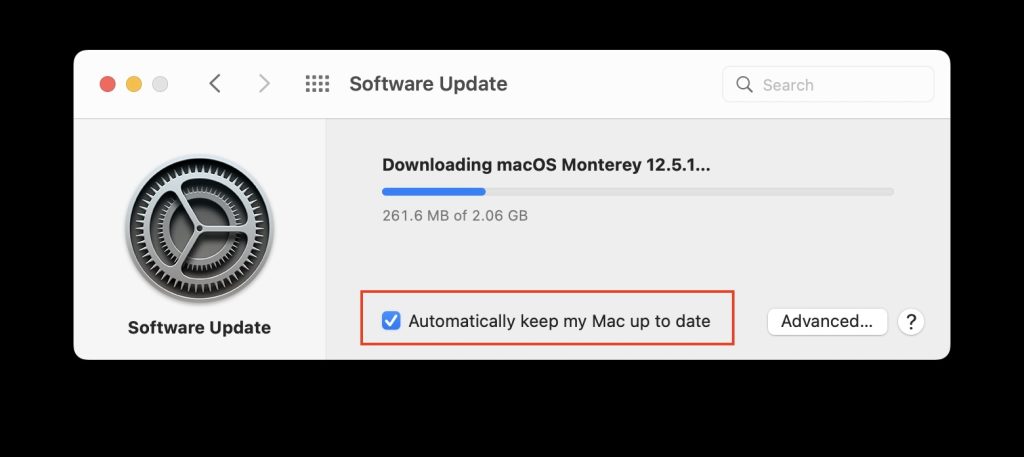
5. Or else, you can make specific changes by clicking on Advanced.
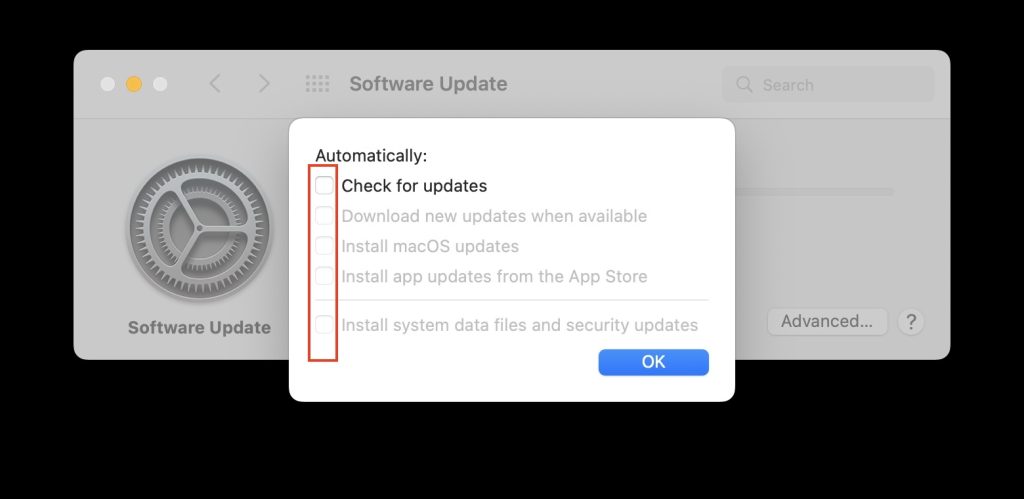
Now, you can choose between the options listed there and uncheck the box to stop the automatic updates.
Fix Stuck Mac Update
A lot of users have faced the issue where the updates are stuck for days, and even restarting the system does not seem to work. There could be a multitude of reasons for it. Some of the reasons are mentioned below.
- Lack of proper Internet Connection
- Not enough System Storage for installation
- Possible SMC Bug
- Battery Related Issues
- Abrupt Cancellation of Updates
These are only a few of the many reasons that could be causing your Mac update to be stuck in between. However, we can try certain methods in order to come out of these issues.
1. Restart Your Internet Connection
Most of the time, your Mac is stuck while updating due to an unstable internet connection. In such cases, instead of restarting your Mac, you should first check your connection and try reconnecting it.
Start with reconnecting it from the system itself. If nothing seems to be working, you can try restarting your router to flush off any bug that might be causing harm.
2. Check Storage Capacity
The next method you can try is simply checking the storage capacity of your system. If you are using an old Mac, it is most likely that you have exhausted all the storage, and there is none left, even for an update.
For this, you can create a backup on an external hard drive and try updating the system again. Make sure you cancel the software update and then update again.
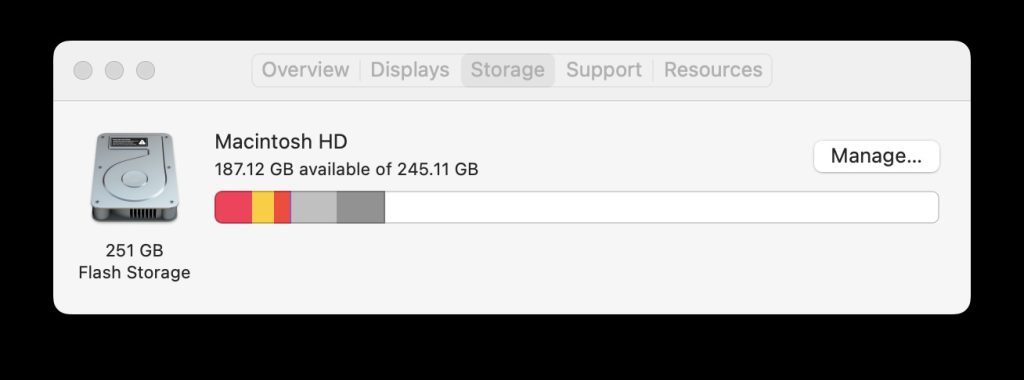
3. Use Safe Mode
You can try updating the system in safe mode. This safe mode is more of a diagnostic part of the system where you can fix any issue which you may not do in the normal mode. Hence, follow the steps below.
1. Press the Power button for 10 seconds or more until it forcefully turns off.
2. Now, start again and keep pressing the Shift button.
You will now see the Apple Logo with the progress bar, after which you will enter the Safe Mode. Here you can use the same steps you do to update your Mac, and hopefully, it will work.
Related: How to reset terminal on macOS
Why is the Mac update taking so long?
Mac software updates generally take a bit longer than any normal update. If you have not updated your system for quite some time now and have skipped a few updates, the time taken will be longer, and there is nothing to worry about. The update might get stuck sometimes, for which you can simply long press the Power button to cancel it forcefully.
Can you skip Mac updates?
Yes, you can. For this, you can disable the Automatic updates section that will not allow any updates to take place on its own. And you can then choose whether you are willing to update the system now or wait for other updates to come in the future and take action likewise.
There you go; we mentioned all possible ways and common issues on how to cancel an update on Mac computer, which could be MacBook Pro, Air or iMac. Even though updating the Mac systems is critical, sometimes we may need to skip the update due to hardware and software compatibility issues.

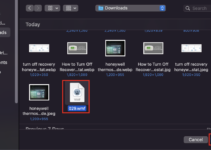
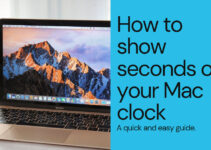


![[Solved] Mac HDMI Sound Not Working on TV While Watching a Movie](https://www.sysprobs.com/wp-content/uploads/2018/08/HDMI-Port-in-MacBook-211x150.jpg)
