Accessing the Mac hard disks from the desktop is a better way to browse the folders/files quickly. Since we don’t have the option to show the My Computer icon on the Mac desktop, showing the Macintosh HD could help a lot.
If you are switching from Windows to Mac or using both parallelly, you will miss the hard disk icon on the desktop very badly.
Let’s see how to show the Macintosh HD on desktop and the finder sidebar in this guide.
From the Desktop, click on Finder and Preferences/Settings -> Select ‘Hard disks’ under ‘Show these items on the desktop.’
Detailed Steps with Screenshots: Show Macintosh HD on Desktop
1) From the desktop, click on the Finder from the menu. Then select Settings/Preferences.
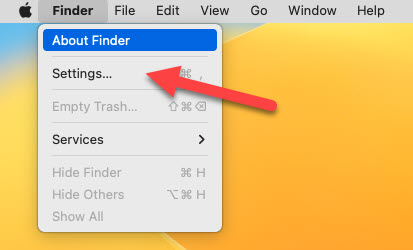
2) Under the General tab, tick the ‘Hard disks’ to show on the Mac desktop. This will display all internal hard disk partitions on your Mac computer desktop.
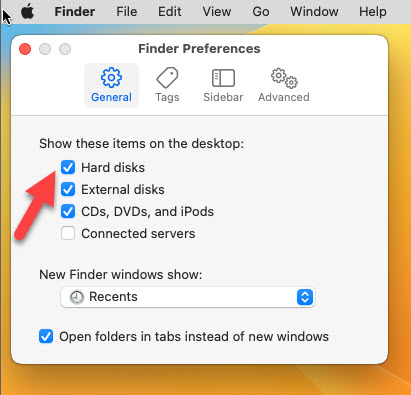
Here is how it appears on my macOS 13 Ventura (This is applicable for earlier versions also like Monterey, Big Sur etc.)
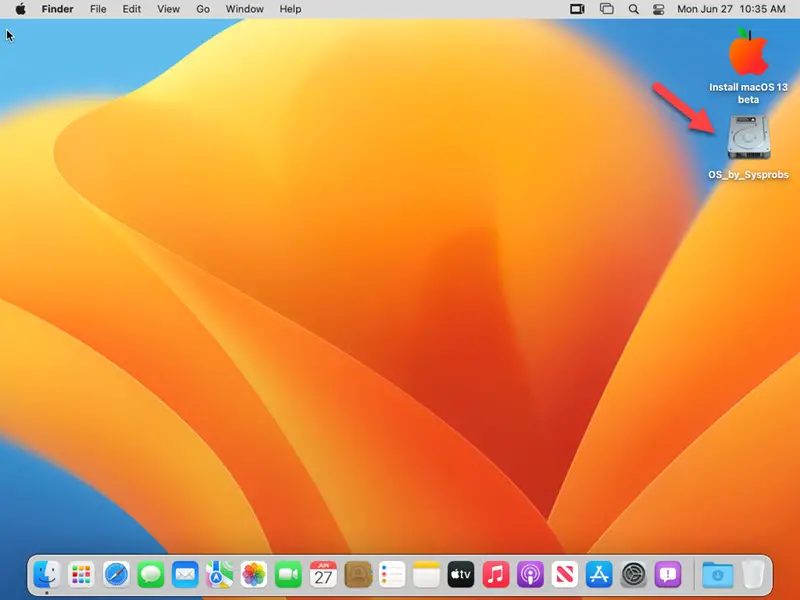
3) To show in the finder and sidebar, click on the Sidebar tab in the same preferences option.
Then select the Hard disks option as shown below.
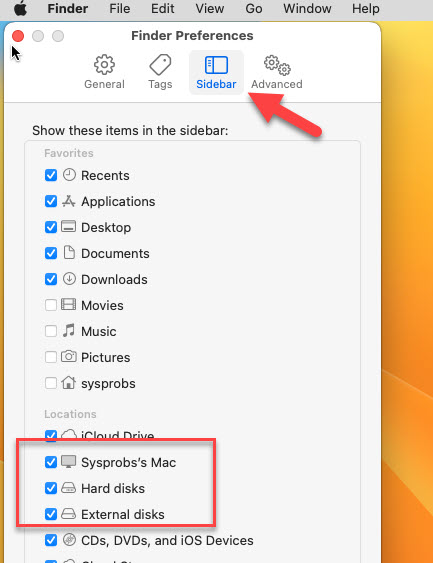
Now you can see the internal and external hard disks on the finder sidebar.
Why is Macintosh HD not on my desktop?
This is mostly because you did not enable the hard disks in the finder preferences settings to display. By default, it was set not to show the Mac hard disk on the desktop. We need to enable it from the Finder preferences.
Also, if the hard disk or the partition has some issues and needs repair, it may not show on the desktop. In this case, you can run the First Aid repair from the disk utility from the macOS.
Where is the Macintosh HD icon on my Mac?
By default, it will not appear on the desktop. Change the Finder preferences as shown in this guide to display the Macintosh HD icon on the Mac.
How to Show the External Hard drive on Mac?
When you plug in an external hard drive, it will be mounted automatically. Based on the finder settings, it will automatically appear on the desktop. If your external hard drive is not appearing on the desktop even after it was mounted successfully, change the finder settings.
Click on Finder from the menu and select Preferences. In the General tab, make sure to select the ‘External disks’ to show shows the external hard drive on Mac

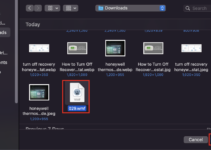
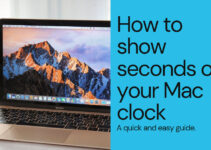


![[Solved] Mac HDMI Sound Not Working on TV While Watching a Movie](https://www.sysprobs.com/wp-content/uploads/2018/08/HDMI-Port-in-MacBook-211x150.jpg)

