Installing the latest macOS on a Windows computer is always exciting. The good thing is, we do not need to disturb the existing host OS or modify the boot loader to have another OS. We will be using virtualization technology to leverage existing hardware to host another OS. In this post, I will provide the pre-installed VMware image of latest macOS 11.0 Big Sur (Which is in beta stage now) and how to use it on your Windows computer.
The Big Sur 11.0 is a significant jump from their name series. All of their earlier OS which started back in the year 2000 starts in 10.x series, with this release it is jumping to 11.x. You can find what is new in this version from the official site. Hopefully, the final version will be available for the public by the end of 2020. Till then, we have the chance to play around with the beta releases. As beta versions are not always stable to install on your physical Mac computer, it is always better to try a virtual machine.
The user interface gone through massive changes and you will be impressed by the first look. Luckily with the working proper VMware tools, the graphics experience is pleasant inside the virtual machine in this image on the Windows computer.
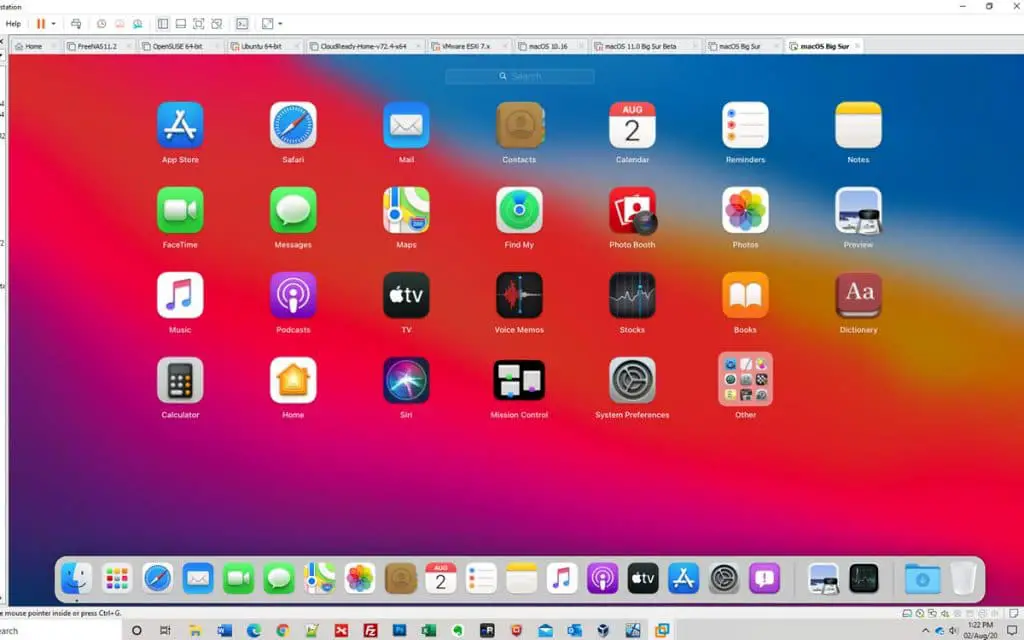
System Requirements to run Big Sur on VMware
This pre-installed VMware image created with 4GB RAM, but you have the option to customize it before switching on. If you have enough hardware resources on your physical computer, allocate it according to the following configuration.
- 4 Processor cores
- 8GB RAM (4GB Minimum)
- Keep the virtual machine files in SSD disk
- VMware workstation/VM Player
- VT-Enabled Desktop or laptop
- VMware unlocker
Why Use the Pre-installed image of Big Sur macOS 11.0
Installation of macOS on non-Apple hardware is not an easy task. You must have a working Mac computer to download the Operating System from Apple’s App Store. Once downloaded, there are a few complicated steps involved in making those DMG Apple files bootable in normal X86 platform including VMware. We need to create a bootable ISO file from a Mac computer. This may be not viable for all users.
After that, there are still more settings and tweaks that must be done within the VMware virtual machine configuration to boot the ISO file in VMware to proceed with the installation. After waiting for several minutes for the installation, the VMware tools should be installed.
Altogether, it is a lengthy procedure. More than the time-consuming job, it may be not possible for everyone if you do not have an Apple physical computer or an already working macOS virtual machine.
To overcome these all issues, and save your time, you can simply use the pre-installed image to download, import to VMware Workstation or Player, and use it on your Windows computer.
Steps to Download and Use macOS 11.0 Big Sur VMware Preinstalled VMware image
Here is the quick recap of the steps we will be doing to install macOS 11.0 Big Sur on Windows OS by pre-installed VMware VMDK file.
Download the Sysprobs pre-installed VMware image and extract it.
Keep your VMware workstation or player updated.
Unlock the VMware
Import the VMware VMX file from the extracted location and use the macOS 11.0 virtual machine. Enjoy!
Detailed Steps
1) Download the pre-installed VMware image below. It is a torrent file, properly created by me. Please allow seeding for some time after downloading. It is around 17GB in 7z format.
This file contains the Big Sur VMDK disk file and configuration file.
2) Extract the pre-installed image by using 7-Zip or Win RAR. The output will be will around 23GB. This VM is configured for 100GB disk space. So, make sure you have enough free space at the place where you are extracting.
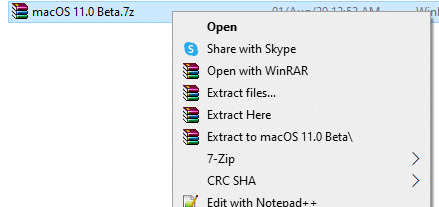
3) Make sure you have the latest VMware workstation or player.
4) Unlock VMware workstation to support macOS as guest OS.
This is a critical step to complete. Apple doesn’t support to virtualize their OS on non-Apple hardware (but it can be done on Apple devices). Using this unlocker, we are making the VMware workstation support macOS VM.
Download the latest version of Unlocker from the developer page here.
Read our guide about how to use the VMware unlocker on Windows 10.
The successful unlock shall give you the below option when you try to create a new VM. This is just for confirmation only. Do not create any new VM in this case.
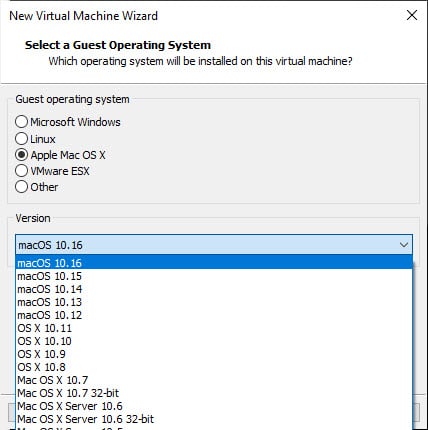
5) Now open the VMX file from the extracted location. This will open the virtual machine settings.
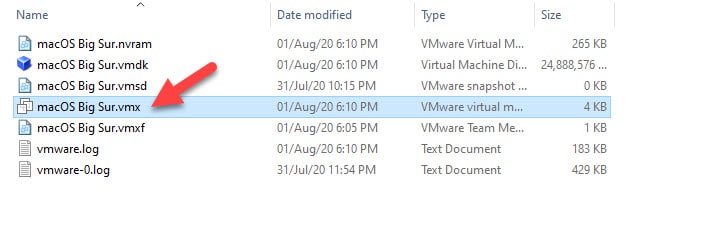
6) Here you can customize the hardware settings based on the power of your physical computer. If you can assign more processor cores and RAM, it will boost the performance of VM dramatically. I’m satisfied with my 4GB and 4 core processor.
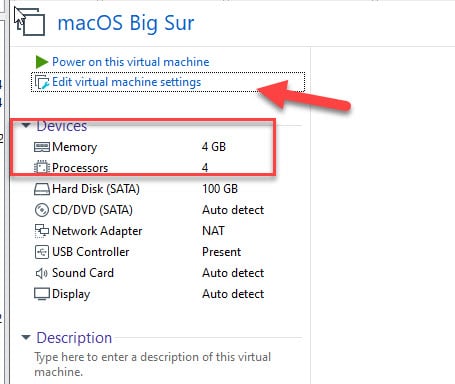
7) Power of the VM now.
You may get the below message since this VM is made from other computer location. Click on the “I Copied It” option.
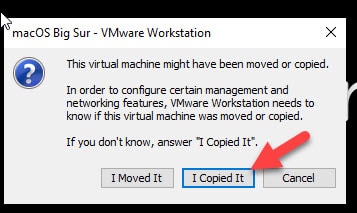
8) The macOS 11.0 Big Sur VM will ask for a password to log in. This preinstalled image has the account name “Sysprobs” and the password is “sysprobs123”.
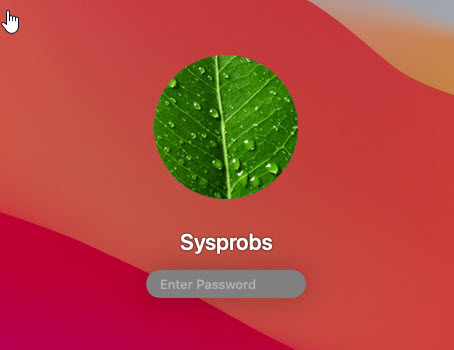
9) You must land on the desktop without any issues.
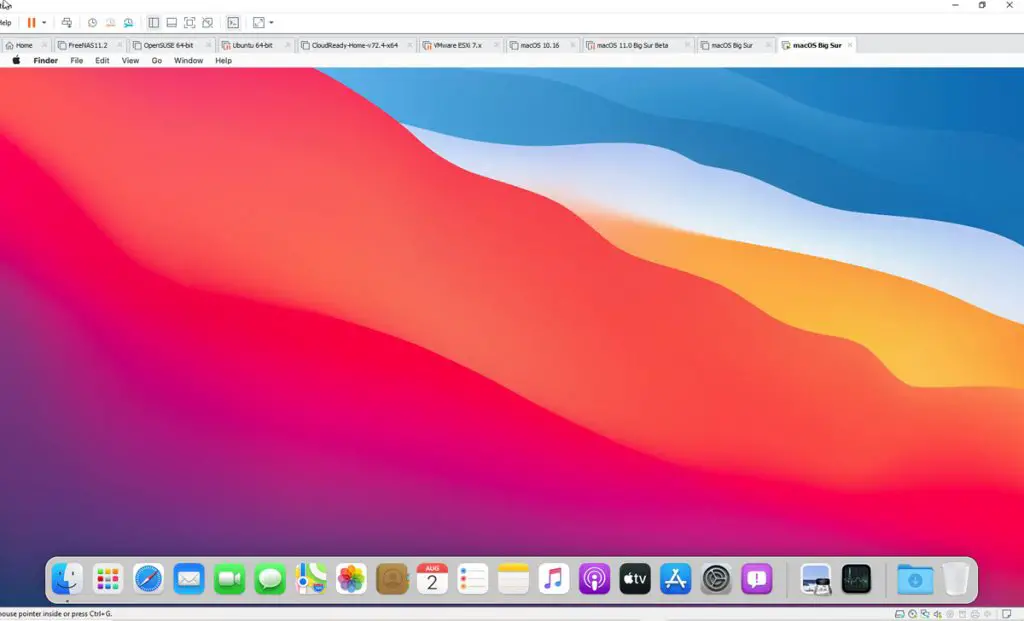
10) I highly recommend taking a snapshot before proceeding to any additional steps.
This OS build is installed from the vanilla kernel on a new virtual machine. It is not upgraded or overwritten from any other older Operating Systems. Hence, this can be upgraded to future releases from the App Store without any modification or tweaks.
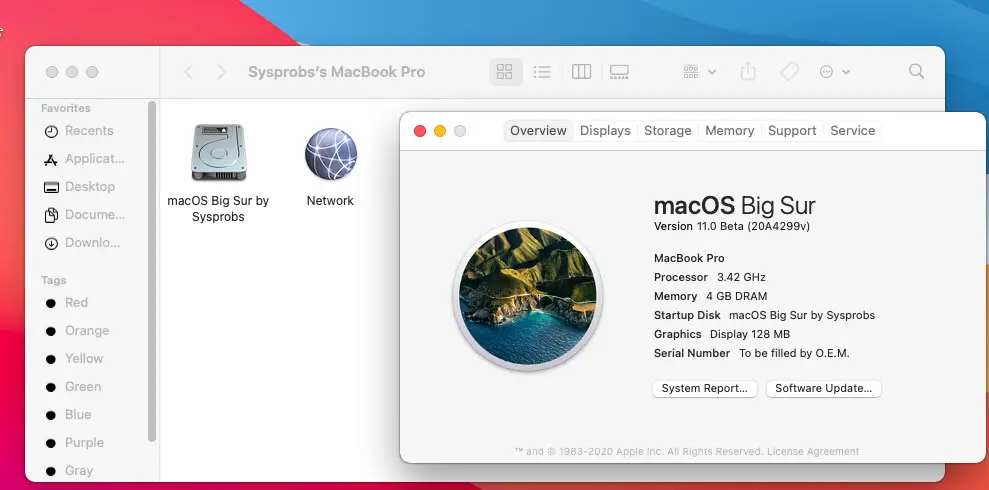
Additional Setup and Cross Check
Few things you can customize to make this VM useful.
a) Network
The network worked out of the box. By default, it was configured in NAT mode. If you have the Internet access on the host computer, the VM is going to get the connection inside the guest virtual machine.
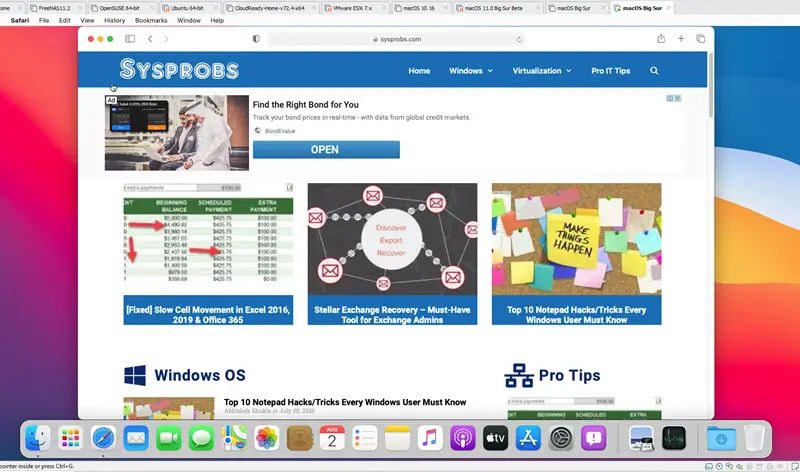
b) VMware shared folder between Big Sur and Windows 10
If you need to transfer data between macOS 11 Big Sur VM and Windows 10 host, setting up VMware shared folder is the ideal way. Instead of creating network shares or enabling clipboard sharing, this method can be smoothly done for effective data transfer.
- Make sure that the latest VMware tools are installed on the macOS guest VM.
- Decide (or create) the folder on the host computer (Windows 10) that you want to share to Big Sur macOS.
- Go to virtual machine settings and enable Shared folders under ‘Options’. Select ‘Always enabled’ option.
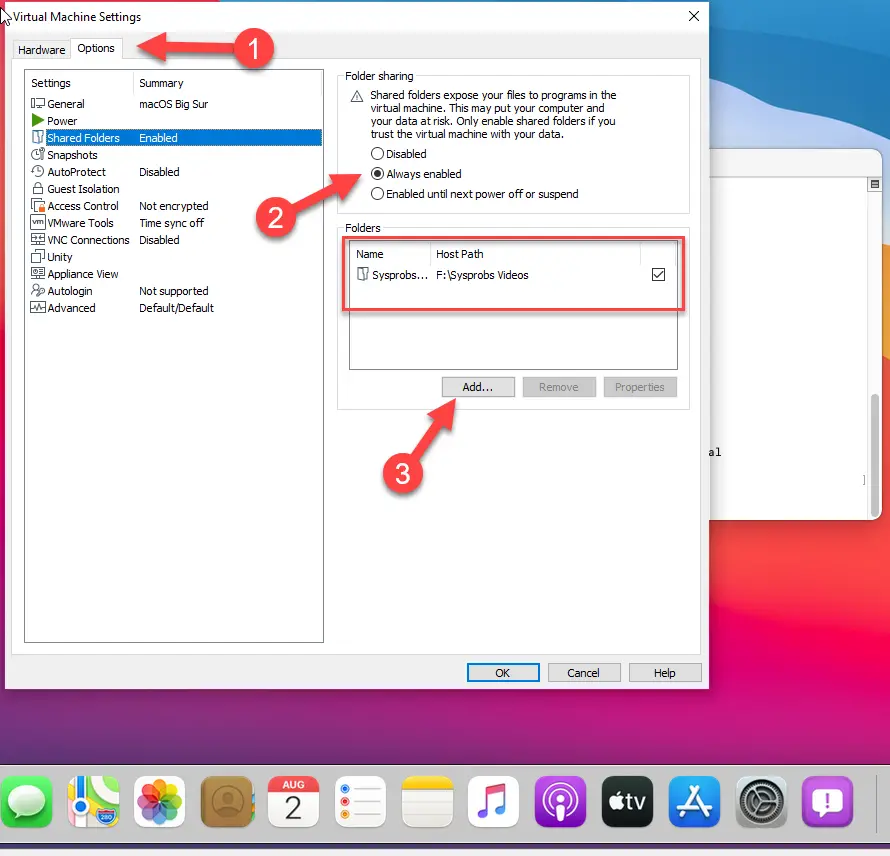
- Reboot the virtual machine to take effect. Or you could complete the earlier settings while the virtual machine is switched off.
- That should mount and show the additional shared disk under Computer in macOS.
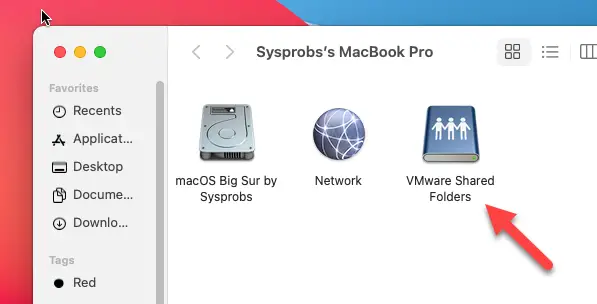
- If you haven’t enabled ‘Read Only’ access while settings up this shared folder, you should be able to read and type on the Windows 10 share which is working through VMware shared folder feature.
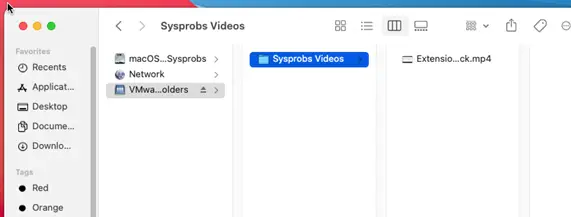
Wrap Up
I hope this guide and the VMware Pre-installed image of macOS 11.0 Big Sur is useful to test and play around with the latest OS from Apple.
This method is only for testing and learning purpose. Though the performance of the virtual machine is not that bad on Windows 10 computer as guest VM, it is highly recommended to use the Apple hardware for their OS to get maximum advantages.
As the Big Sur is in beta stage at the moment, I will be updating this post and VMDK file once the final public version is available. But as I mentioned earlier, this build can be upgraded to any release from Apple. Hence you are free to upgrade to the latest beta or final versions after taking a snapshot.
If you think this post is useful, please share and leave your comments about the issues and success notes you faced with the installation and also about the performance of this VM on your Windows hardware.






Sir unable to start the file download from torrent kindly help with that or provide direct download link.
I can confirm, the link is broken(
Yes, image link is broken ..pls can you provide a direct download link, thx
tom
Hi. Are you updating this beta to the final version which is out now?
He forgot, lol
Hey the password for the system is wrong pls give the correct one.
Excellent!!!
I went through and could do every step described.