As part of the macOS on Windows series, we provide the download link of the macOS 13 Venture VMware pre-installed VMDK image in this guide. We installed the public beta version of macOS 13 (as of Aug 2022), updated the software on the VMware workstation 16 with Windows 11 host and uploaded the image for you.
It is difficult to download the beta or the final version of macOS from Apple’s official site in DMG format and install it on VMware or VirtualBox with Windows Operating Systems.
Many steps are involved in installing a vanilla version of macOS on a Windows PC. You can eliminate extra complex steps by downloading this pre-installed VMware disk image file (VMDK). By the way, this installation is from the original macOS DMG file, a vanilla version that can be upgraded in the future.
Things you Need to Have:
The requirements for macOS 13 are slightly higher. Even the requirements for Apple hardware increased. Your MacBook laptops and iMac model should be from 2017 or later. So, it is highly recommended to have a powerful Windows computer with SSD to make this image usable.
- i5 or i7 processor
- More than 4GB RAM for guest VM.
- SSD or NVME disk
- Decent display card
- Latest VMware workstation or Player
- VMware unlocker
- The pre-installed image (Download link below)
Steps to Use macOS 13 Ventura VMware Pre-Installed Image
- Install the latest VMware Workstation Pro or VMware workstation Player on your Windows 11/10 computer.
- Enable and verify the VT-x (Virtualization Technology) on your computer. You can find more information about enabling VT-x on an Intel PC here.
Open the task manager and click on the ‘CPU’ section under the Performance tab. You must see ‘Virtualization: Enabled’ to confirm that VT-x is enabled and detected on your computer.
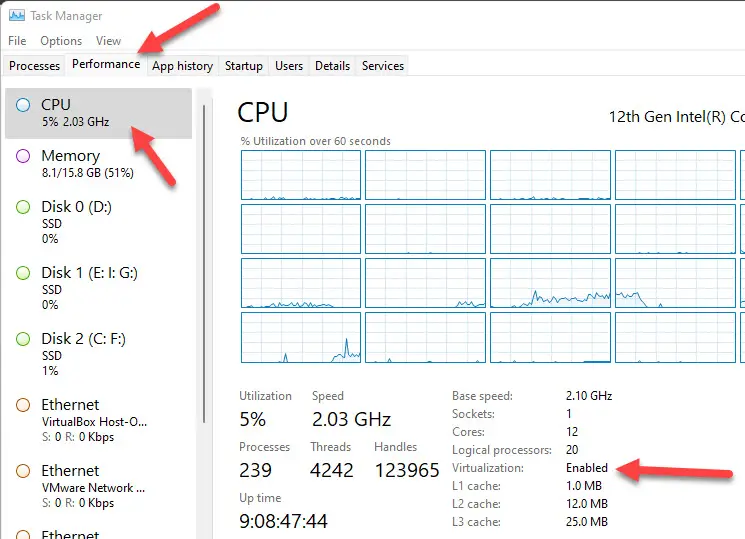
- Download the unlocker and patch the VMware workstation. This step unlocks the support of macOS VMs as guest virtual machines on Windows host computers. You can find more information about VMware unlocker here.
- Download the macOS 13 pre-installed VMware VMDK file. Since the actual VMDK file is around 29 GB. We split and zipped the file to distribute efficiently.
Download the below 3 parts of the files:
File 1: macOS 13 VMware image
File 2
File 3
You must have the 7Zip program to unzip and recombine the files.
- Make sure you downloaded all 3 files and kept them in the same folder.
- Open the 7Zip program and browse the folder with all 3 files.
- Click ‘Extract’. It will ask for the output folder. You can extract it inside the same folder or a new folder. Click OK to begin the process. Highly recommend extracting the files to SSD or NVME disk.
- Successful extraction and reassembling of 3 7z files will give an output of a VMDK file.
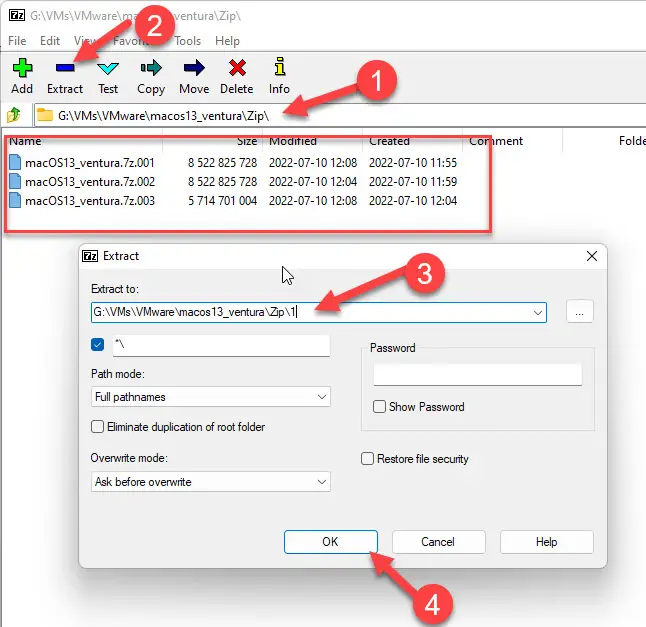
Configure the macOS Virtual Machine on VMware Workstation
I assume you have the latest VMware workstation or Player on your computer. Also, you already know how to install VMware products and create a virtual machine on it. Not every step in creating and modifying VMs are not mentioned below.
- Create a new VM now. If the VMware unlocker is patched successfully in earlier steps, you should be able to select macOS 13 as a guest VM on your Windows 11 computer. If macOS13 is unavailable, you can select the latest version, like macOS 11.1.
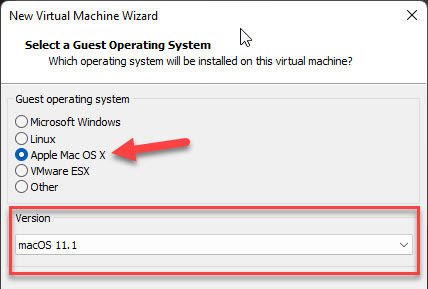
- Allocate a minimum size and the ‘Split virtual disk’ option in the new disk creation option. Even though we will not use this new virtual disk, we must proceed with this step.
- Click on the ‘Customize Hardware’ option at end.
- Change a few settings, like increasing the processor cores and RAM size. I configured 6 cores and 6GB RAM.
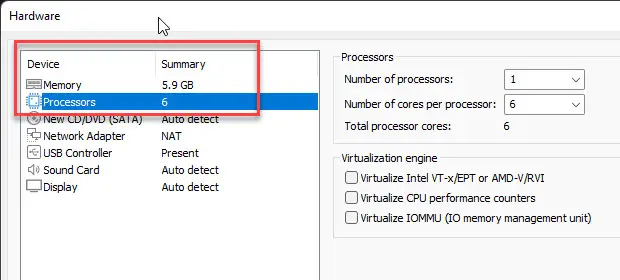
- Click OK and finish the VM creation steps.
- From the VMware workstation home screen, open the virtual machine settings.
- We must remove the newly created VMDK file and attach our pre-installed macOS 13 VMDK file.
Click on Add, then select the ‘Hard Disk’. Select the ‘Use an existing virtual disk’ option and browse the VMDK file we extracted
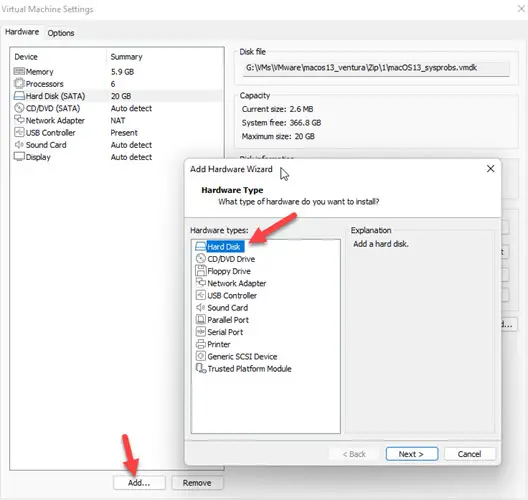
- Once the disk is added successfully, delete the new blank disk created while setting up this new virtual machine. So, the hard disk option should look like the one below.
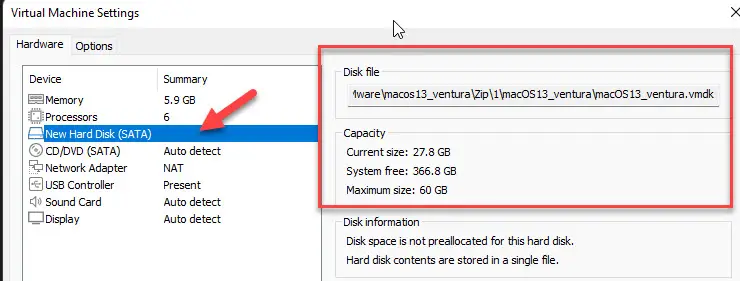
Modify the VMX File
There is another critical step to do before powering on the virtual machine. We need to do these steps for proper network/internet and fix some booting issues inside the macOS 13 virtual machine.
- Close the VMware workstation completely and locate the virtual machine’s VMX file you created. It will be available in the folder you selected while creating the VM.
- Right click on the file and open it from any text editor like notepad.
- Add the following key at the end of the file.
smc.version = “0”
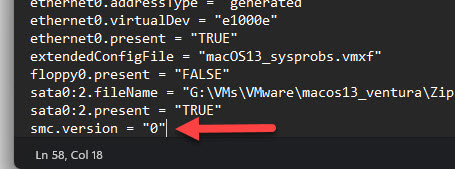
Also, search for this entry: ethernet0.virtualDev
Modify it to vmxnet3
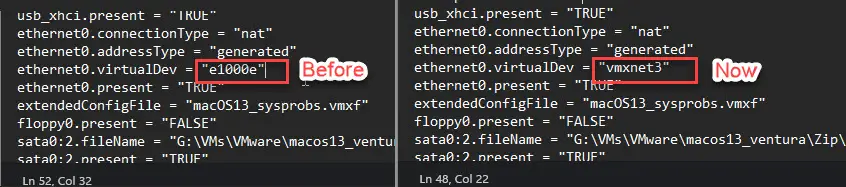
- Save the file and close it. Open the VMware and power on the macOS 13 Ventura VM now.
- The virtual machine will boot without any issues. Since we already installed the VMware tools for macOS 13 Ventura in this pre-installed image, you will get the maximum screen resolution with a good display experience.
- The password for the Sysprobs user account is: sysprobs123
- You should land on the macOS Ventura desktop smoothly. The performance inside the VM will not disappoint you if you have provided enough RAM and processor cores. It is pretty enough to navigate the new macOS and its new features. It is worth trying this method for learning and experimenting on a Windows computer without buying the real Apple hardware.
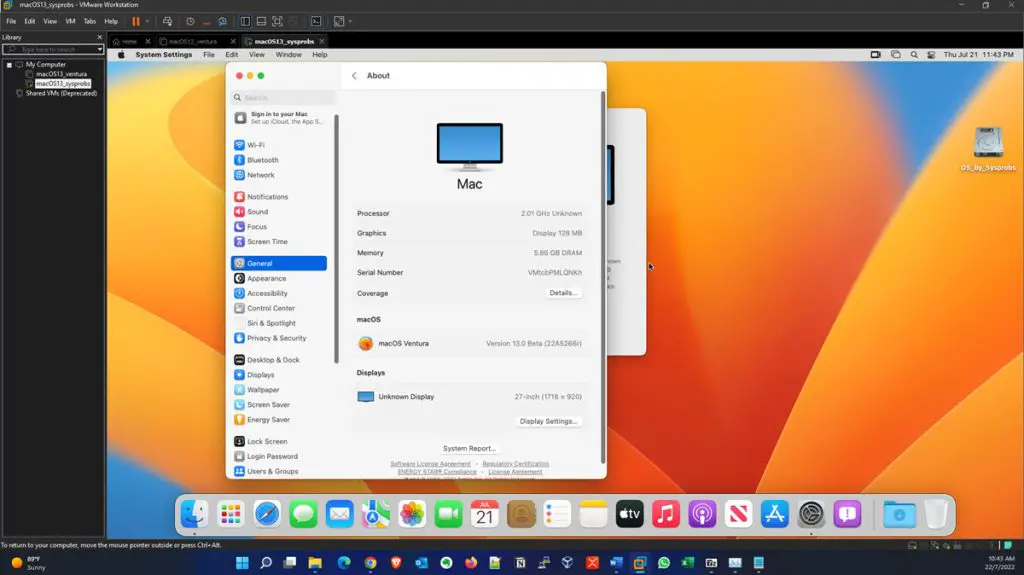
It is recommended to take a snapshot before you make any changes.
Can I update macOS on VMware?
Yes, you can update the macOS on VMware running on the Windows OS platform. The macOS version should be with a vanilla kernel without heavy Hackintosh modification. This will allow the macOS virtual machine to get updates from Apple’s site online. Also, you can do the manual update.
How to Change the Beta MacOS to the Final Public version?
You can do the online update when the final public version of the macOS is available. Also, refer to this guide to switch the beta to the final version in system settings.
Can I update the Big Sur (macOS 11) to Ventura (macOs 13) in VMware?
You can update Big Sur to Ventura online or manual update inside the VMware workstation. Make sure your physical computer has enough resources for this upgrade. It is also advisable to run the latest VMware unlocker and tools to make this upgrade perfect.
Can I run macOS 13 on Windows 7?
You can run macOS 13 on Windows 7 by using a VMware workstation on a VMware player as a virtual machine mentioned in this guide. Ensure your Windows 7 has the latest and most powerful PC configuration that meets the system requirements of macOS 13.
The above methods apply to Linux host operating systems also. As long as you have exemplary hardware configuration and the latest VMware Workstation 16 (or later), you can use macOS 13 on Linux like Ubuntu, Fedora, Mint etc.






The CPU has been disabled by the guest operating system
I have the same error