Clearing clipboard memory on Mac helps to free up some computer RAM and avoid confidential data leakage if multiple users use the same computer. Let’s find out how to check and clear the clipboard on Mac, applicable for all devices like MacBook, MacBook Pro and others).
Like any other OS, macOS keeps the last copied data in the memory to paste it somewhere. We earlier mentioned how to delete clipboard data on Windows OS. Depending on the data size you copied to the clipboard (larger files, high-resolution images etc.), it uses the computer’s RAM (Random Access Memory). If your computer already has less RAM, this will impact performance.
How to Clear Clipboard on Mac?
The simple and easy solution to clear the existing data on the clipboard is to copy another small text, word or file.
For example, if you copied a larger size of confidential data (for example, 1GB data) to a Mac clipboard, just copying one new text (like letter A) from a notepad editor will delete the existing 1GB data and keep this small text only.
Let’s find out the other methods.
First, we will see how to find the data on the clipboard.
- macOS has the feature to show what is on the clipboard. You can view that before clearing it up or pasting somewhere.
- Click on the blank space on the desktop and locate the Finder menu.
- In the Edit menu, click ‘Show Clipboard.’
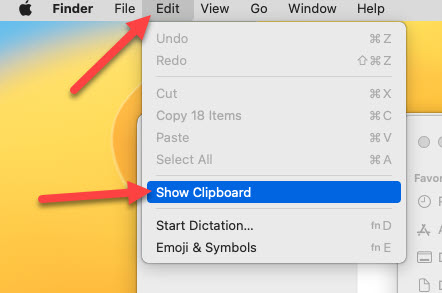
Here you can see the contents of the Mac Clipboard. It will show the text content directly, and for the files or folders, it will show their names.
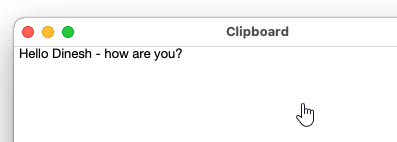
3 Methods to Clear the Clipboard on MacBook, MacBook Pro
1) Copy a New Data
As mentioned, copy a small text or word to replace and clear the sensitive data on the Mac clipboard.
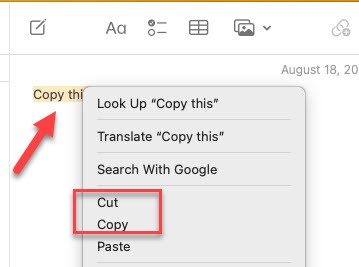
I’m copying (or cutting) a small word in the above example. So, this will clear the earlier content from the Clipboard.
Remember: You can copy /cut anything to the clipboard to erase the earlier data. For example, copy a text, word or even the full stop or comma from the website or any opened applications/files.
2) Clear the Clipboard from Terminal
This step will clear the clipboard data completely—no need to copy any new data to replace the existing content.
Open the terminal and input the below code, and press Enter.
pbcopy < /dev/null
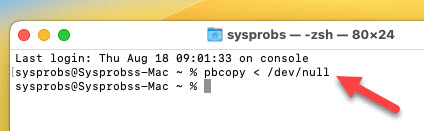
Now, visit the ‘Show clipboard’ from the Finder menu. You will notice blank clipboard data.
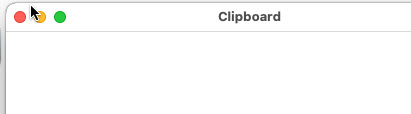
3) Restart the Computer
Restarting your Mac computer to clear the clipboard data is not a pleasant step. But reboot is the best option if none of the above two methods works for you. It clears all the data on the RAM, including the clipboard content on the macOS.
These steps should be helpful in how to clear the clipboard on any macOS and Mac computer models.

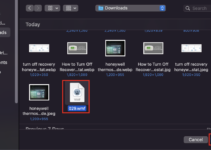
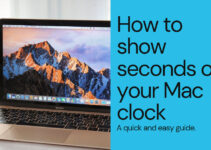


![[Solved] Mac HDMI Sound Not Working on TV While Watching a Movie](https://www.sysprobs.com/wp-content/uploads/2018/08/HDMI-Port-in-MacBook-211x150.jpg)
