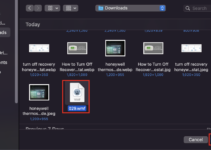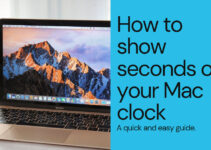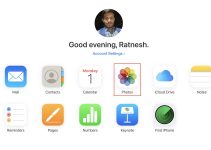Safari comes pre-installed on every Apple device. It is the default browser for iPhone, iPad, and Mac. Apple claims Safari to be the world’s fastest browser. The claims seem legit, as browsing the web on Safari is a breeze. Even though Safari is fast, it is not entirely free of errors. One of the most common errors Safari users face is “cannot parse response.” In this guide, we will cover the ways to fix Netflix cannot parse response error.
When you type a URL in the Safari address bar, it tries to render the website components from the web server. Typically, it successfully renders the website, and you see the content on your device.
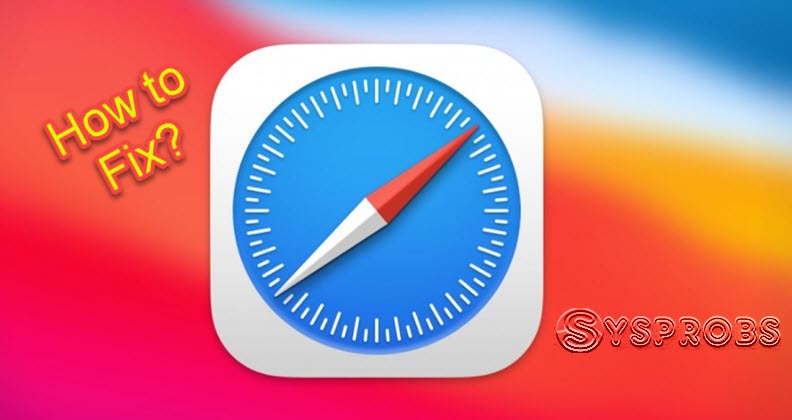
We will divide this guide into two parts:
Part 1: How to fix the Netflix cannot parse response error when opening the Netflix website in Safari browser.
Part 2: The common phrasing issues in Safari web browser when you open any website.
You can follow any of the steps below until you solve the particular issues on your computer, iPhone, or iPad.
How To Fix Netflix Cannot Parse Response.
The error is not specific to any device and may occur for iPhone, iPad, and Mac users. Thankfully, several working fixes are available to fix the Netflix cannot parse response error, and we have listed them below in this article.
The actual error message could read as below:
“Safari Can’t Open this Page. www.netflix.com, cannot parse response (NSURLErrorDomain:-1017)“, with the error code 1017.
1) Check Your Internet Connection
When you see a particular error in Safari, you first need to check your Internet connection. Web browsers require a stable Internet connection to render the websites.
Also, you can visit any other website (like google.com) to ensure the network connection is working fine on your device.
If your Internet connection is unstable, they will have difficulty rendering the websites, leading to the inability to parse response errors for any website, including Yahoo, Google, Facebook, etc.
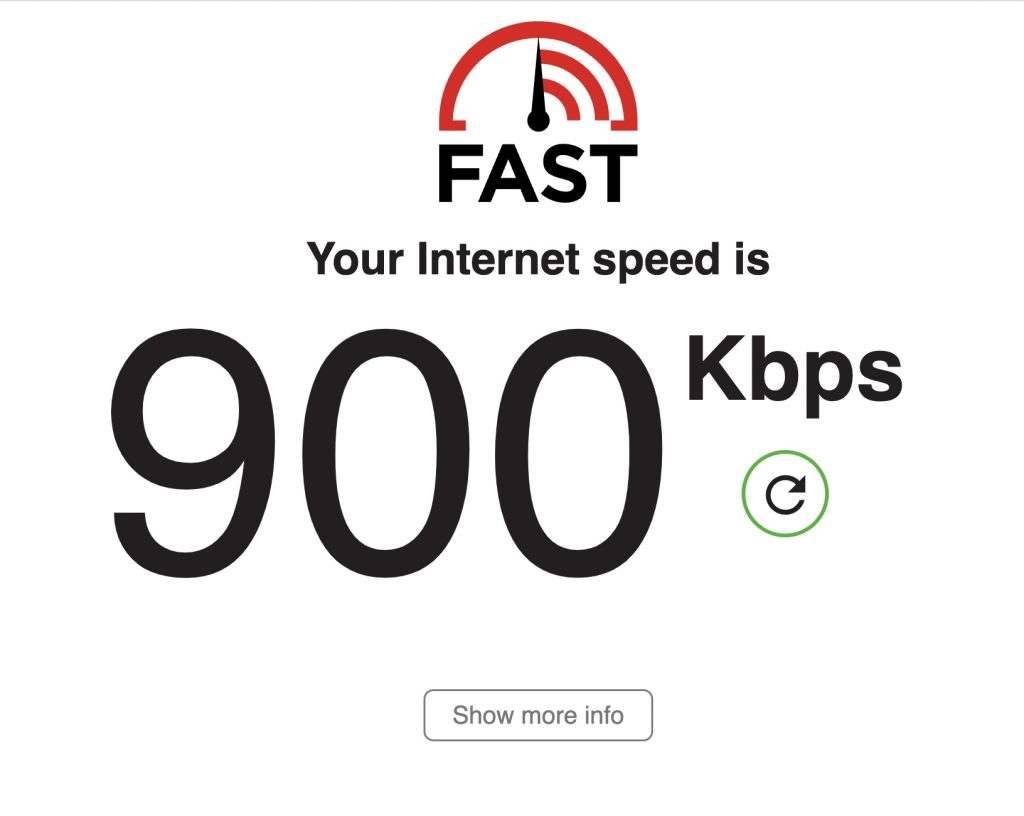
You can check your Internet connection by doing an Internet speed test or opening an app that requires Internet connectivity. If your Internet connection is at fault, try using Mobile Hotspot or get in touch with your ISP. If the Internet connection is stable, try the other fixes in the article.
2) Refresh the Web Page
The subsequent fix you should do is refresh the web page you are trying to visit. On iPhone, you can tap the refresh icon on the right side of the address bar or pull down the webpage to refresh the web page.
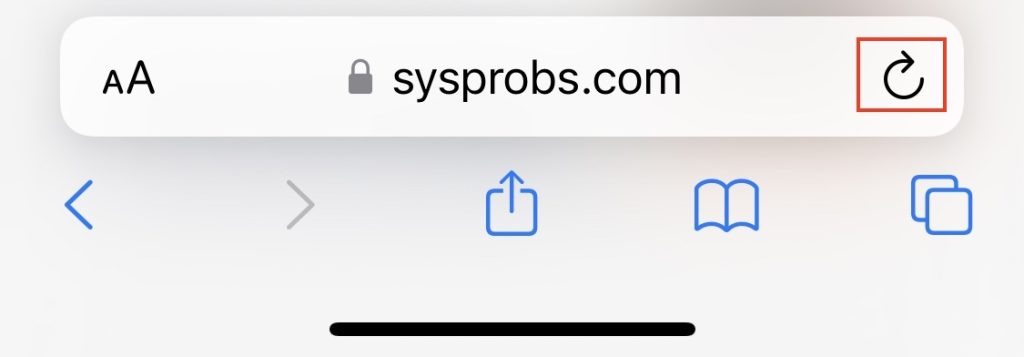
On Mac, you can tap the refresh icon on the right side of the address bar to reload the web page.

3) Quit and Relaunch Safari
If refreshing the webpage didn’t help you, quit and relaunch the Safari browser. On the iPhone, Swipe up to the middle of the screen to access recently opened apps. Swipe left or right to find Safari.
Once you find Safari in your recently opened apps, swipe up to close it. After that, relaunch Safari and check if the issue is resolved.
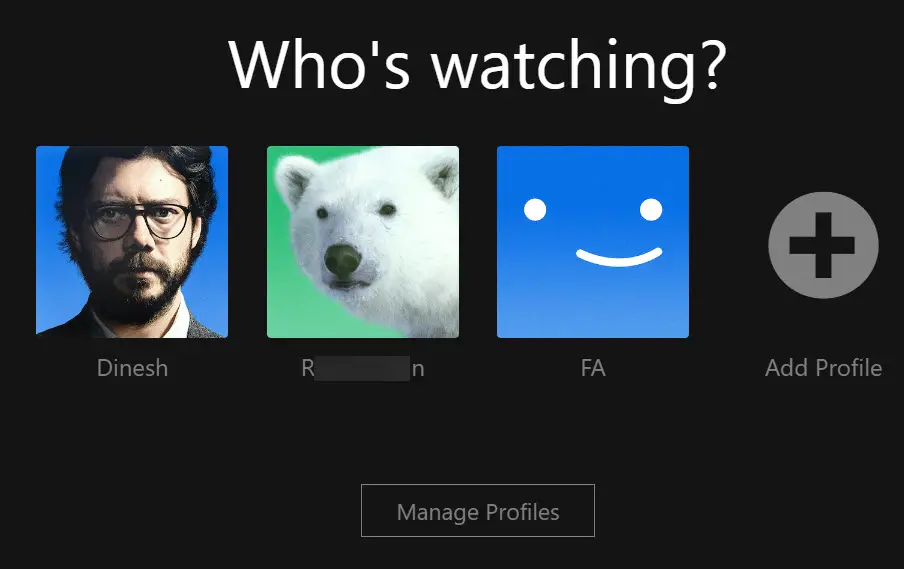
On Mac, click or tap the Safari icon in the dock with two fingers. From the context menu, tap on Quit. After successfully quitting Safari, relaunch it.
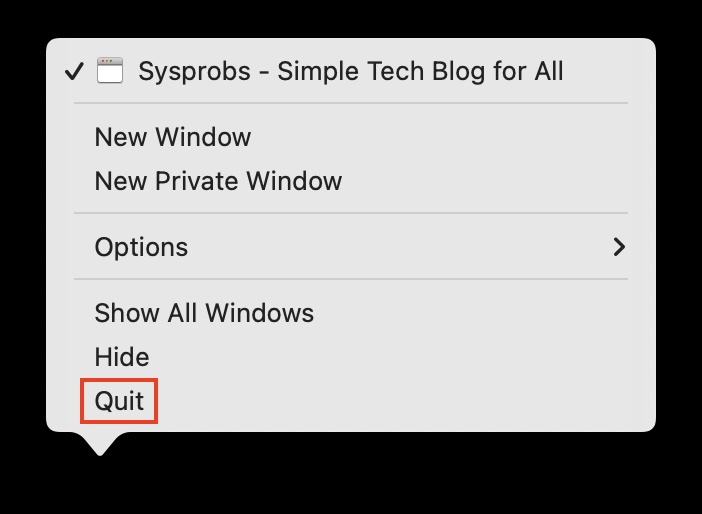
4) Disable the VPN and Try Netflix
As you are aware, Netflix can detect the usage of VPN services well. So, the error could be related to the VPN on the device.
- Disconnect or disable the VPN on your Mac, iPad, or iPhone.
- Quit the Safari browser.
- Relaunch the browser, access the Netflix website, and see whether you are still getting cannot parse response error.
5) Clear Cookies and Website Data
When you visit a website, it stores cookies and other website data to serve you the same website the next time you visit. But occasionally, the stored website data causes errors when loading the website. You can remove the website data of a specific website or all websites to fix the cannot parse response error in Safari.
On iPhone
Below are the steps to clear website data in Safari on iPhone.
1. Launch the Settings app on your iPhone.
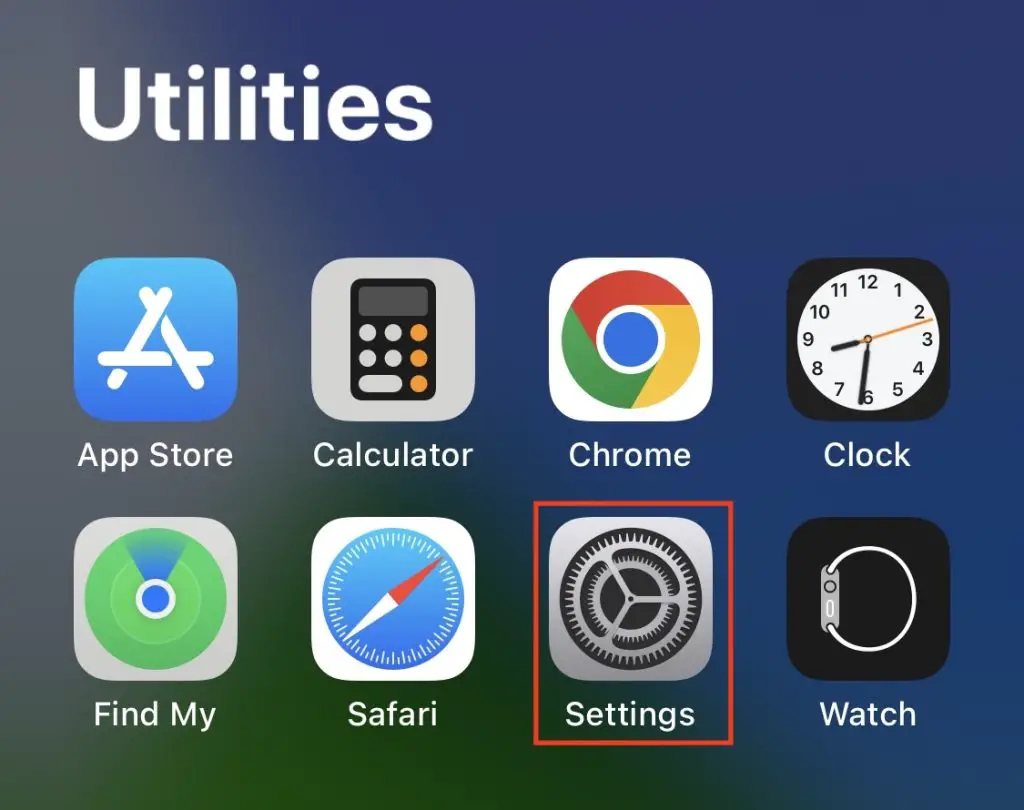
2. In the Settings app, scroll to Safari and tap on it.
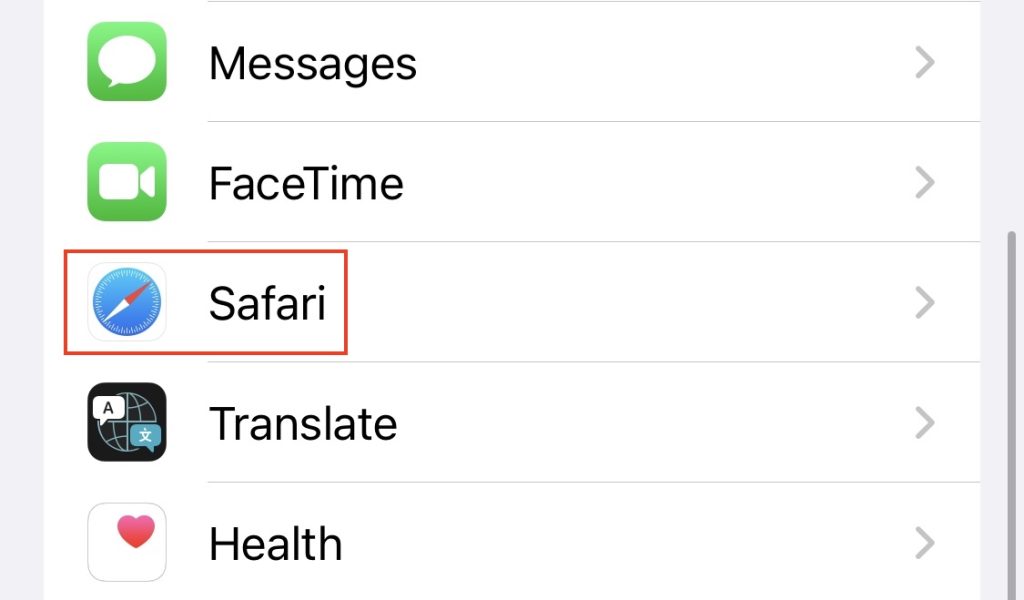
3. Under Safari settings, scroll down to the bottom and tap Advanced.
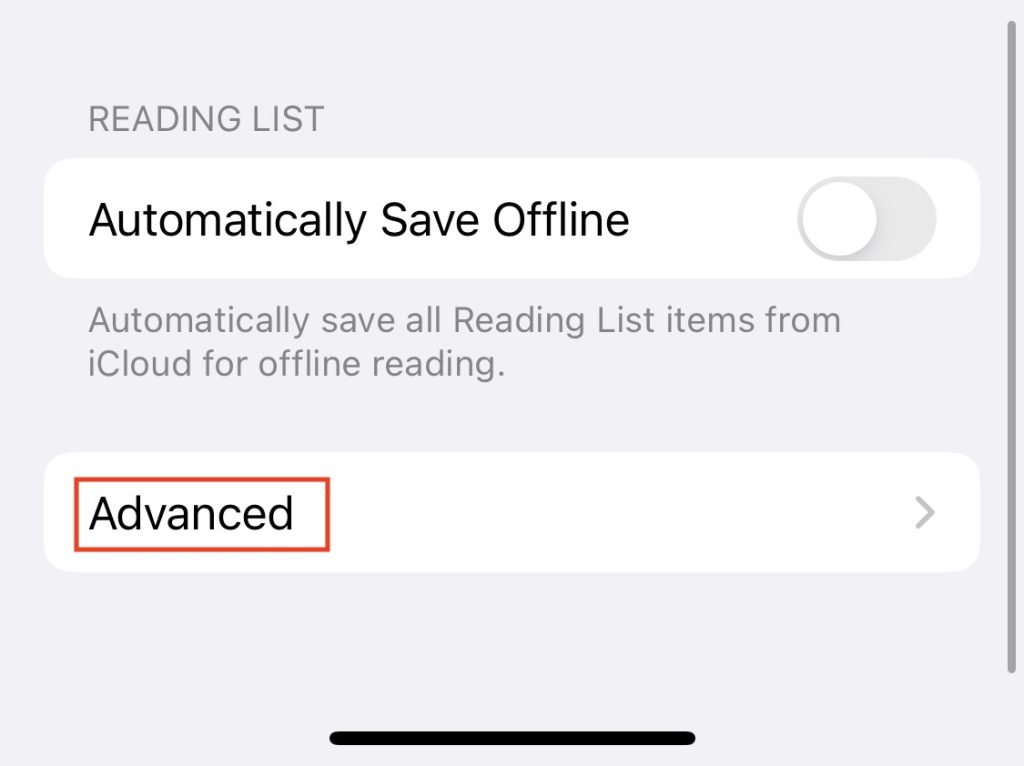
4. In Advance settings, tap on Website Data. You will see the names of the websites and the size of stored data next to them.
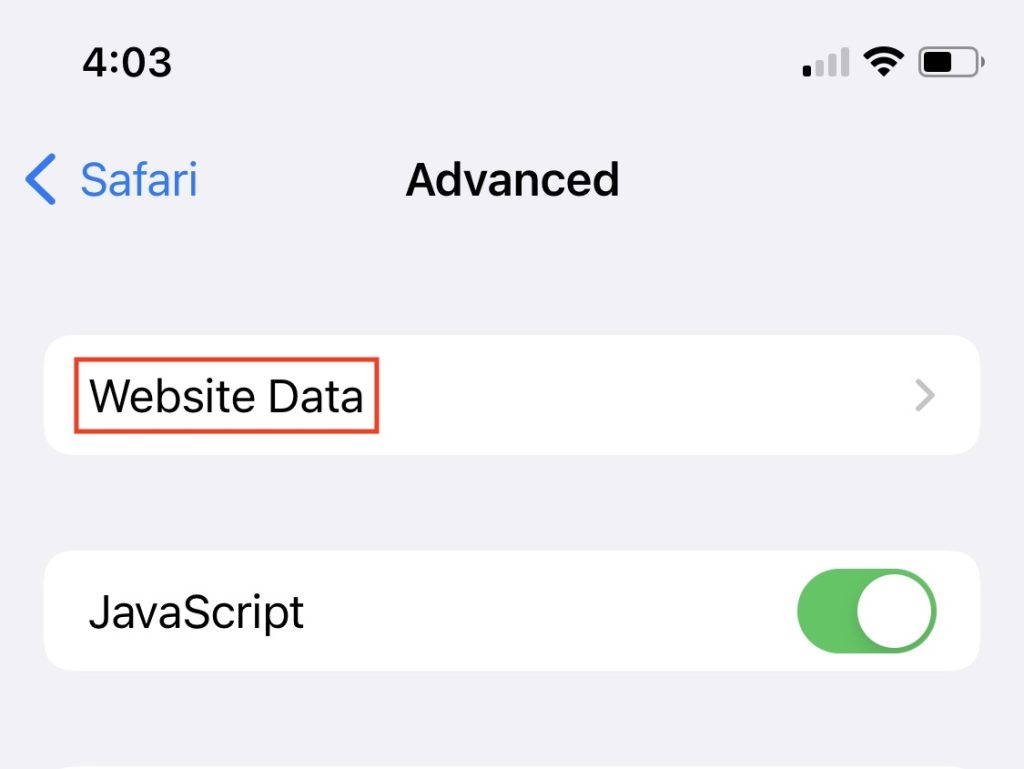
5. Tap on Edit in the top right corner and then click the – icon left to the website from which you want to remove the data. In this case, you can select the Netflix website and erase the relevant data/cache. Alternatively, you can swipe right on a particular website and tap on Remove to delete the website data.
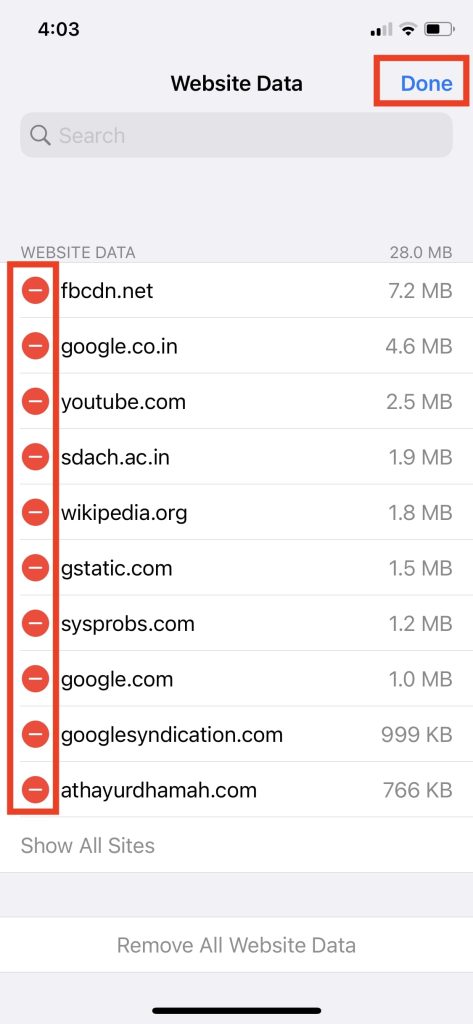
6. Lastly, if you want to remove all website data, scroll down and tap on the Remove All Website Data option.
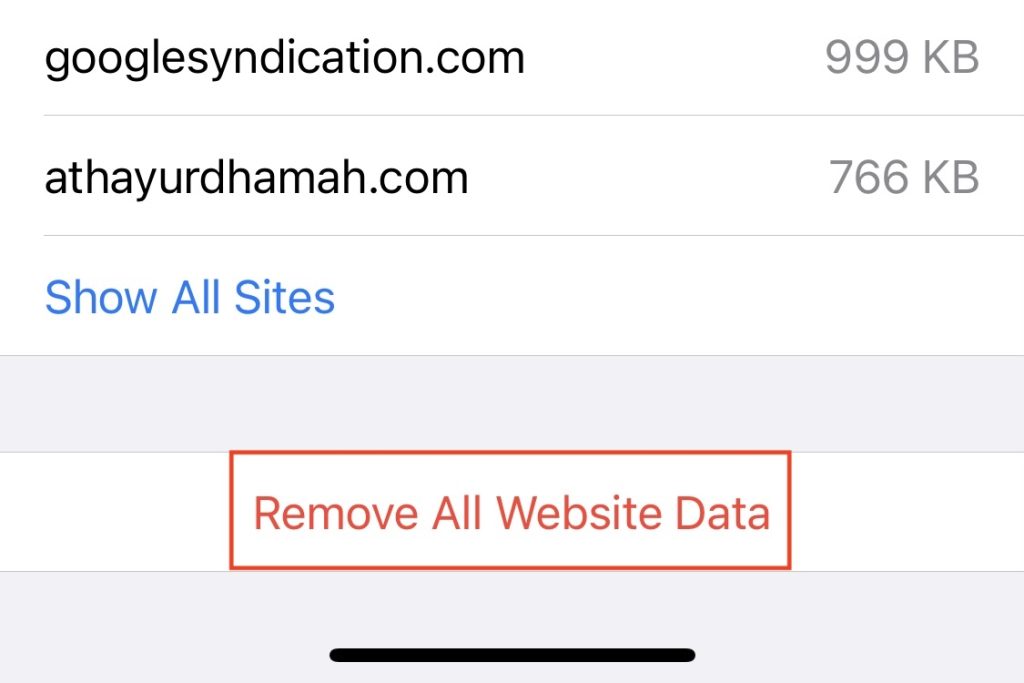
7. A prompt will appear at the bottom of the screen. Tap on Remove Now to give the final confirmation.
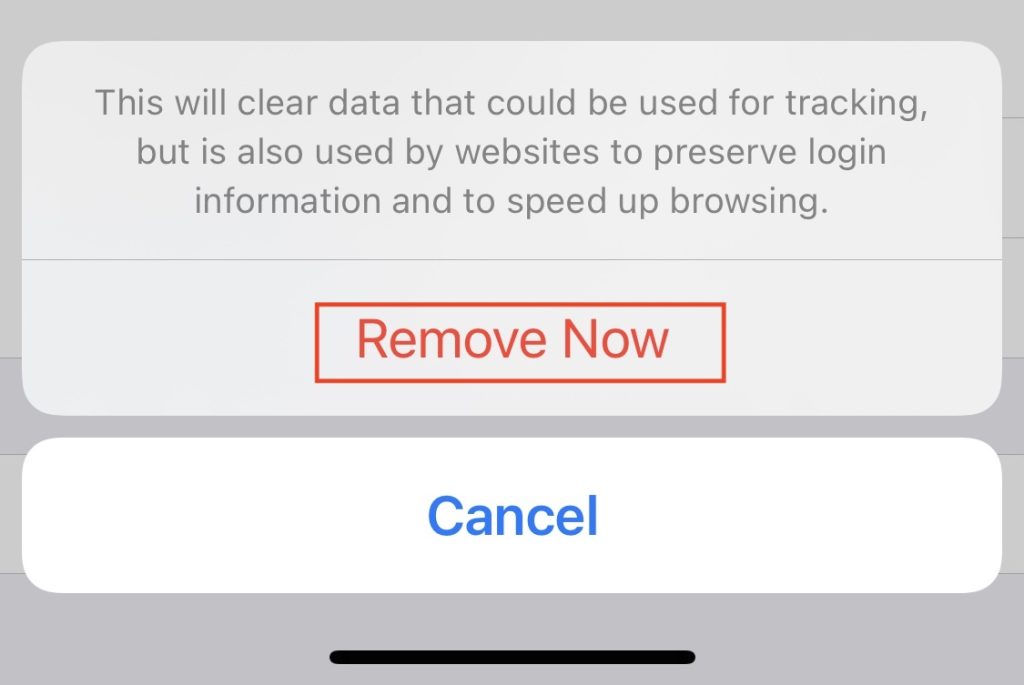
Here is the video shows the steps on iPhone:
On Mac
You can clear the website data in Safari on Mac with the help of the below steps.
1. Open Safari on your Mac.
2. Take the cursor to the top left menu bar and tap on Safari.

3. From the menu options, select Preferences. Alternatively, you can press the Command + comma key on your keyboard to get there directly.
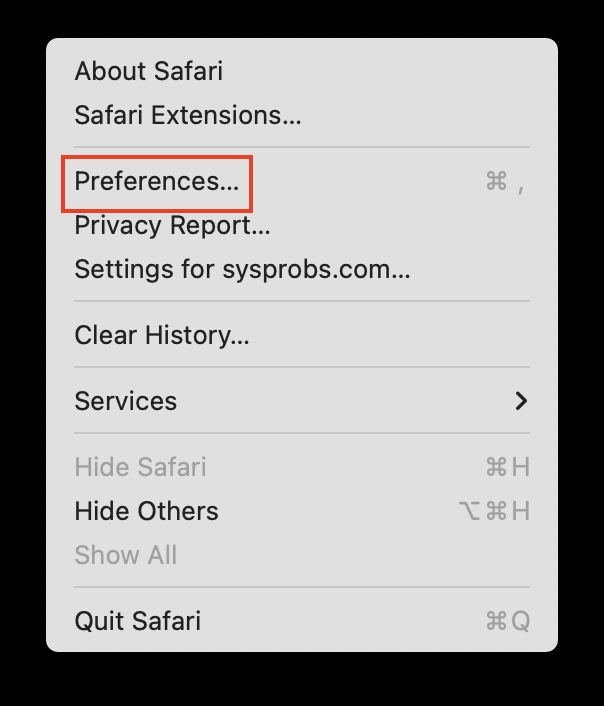
4. Under Preferences by default, you should be in the General tab; tap on Privacy to switch to the Privacy tab.
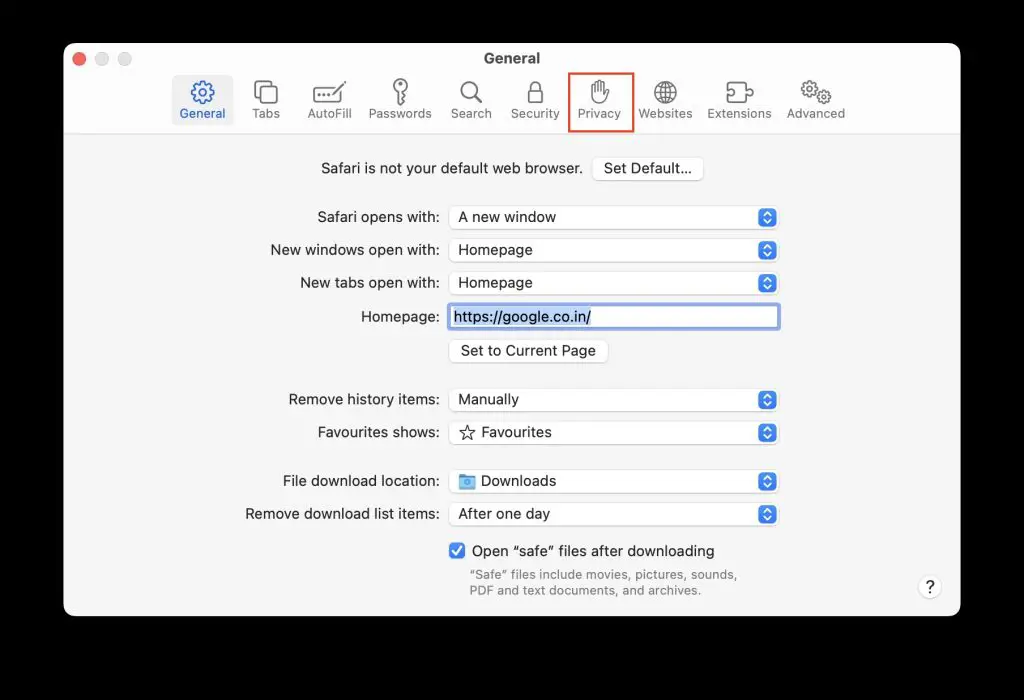
5. In the Privacy tab, look for the Cookies and website option and tap the Manage Website Data button.
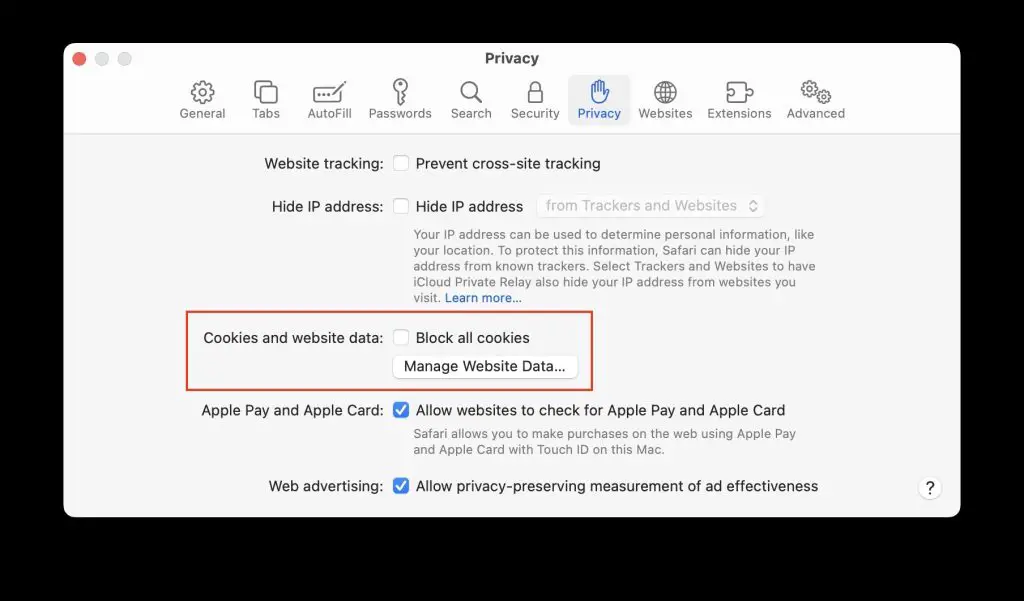
6. Select the website from which you want to remove the website and tap on Remove. If you want to remove the website data of all the websites, tap on Remove All.
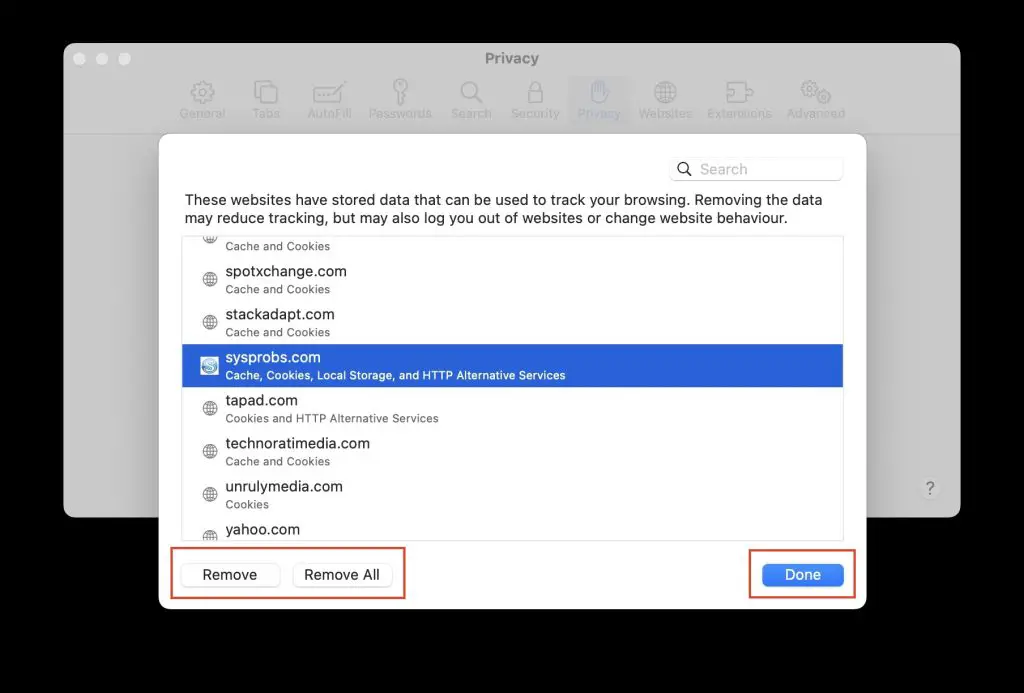
7. A pop-up will appear on the screen. Tap on the Remove Now button to give the final confirmation.
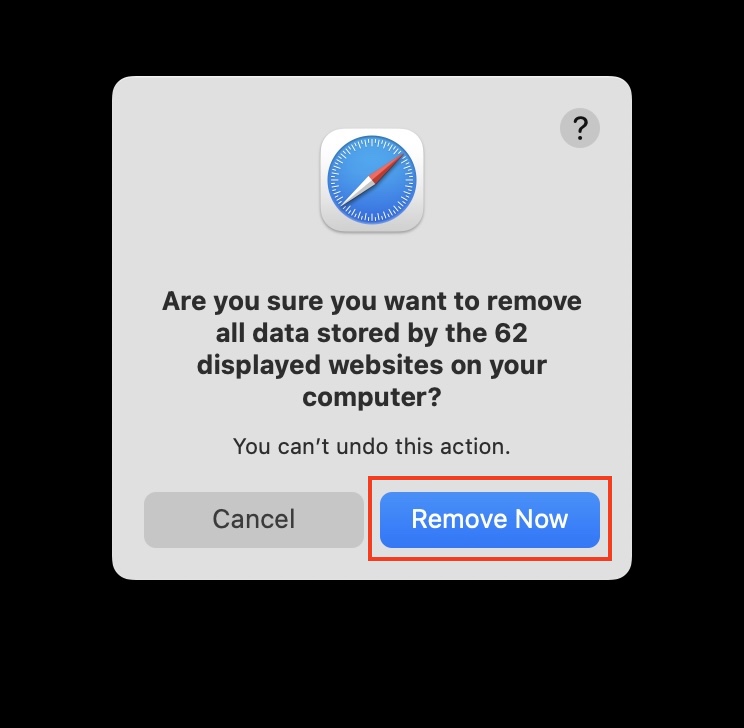
Once you have removed the website data, try visiting the website that was throwing the cannot parse response earlier, and hopefully, you should be able to visit the website without any issues.
6) Update the Safari Browser
The outdated web browser could cause Netflix or any website to parse response errors while browsing. Make sure your browser is up to date.
You can check for the latest Safari browser build from the Apple official site or the app store. Update it and restart the computer to see the difference.
7) Change DNS Servers
Your Internet service provider assigns their DNS Servers to connect your devices to the Internet. The default DNS Servers are generally slow and crowded. It may prevent Safari from rendering a website faster.
So, if you see this error, you should try changing DNS servers on your iPhone and Mac.
On iPhone
Follow the below steps to change DNS Servers on your iPhone.
1. Open the Settings app on your iPhone.
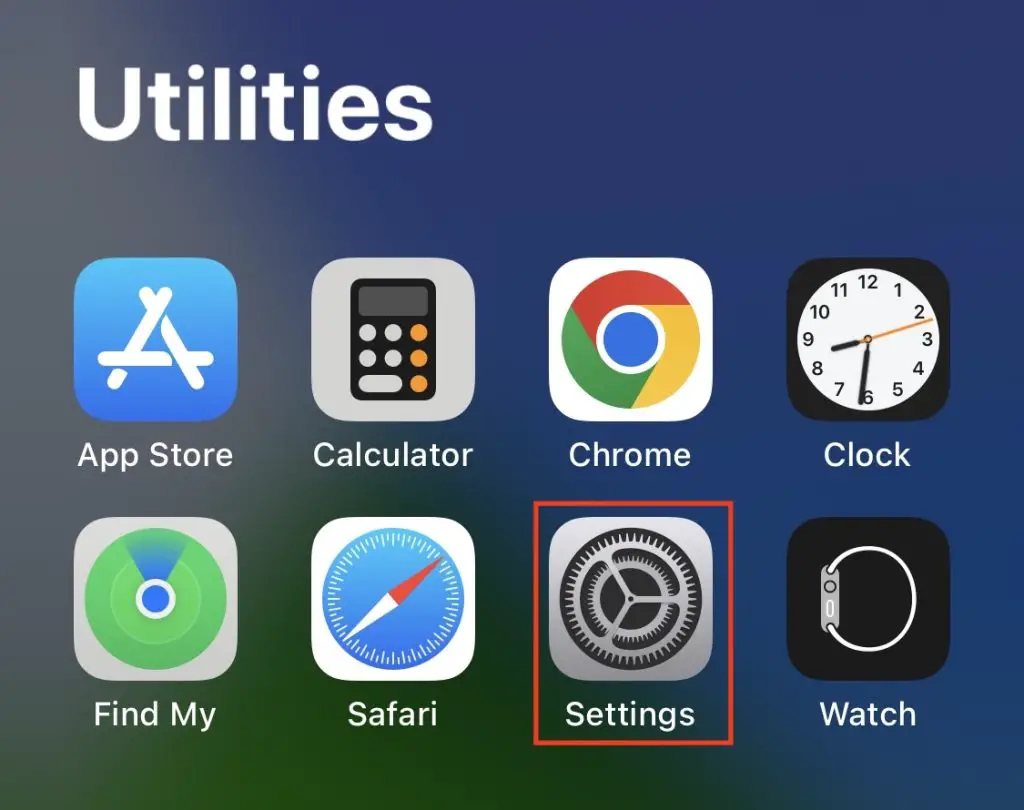
2. In the Settings app, tap on Wi-Fi.
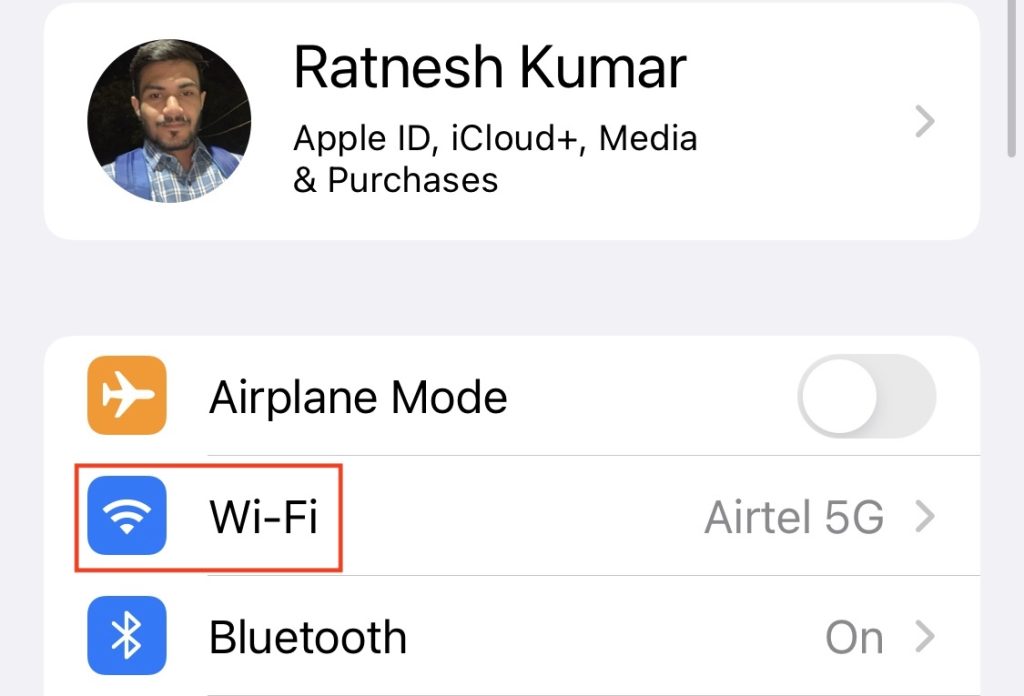
3. On the Wi-Fi settings page, tap the i icon next to the connected Wi-Fi network.
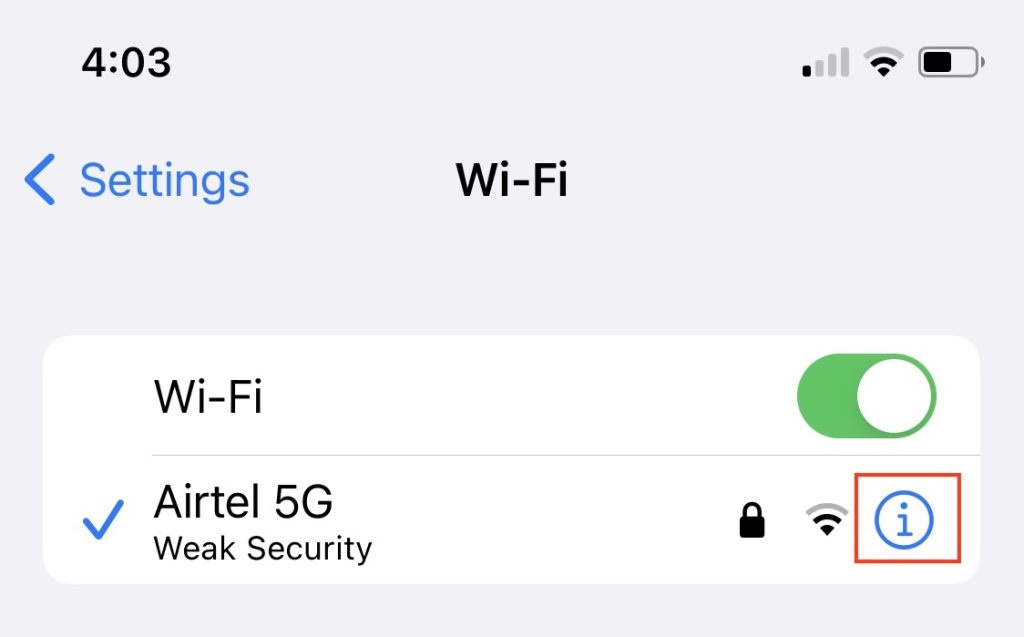
4. Now scroll down to the DNS section and tap on Configure DNS. It will show as Automatic.
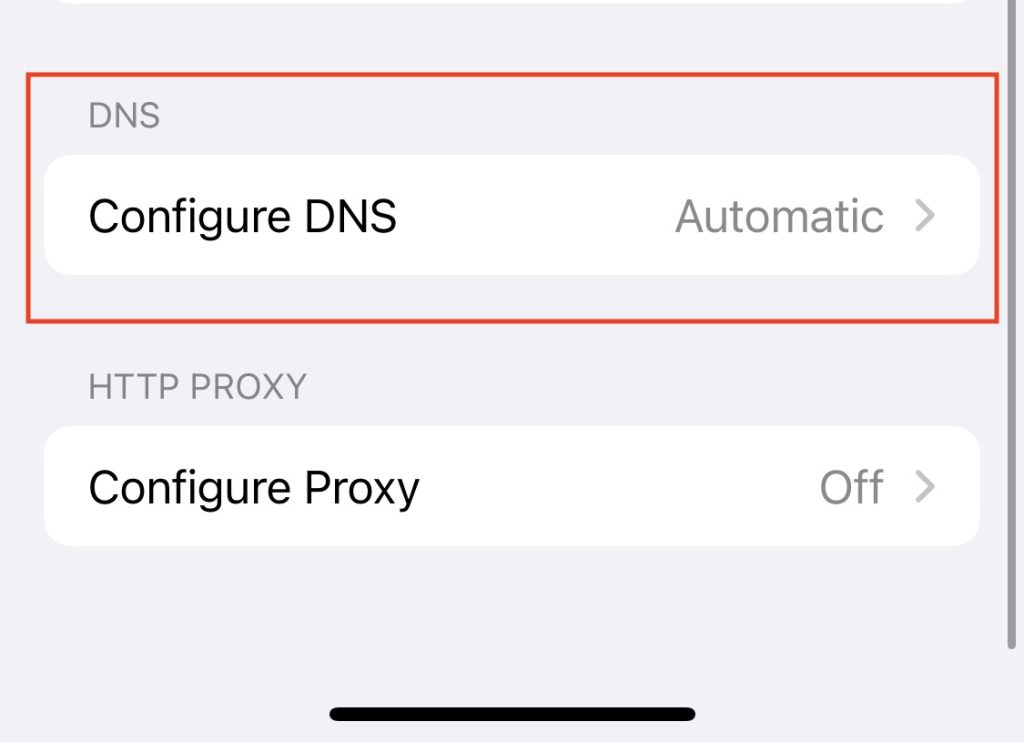
5. On the Configure DNS page, switch to Manual. You will see your current DNS servers. Tap the – icon left on the DNS record to remove the existing DNS servers.
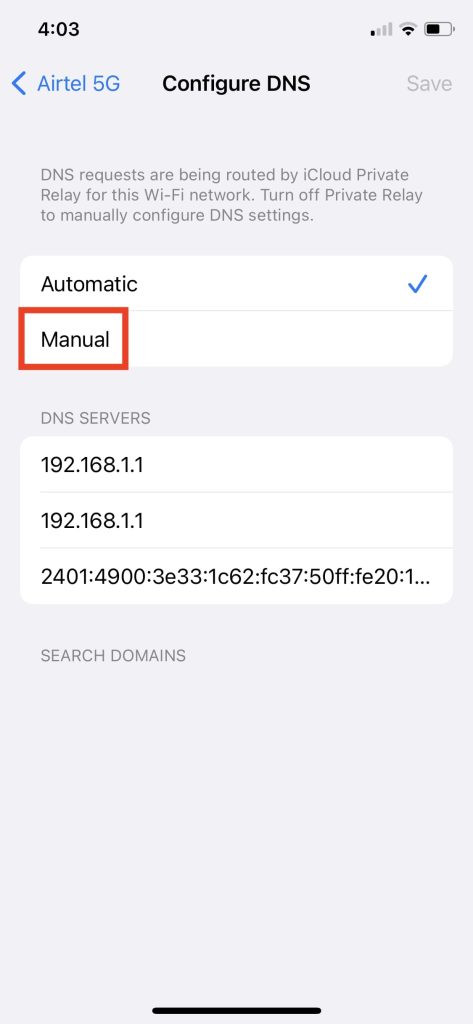
6. Once you have removed the existing DNS servers, tap on Add Server. Now, you will need to enter your new DNS Servers. You can use Google DNS, OpenDNS, or Cloudflare based on your preference.
7. To use Google DNS, enter 8.8.8.8 and 8.8.4.4. Similarly, for OpenDNS, enter 208.67.222.222 and 208.67.220.220.
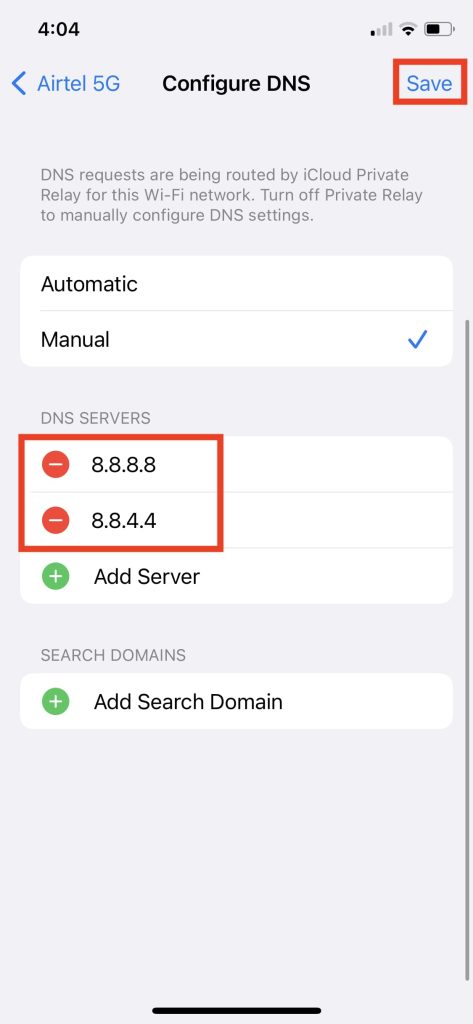
8. Once done, tap on Save in the upper right corner of the screen.
On Mac
You can change DNS Servers on your Mac by following the below steps.
1. Open System Preferences on your Mac.
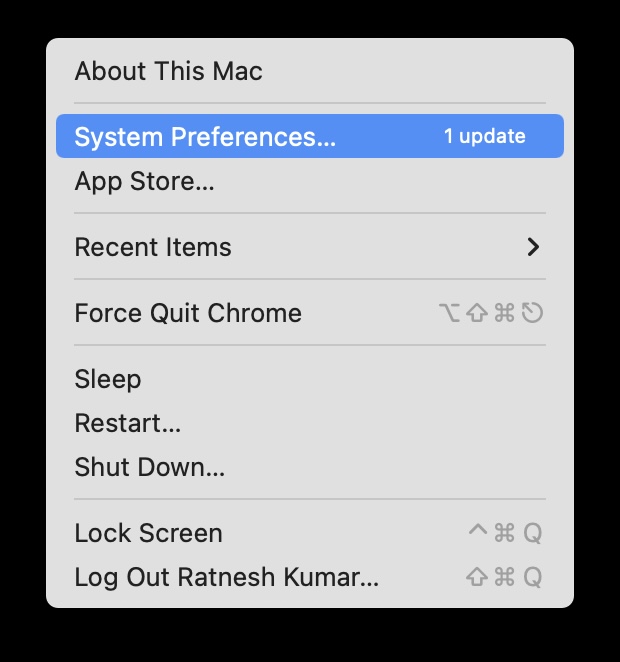
2. In System Preferences, tap on Network.
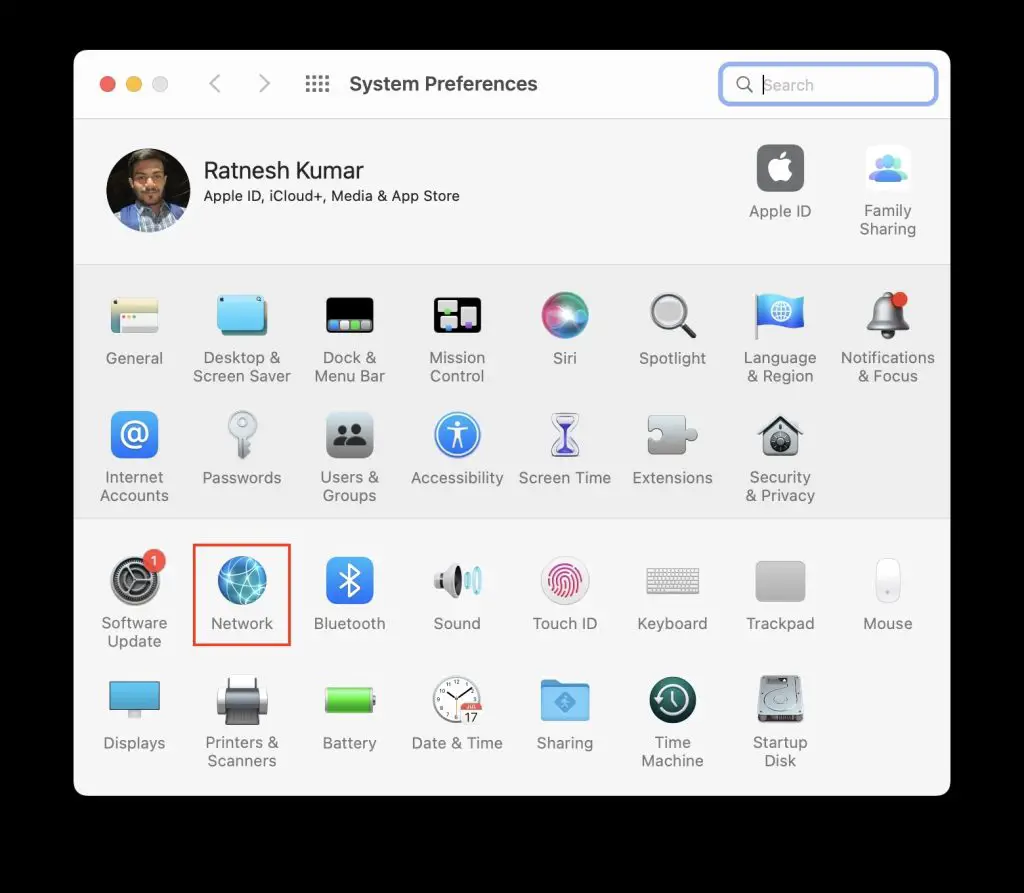
3. On the network settings page, tap on Advanced.
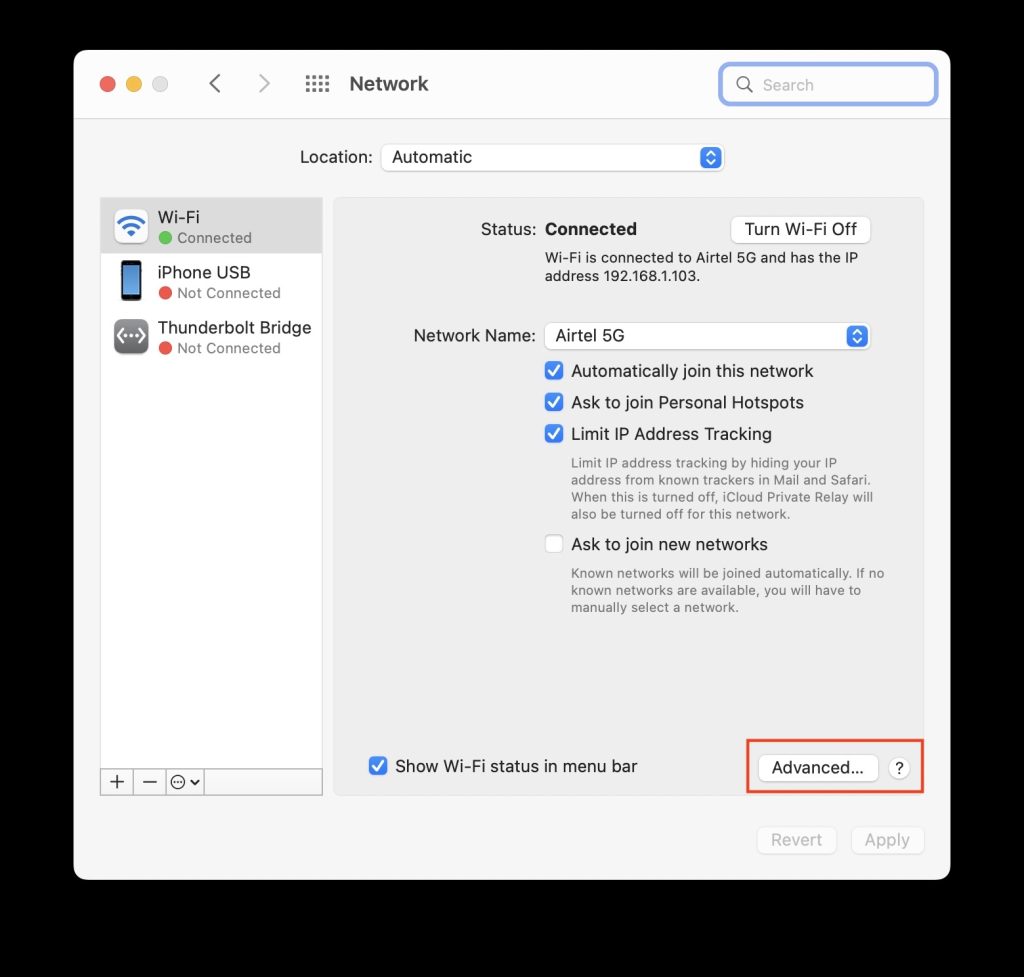
4. By default, you should be in the Wi-Fi tab and switch to the DNS tab.
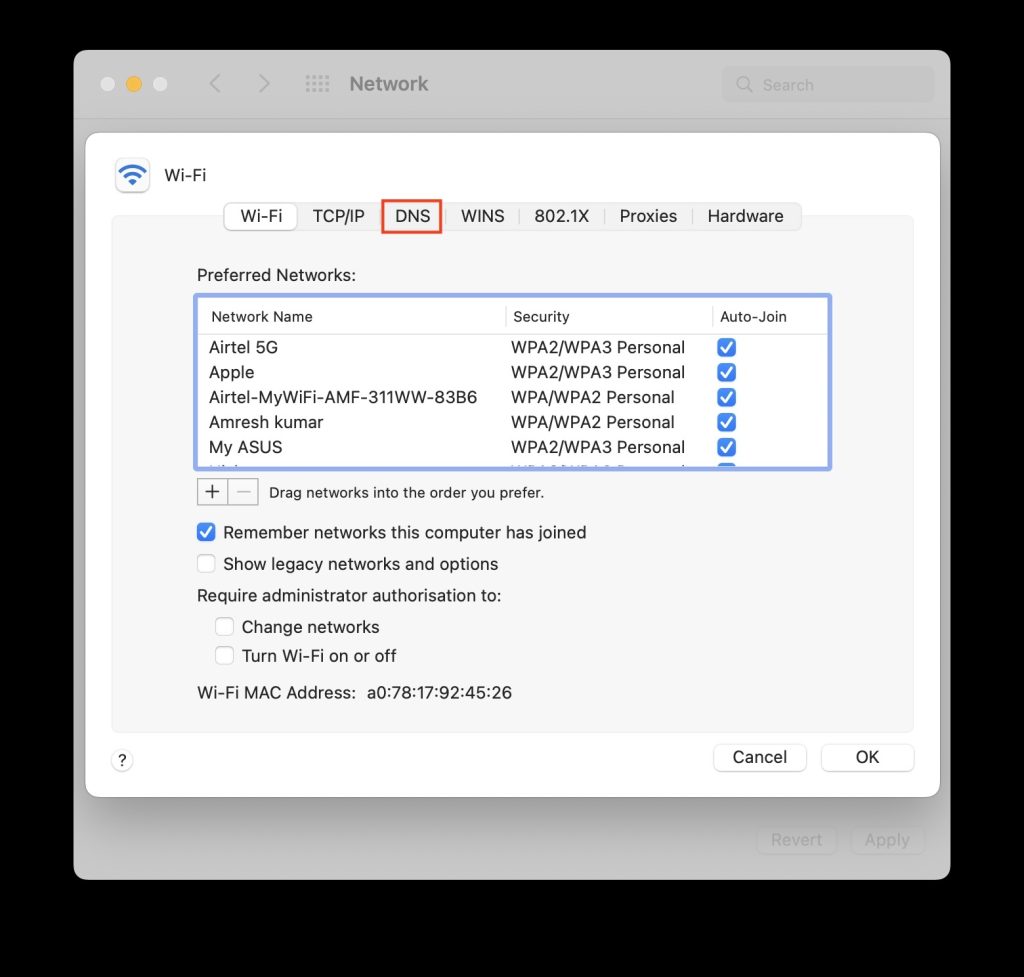
5. Tap on the + icon in the bottom left corner, and you will get the option to enter the IP address. You can use Google DNS or OpenDNS for a stable connection.
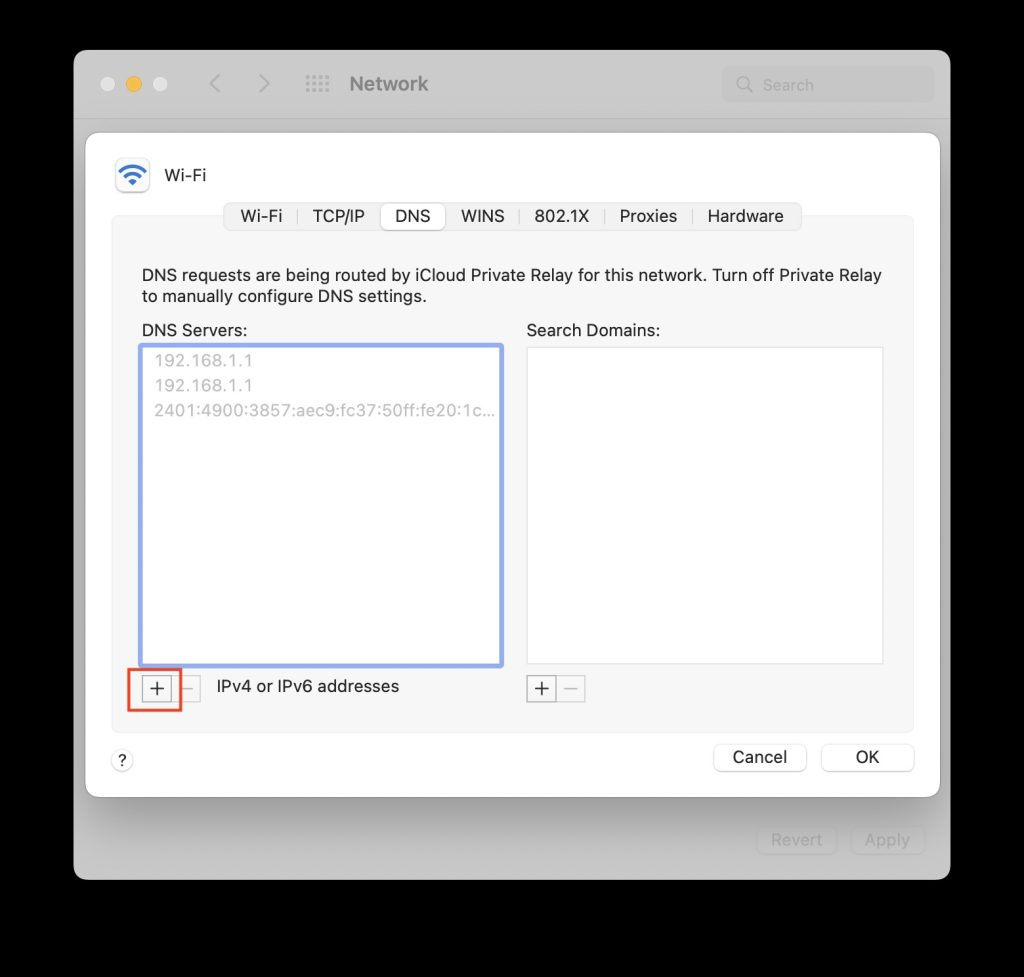
6. For Google DNS, enter the IP addresses 8.8.8.8 and 8.8.4.4. For OpenDNS, enter 208.67.222.222 and 208.67.220.220.
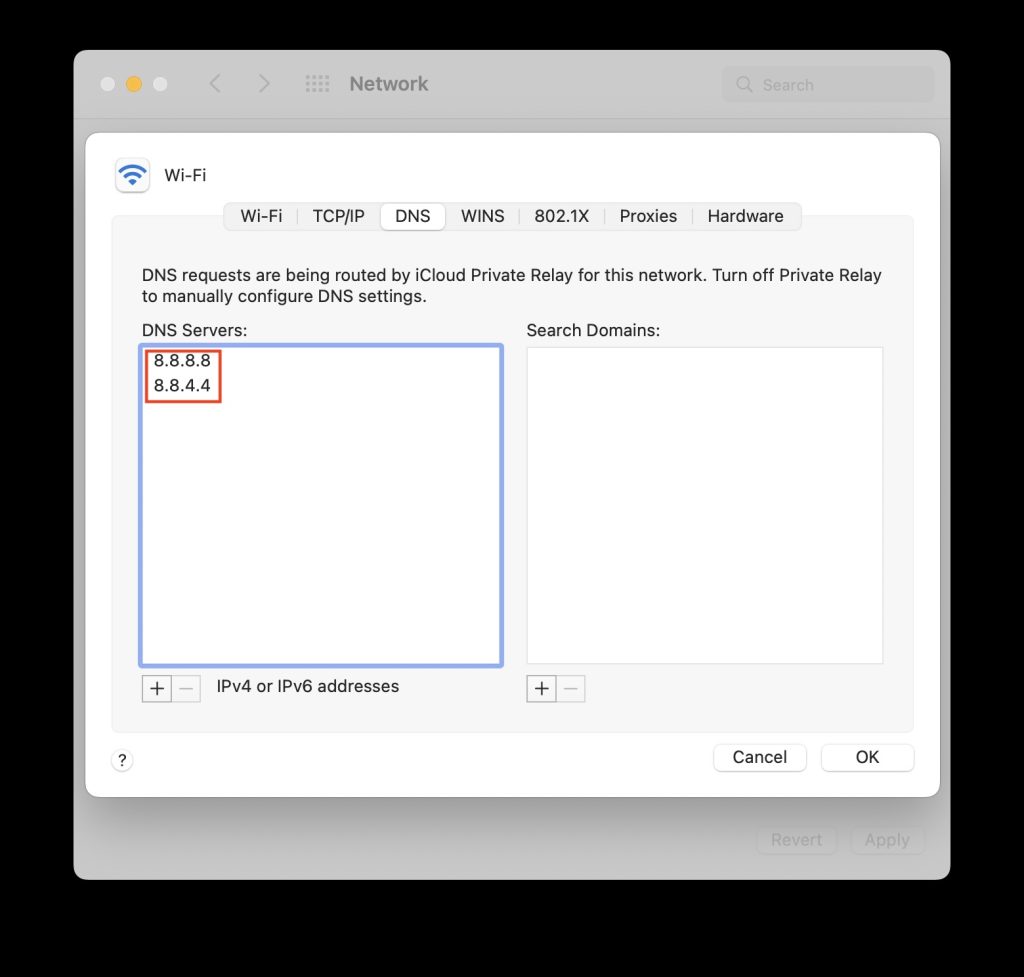
7. After entering the new IP addresses, tap on OK. Lastly, tap on Apply to save the changes.
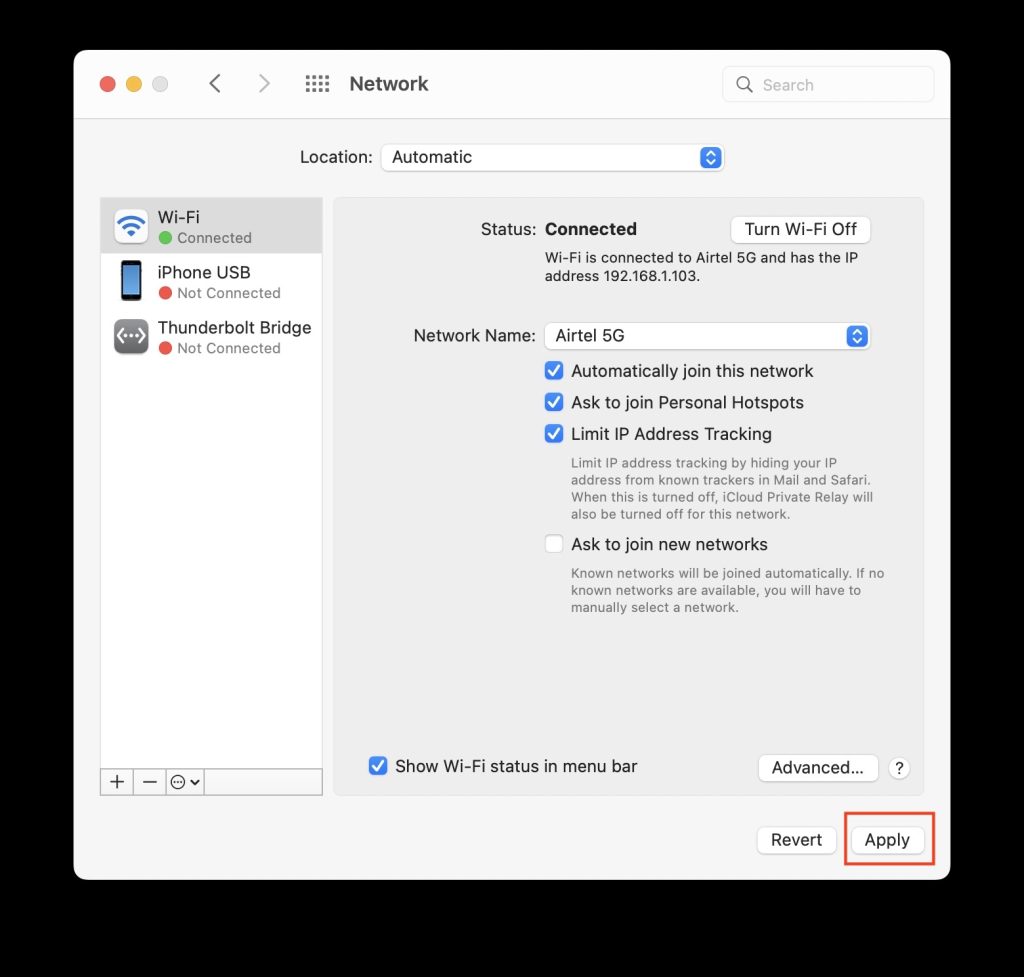
Once you have manually changed DNS Servers to Google DNS or OpenDNS, try visiting the website that was causing the cannot parse response error. Hopefully, you will not see the error this time.
We have almost covered all possible steps to fix Netflix cannot parse response error. The best part is you can follow all the same steps to fix the similar cannot parse repose error for any websites and URLs in Safari browser.
Alternatively, you can try different web browsers on your Mac, iPhone, and iPad since all the latest browsers support all Apple devices. My recommended browsers are Google Chrome, Brave, and even Microsoft Edge.