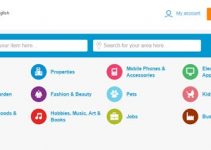Confused between VLC and MPV? Let us help you decide on your next media player.
VLC and MPV are two of the most popular media players. Both are free, open-source, and cross-platform. So, it’s easy to get lost in the nitty-gritty details. When choosing a media player, you should check if it meets all your needs, is convenient to use, and its community and development, among other things.
In this VLC vs. MPV comparison guide, we’ll put both these media players to the test to see which one stands out the best in different categories.
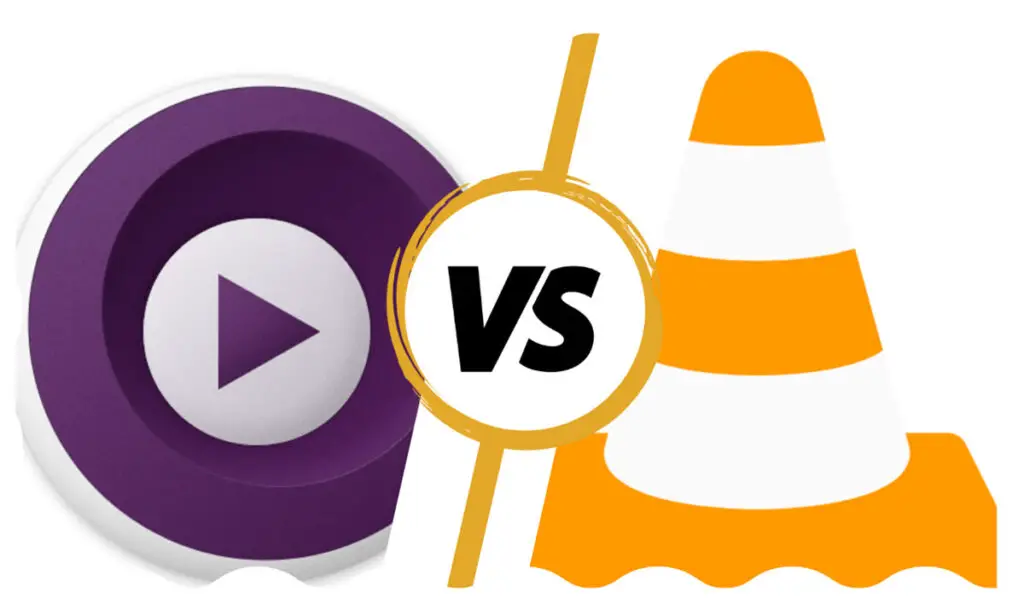
Let’s get started!
Quick Comparison – VLC vs MPV
| Features | VLC | MPV |
| Supported formats | Wider | Wide |
| Ease of use | Easy | More difficult |
| Performance | Good | Excellent |
| Customization | Limited | Extensive |
| Features | Many | Many advanced features, though some require scripting |
| Platform support | Windows, macOS, iOS, Linux, and others | Windows, macOS, Linux, and others |
Installation
Let’s start things off with installation.
VLC is straightforward to install on any platform, especially on a Windows device. Because, like other Windows programs, all you have to do is download the EXE file and install it using an installation wizard.
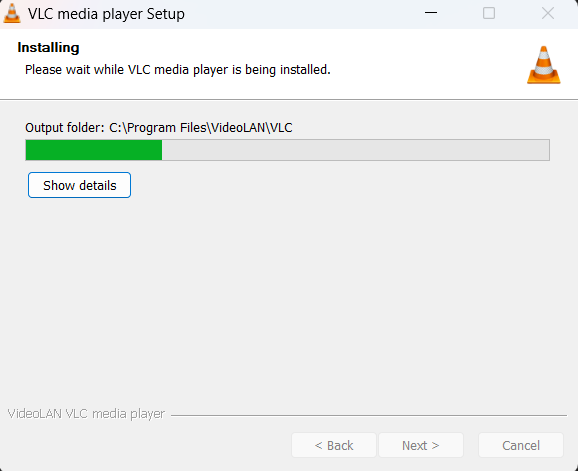
You have separate installation options on Linux for most common distros such as Ubuntu, Debian, Linux Mint, Fedora, RHEL, Arch, and others. Some distros offer a GUI installation method, while on others, you need to input simple commands to install VLC.
MPV player doesn’t have an easy installation method for Windows. There are many installation options, but all require you to use the command line or other difficult options. The most common method requires you to download a ZIP file, unzip its contents, and install MPV using a BAT file. Other options require command line tools such as Chocolatey or Scoop.
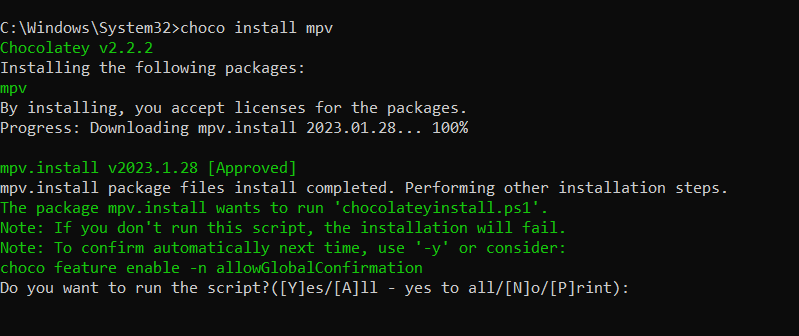
MPV offers updated official packages for Arch and Arch-based distros. There are packages for Debian and Ubuntu as well, though outdated and unmaintained. But if you’re technically equipped, you can always build it from the source or use the provided helper scripts.
User Interface
A modern and elegant user interface can enhance your media consumption experience. So, let’s see what our contenders have to offer.
VLC has a nice interface with all the necessary controls you need to play your videos. At the bottom, you’ll find the control buttons (play/pause/stop, next/previous) typically present in most media players. At the top, you’ll find the menu options and settings. The interface is user-friendly enough to get along even if you haven’t used it before.
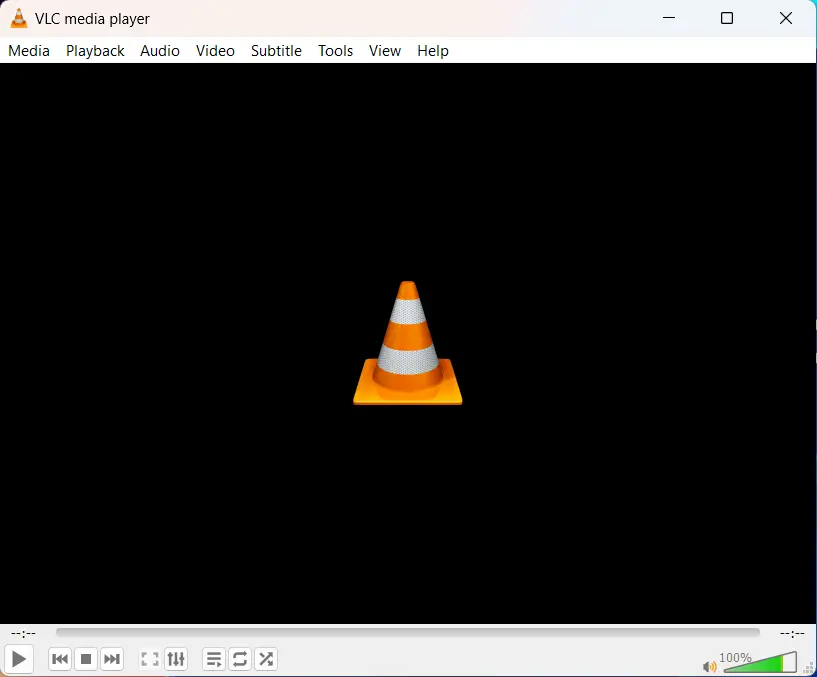
If you’re looking for more advanced stuff, you need to go to the menu options to find them. You can find some useful options in the “Tools” menu. VLC has lots of keyboard shortcuts you can use to set things up or control the media quickly.
MPV, on the other hand, doesn’t have what you’d call an interface. Upon opening the software, you’re asked to drop a file or a URL in the app screen so that it starts playing.
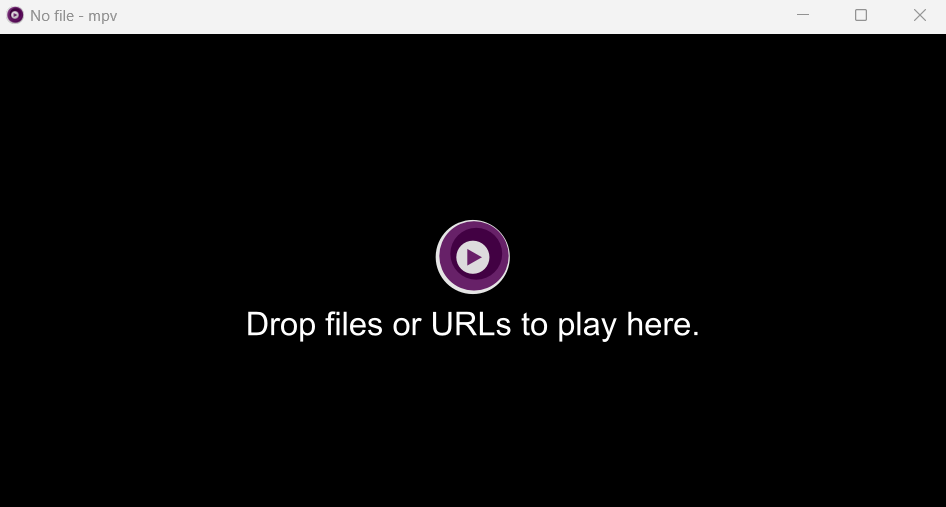
If you play a video in MPV, that’s when you see some control buttons such as play/pause, volume control, and a seek bar. Most of the control of the MPV player requires you to use the command line, which can be a bit daunting for non-technical people.
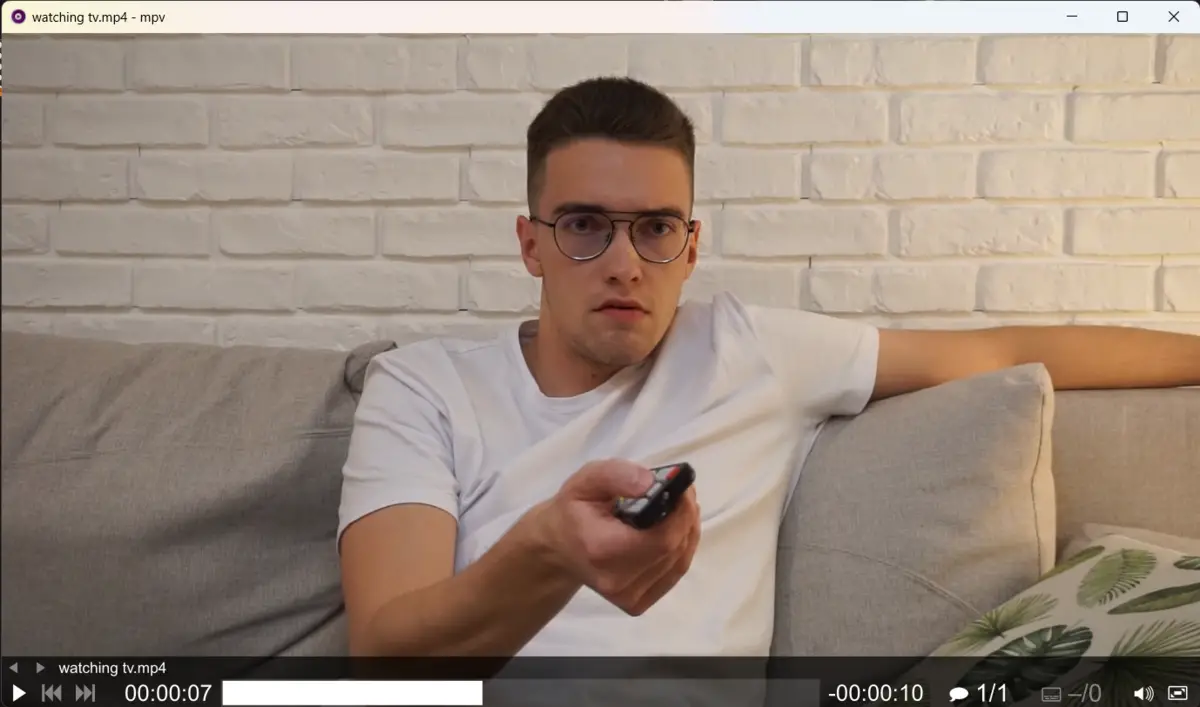
But if you want a full-fledged GUI front end for MPV, we recommend you get SMPlayer, which uses MPV under the hood. This solves the problem for many new users who prefer to interact with their media player instead of writing commands.
Customization
How much customization does each video player offer? Let’s have a look.
VLC has some room for customizing its looks. You can remove the default white and orange skin and decorate it with a new skin. You won’t even recognize that you’re using VLC. Unfortunately, this feature is not available for macOS (sorry, Mac users).
To use different skins, you need to collect the VLT file for that skin. Place that file in the VLC installation directory. Then open VLC and go to Tools > Preferences. Now, choose “Custom skins” and add the file path to the VLT file. Next time you open VLC, you should see the new look. See how we’re using a new skin for VLC.
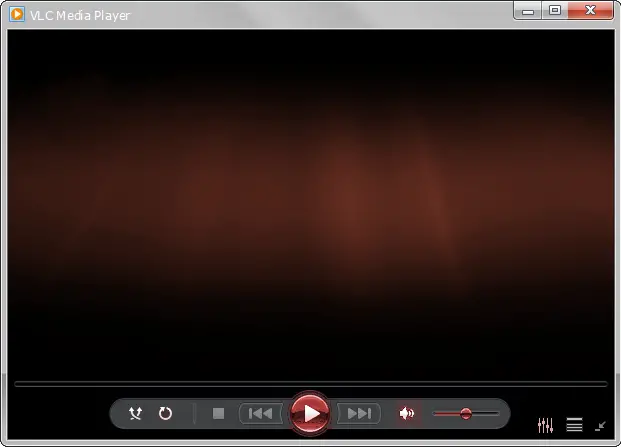
You can create your skins with the VLC skin editor. There are many add-ons and extensions available for VLC that add to your experience.
MPV takes customization to a whole different level. You can change almost anything you can think of. From profiles, general settings, on-screen display, screenshots, video and audio settings, playbacks, and subtitles to scaling, deband, static grain, dither, deinterlace, shader, MPV allows them all.
Want custom keybindings? You can do that. Need to use better quality scalers and algorithms for your videos? It’s possible. Change the look and feel? Sure. The possibilities are endless. To make these customizations, you need to create an mpv.conf file. You need to write all your desired configurations in there. You can also use scripts created by users.
Customizing MPV does require some basic knowledge of the command line and running scripts. But you can make it your own.
Read Also: Netflix cannot parse Response in Safari – How to Fix?
Quality and Performance
As far as playing videos go, you may assume that all media players offer the same level of quality and performance of the video they play. After all, the fundamental task of playing a video file seems to be straightforward. However, this is far from the truth.
VLC supports hardware decoding, which means that it uses the computer’s GPU to decode video files. This offloads the decoding process from the CPU and results in improved playback performance. It uses the 0-copy technique in which the GPU passes decoded video frames to the display. This reduces playback stutter and delays. But if the platform doesn’t support hardware decoding, VLC falls back to CPU or software decoding.
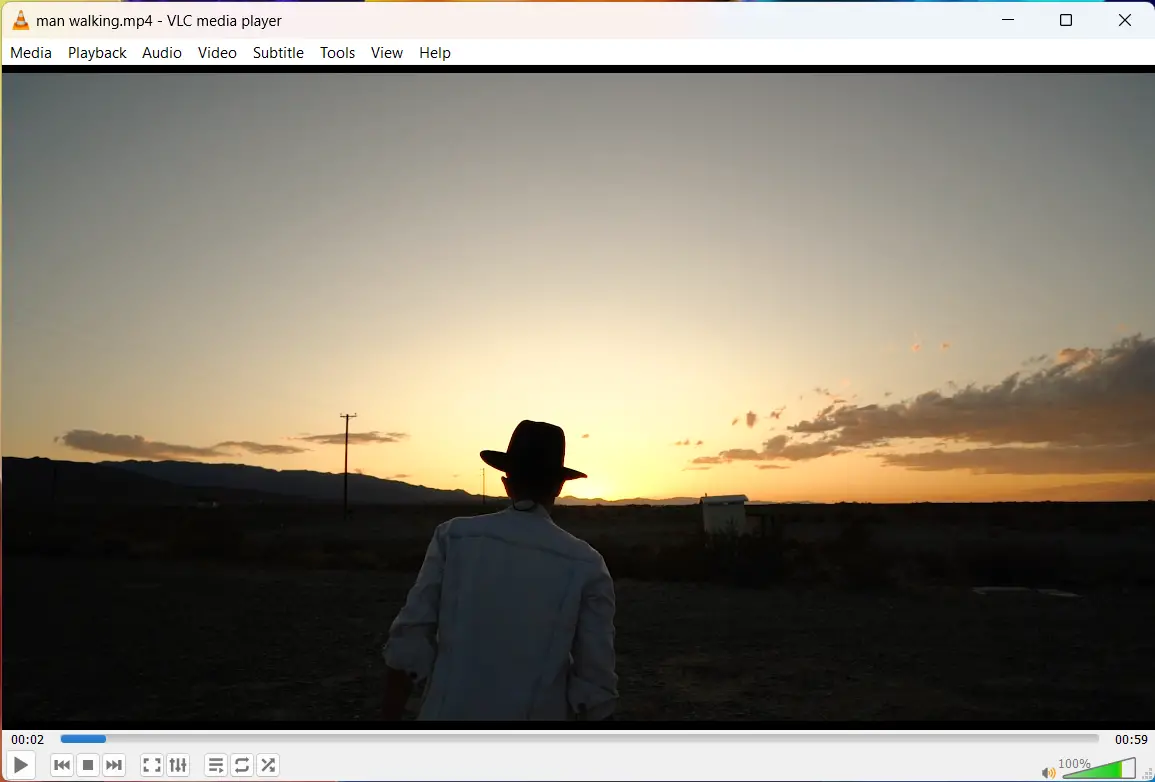
MPV also makes use of GPU decoding. It can make use of most hardware decoding APIs on different platforms. You can enable hardware decoding at runtime. MPV’s video output is based on OpenGL, Vulkan, and D3D11. So, you can take advantage of many advanced features such as frame timing, color management, HDR, interpolation, and video scaling.
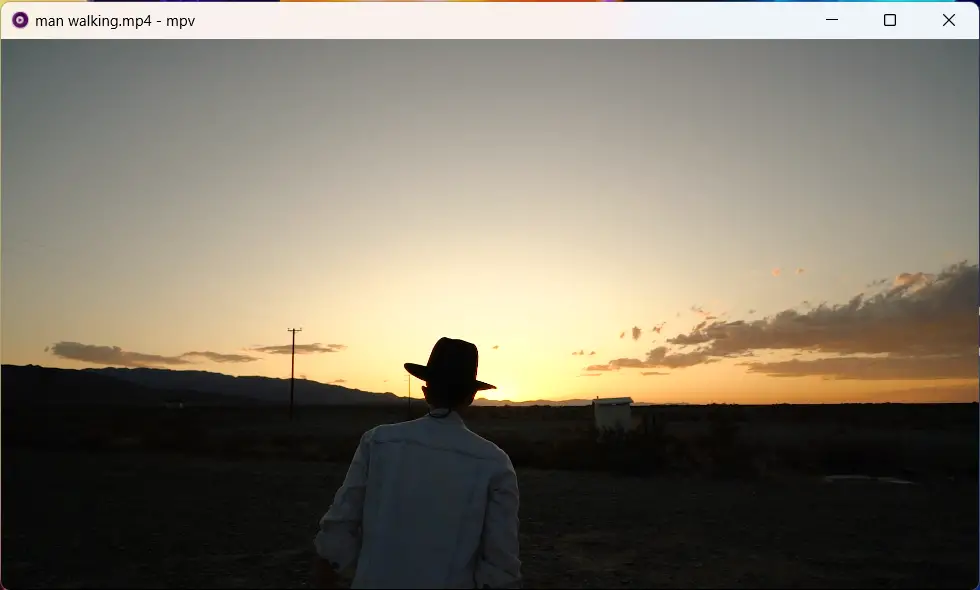
If we dive deeper and search for user experiences, we can learn more about each media player in this aspect.
Some users prefer the default of MPV to VLC in terms of quality. And that is because you can configure MPV for better output. Some users reported that VLC could barely play high-resolution 4K HDR videos, whereas MPV played them. Some videos can become choppy in VLC but have a smooth playback on MPV.
When trying to open images, VLC sometimes fails to do so and displays a black screen. MPV doesn’t have any issues. For some vertical videos, VLC may fill them with wide black borders, while MPV only takes up the necessary window size of the video resolution.
Codecs and Playback Compatibility
Both VLC and MPV support various media formats. And both utilize ffmpeg.
VLC can play local files, discs, streams, webcams, and other devices on your computer. Some of the common input formats include MPEG, AVI, WMA, MP4, MOV, 3GP, WAV, AAC, FLAC, FLV, and MKV, among others. So it can play videos, audio, and open images too. This is just the tip of the iceberg. You can find all the supported formats in the below picture. In a nutshell, VLC can play anything you throw at it.
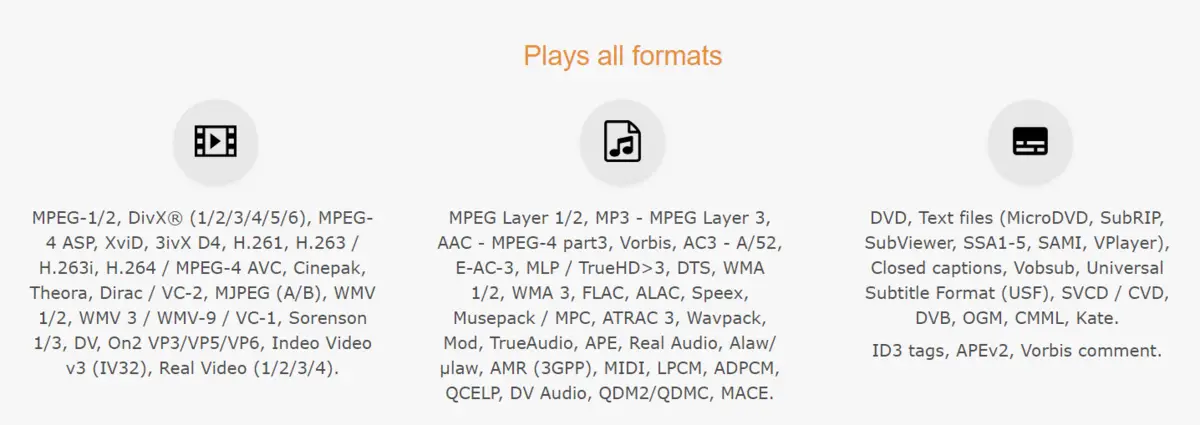
For MPV, while it does support a lot of standard codecs and formats, it’s not as easy to mention them as is the case with VLC. You won’t find a dedicated list published either. But since MPV uses ffmpeg, it depends on the configuration of the ffmpeg library used to compile MPV. And that’s why there is no single list of supported codecs or containers. You can find the supported formats in the documentation of ffmpeg.
Platform Support
Both VLC and MPV support a wide range of platforms.
VLC officially supports Windows (64-bit and ARM 64-bit), macOS, iOS, Apple TV, Linux (downloads available for multiple distros available), Android, Chrome OS, FreeBSD, NetBSD, OpenBSD, Solaris, QNX, OS/2, etc.
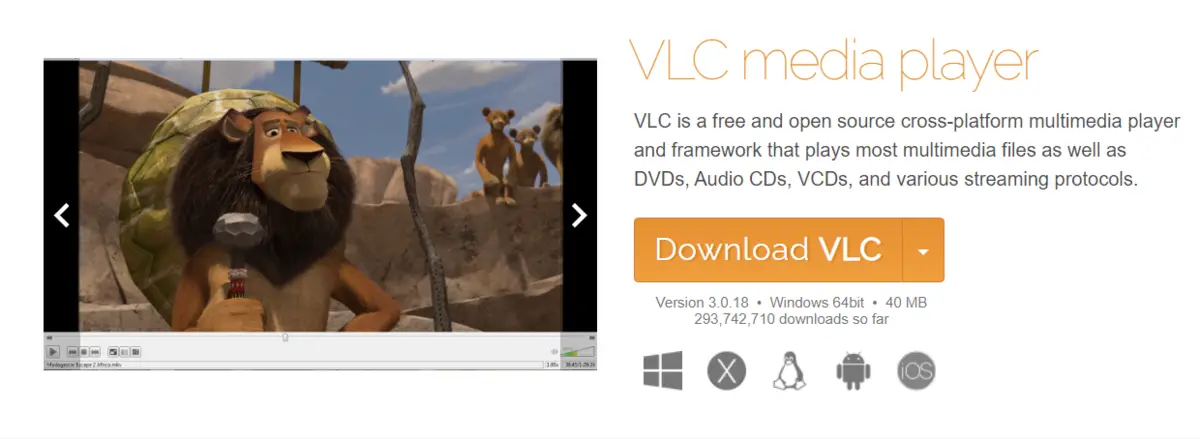
MPV also supports most operating systems, including Windows, macOS, Linux (multiple distros officially supported), Android, FreeBSD, NetBSD, and OpenBSD.
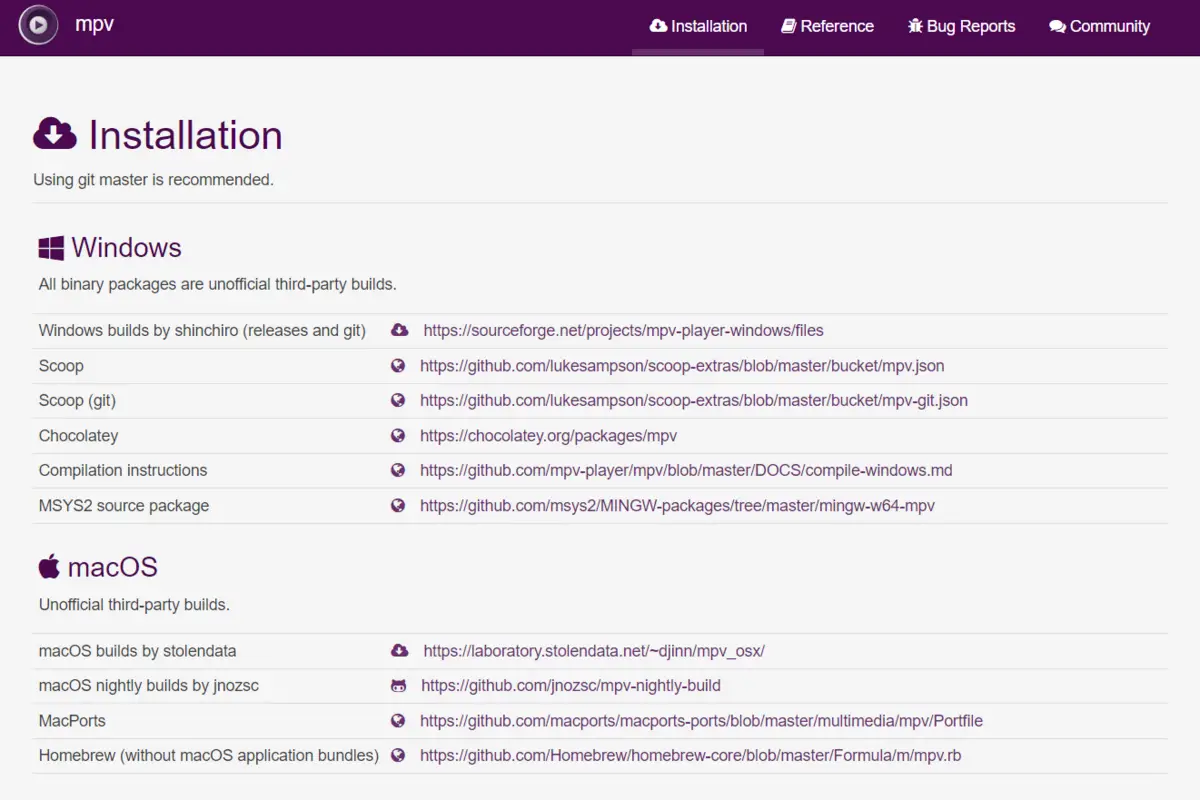
MPV does lack support for iOS, which is disappointing for Apple users.
Community, Support, and Development
A good community can help you get started with a media player fast and provide support when you’re stuck.
VLC has a large community of active users. For starters, there is documentation, community-driven troubleshooting guides, an official forum, and an Internet Relay Chat (IRC) channel. There’s a subreddit containing about 12,000 members. You can contact the team via their contact page. You can report bugs through the VLC bug reporting site.
MPV has a rather small community in comparison to VLC. The primary MPV community is their IRC. There’s a user channel and a developer channel. There’s a dedicated subreddit consisting of about 5,000 members. Being open-source, you can find the code, Wiki, and FAQs on their GitHub repositories. You can follow the development there and issue bug reports using the GitHub issue tracker.
Final Words
And that wraps up the battle between VLC vs MPV – two of the best media players of all time. This guide should give you the necessary insights into both software and help you choose the most suitable one.
For most casual users, you can’t go wrong with either. If you need a media player that works out of the box and gets the job done, then VLC is a good option.
But if you’re a videophile, you love customizations, and you’re techie enough to handle the difficult parts of the software, then MPC is definitely for you.
So, which of these video players do you like most? Let us know in the comments below.