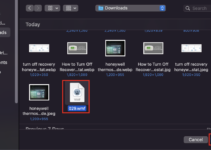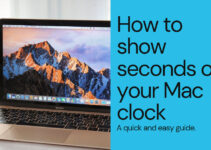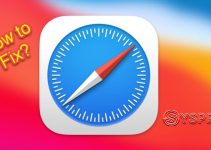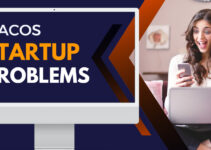macOS user experience is mostly graphical in nature. Apple includes a Terminal application for those who are familiar with the command-line interface and want to use macOS with command.
The Mac terminal provides text-based access to the macOS. Software developers and system admins use terminals to configure networks, install software, and access features that aren’t available in the macOS graphical user interface.
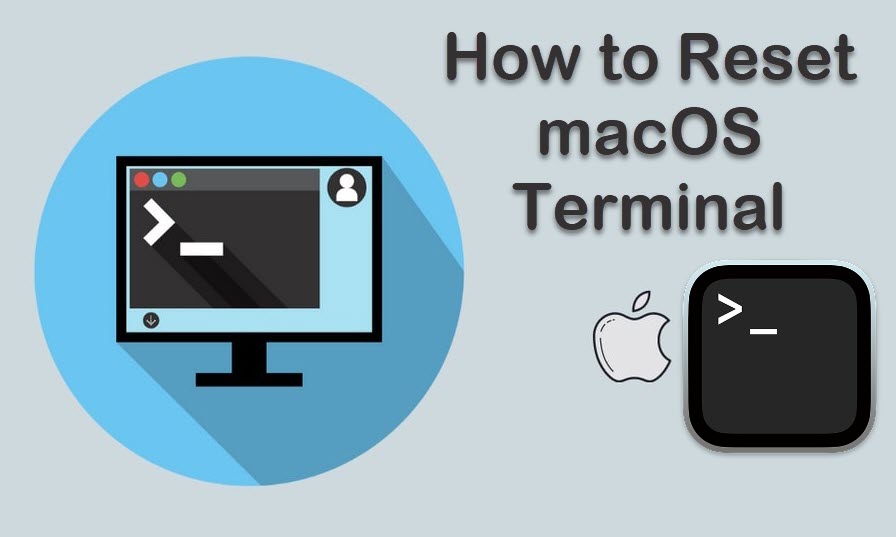
However, If you are new to the command-line interfaces, you may end up messing up the terminal on your Mac. After that, if you run simple commands such as ls, cd, and rm, you will get a command not found error message.
The only way to fix the terminal is by resetting it. This article explains how you can reset the terminal on any macOS version, including Ventura, Monterey, Big Sur, Catalina, or older.
Reset Terminal on Mac
There are two ways to reset the Terminal on Mac. Either you can reset the shell and clear all the commands you have run in the past from the Terminal window, or you can reset Terminal Preferences.
If Terminal is not working on your Mac and you are getting command not found error messages, first start by resetting Shell. If it fixes the issue, then cool. If not, try resetting Preferences. We have provided step by step guide for both ways.
1) Reset Shell
Let’s first start with resetting Shell. Again there are two options to reset Shell. You can either reset it or hard reset it. The Reset option fixes several issues in the Terminal but doesn’t clear the commands. If you want to clear all the commands and want to give Terminal a fresh start, go with the hard reset option. Below are the steps to reset or hard reset on Mac.
1. Open the Terminal app on your Mac.
2. Tap on the Shell option in the menu bar.
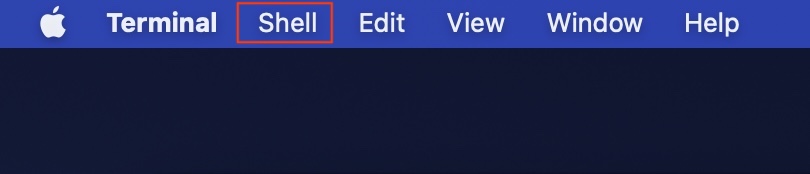
3. From the menu options, tap on Reset. Alternatively, you can type the option+command+R key on your Mac keyboard.
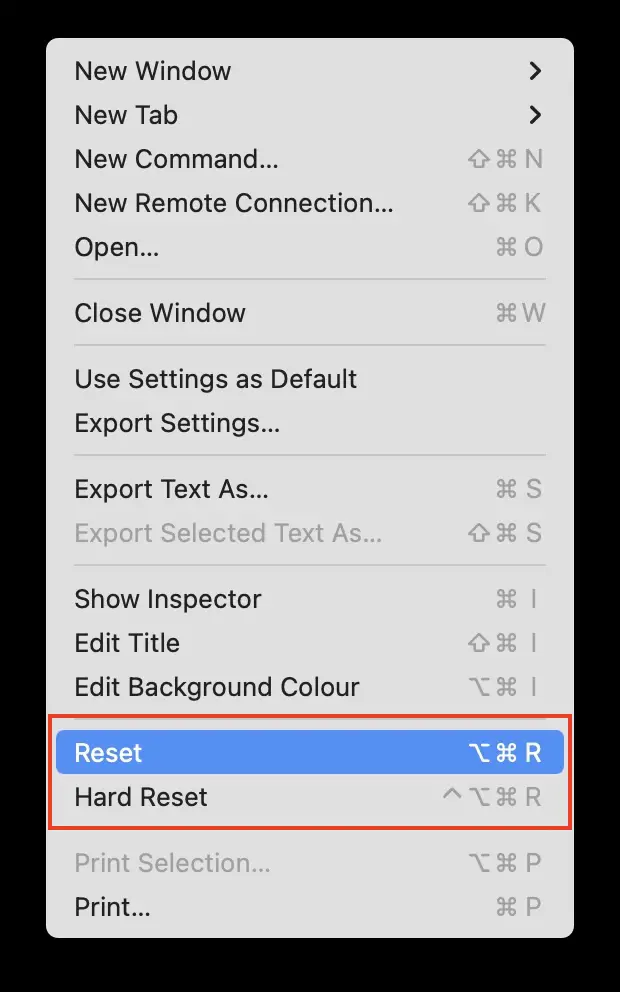
Following the above steps will reset the Terminal State. You will not notice any difference on the Terminal screen. It will continue to appear as usual however it should fix the issue you were facing.
2) Hard Reset Shell
If you go with the normal reset option, all the current commands will keep appearing in the Terminal window. As mentioned earlier, If you want to clear the Terminal screen, you will have to Hard Reset it. Follow the below steps to hard reset the shell on Mac.
1. Open Terminal on your Mac.
2. Tap on the Shell option in the menu bar.
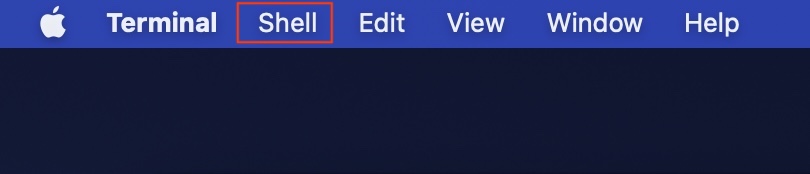
3. From the menu options, tap on Hard Reset. Alternatively, you can press control+option+command+R on your Mac keyboard.
Choosing the Hard Reset option will hard reset everything and clear the Terminal screen. You will see a blank screen. Hit Enter on your Mac keyboard to bring back the standard Terminal screen.
3) Reset Terminal Preferences
Resetting or hard resetting the shell fixes the issues in the Terminal app for most users. If you have tried resetting the shell on your Mac but are still unable to run commands, you should try resetting Terminal Preferences.
Apple doesn’t provide the option to reset Terminal Preferences officially, but there is a workaround. It includes deleting the Terminal Preferences file from the Preferences folder of your Mac. Below are the steps to do so.
Note: Before following the steps, ensure Terminal is not open on your Mac. If it is open, first Quit it, and then you are ready to follow the steps.
1. Open Finder on your Mac and tap the Go option in the menu.

2. Press and hold the option key on your Mac keyboard to reveal the Library folder. When the library folder appears, open it.
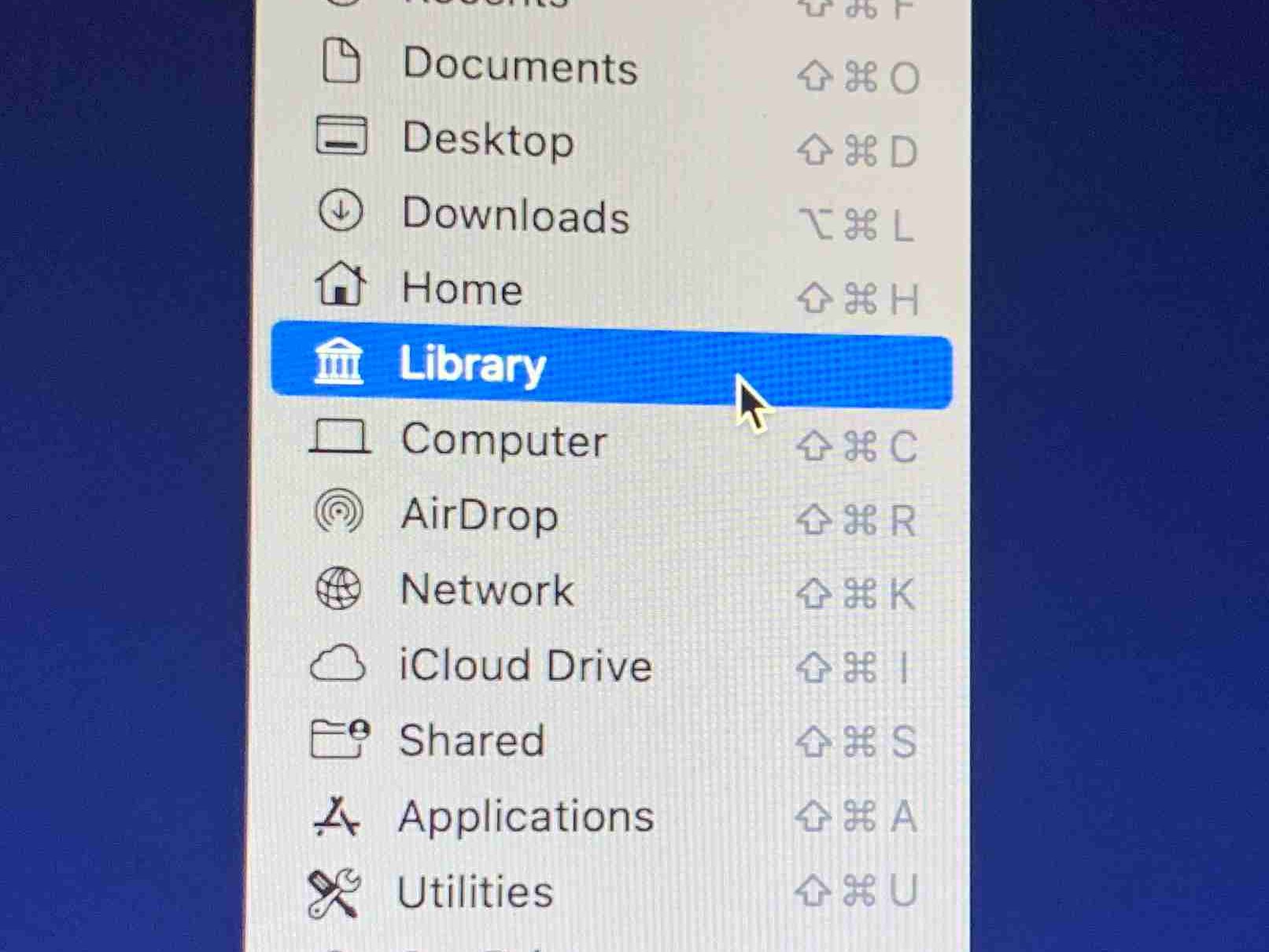
3. Under Library, look for the Preferences folder and open it. You will see the list of Preferences files of all the applications installed on your Mac.
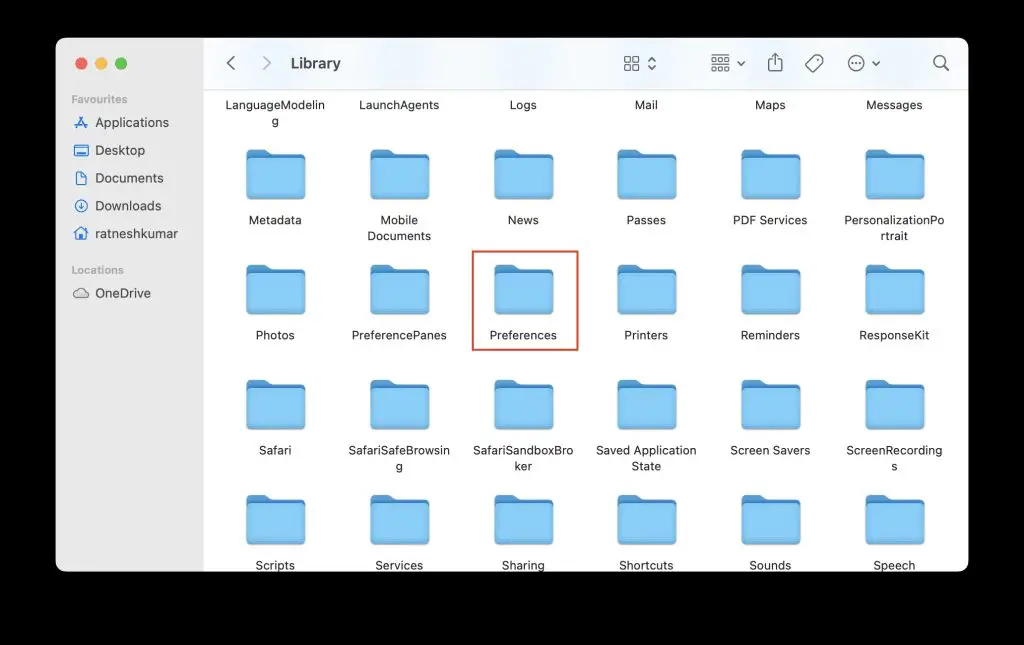
4. In the Preferences folder, look for a file named “com.apple.Terminal.plist.” If you cannot find it tap on the search icon in the top left corner and search for the file name.
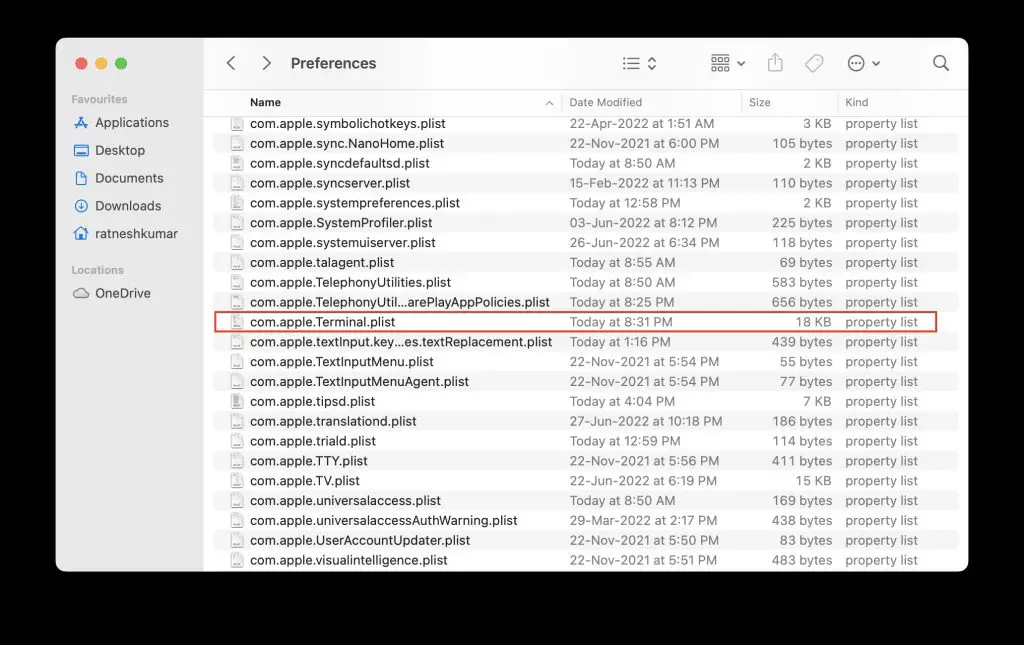
5. When you find the file, click on it and select Move to Bin from the context menu options.
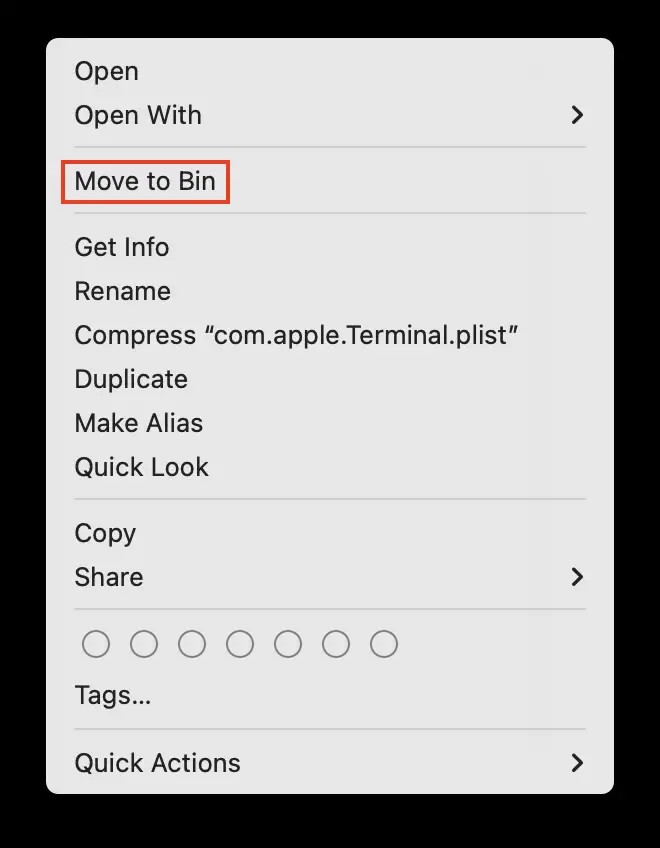
6. Now, reopen Terminal, and you will see Terminal will be reset to factory default on your Mac.
If you are wondering what will happen to the file you just deleted. Don’t worry about the deleted file. The system will automatically create a new file once you relaunch Terminal on your Mac.
Frequently Asked Questions:
What happens when you reset Terminal Mac?
It fixes the problems you are facing with the Terminal app. The normal reset keeps all the data on the screen. If you want to clear the Terminal screen, go with the Hard Reset option.
How do I reset the Terminal on Mac Catalina?
Open the Terminal app on your Mac. Tap the Shell option in the menu bar. From the drop-down menu options, tap Reset. Alternatively, press option+command+R on your keyboard to reset the Terminal.
How do you reset the Terminal on Macbook Air?
The steps to reset the Terminal remain the same on each Mac model, including the MacBook Air and MacBook Pro. We have provided steps to reset the shell and terminal preferences above in this article.
How do you clear all commands in Terminal Mac?
You can clear all commands in the terminal on your Mac by hard resetting it. We have provided the steps to hard reset the terminal on Mac above in this article.
What is the default Terminal in Mac?
With macOS Catalina, Apple has started using Z Shell (zsh) as the default shell in the Terminal app. However, if you want to change the default shell to Bourne again Shell (bash), it is possible to do so.