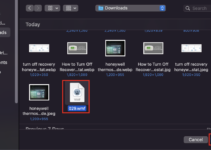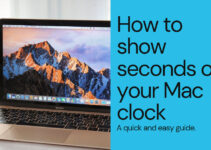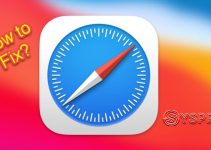Mac computers are known for their high performance and smooth user experience. However, over time, Macs can also experience performance issues that can frustrate users. If you’re reading this article, chances are your Mac is running slow, and you’re looking for ways to diagnose and resolve the problem.
In this comprehensive guide, we’ll cover everything you need to know about diagnosing and resolving performance problems on your Mac. From identifying the root cause of the problem to implementing the right solutions, we’ve got you covered.
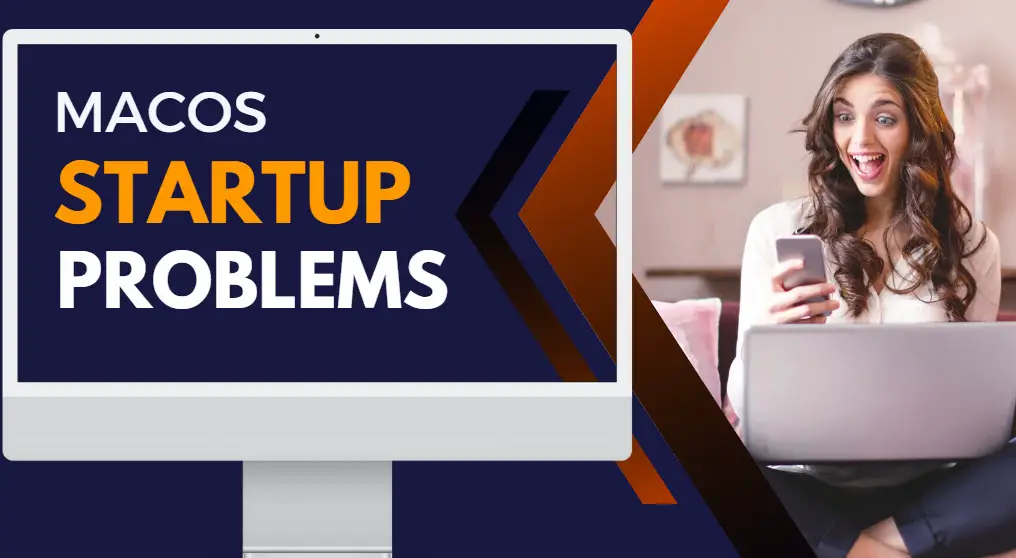
Why Is Your Mac Running Slow?
Before diving into the solutions, it’s essential to understand why Mac is running slow. Some of the common causes of slow Mac performance include the following:
- If your Mac’s hard drive is almost full, it can slow down the system as it struggles to find space for new files
- Running too many applications at a time can cause your Mac to slow down as it struggles to allocate resources to all the open applications
- Running an outdated system can lead to slow Mac performance. Newer operating systems are optimized for better performance, and running an outdated version can strain your Mac’s performance.
- Malware and viruses can also cause slow Mac performance as they use system resources and run processes in the background
- Hardware issues such as a failing hard drive, insufficient RAM, or a damaged fan can cause slow Mac performance.
How to Diagnose Mac Performance Issues?
Once you have identified the symptoms of slow Mac performance, it’s time to diagnose the root cause of the problem. Below are some ways to diagnose the problem.
Check Activity Monitor
Activity Monitor is a built-in app on your Mac that shows how much of your computer’s resources are being used. To access it, go to Applications > Utilities > Activity Monitor.
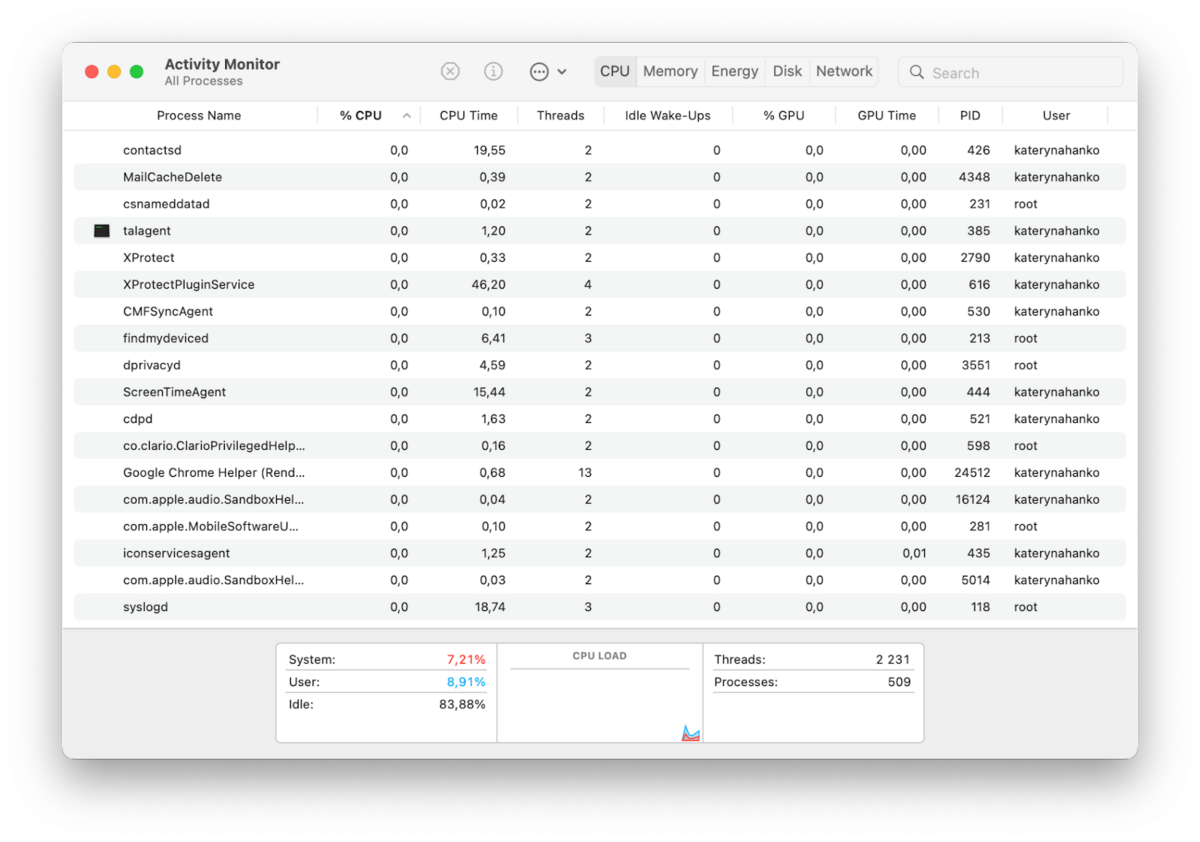
Here, you can see how much CPU, memory, energy, disk, and network usage your applications and processes use. If you notice any processes taking up significant resources, try quitting those apps or processes.
Update macOS and Apps
Keeping your operating system and apps up to date can help fix any bugs or performance issues that might be present.
- To check for updates, click on the Apple menu in the top left corner of your screen and select About this Mac
- Then, click on Software Update to see if there are any available updates for your system.
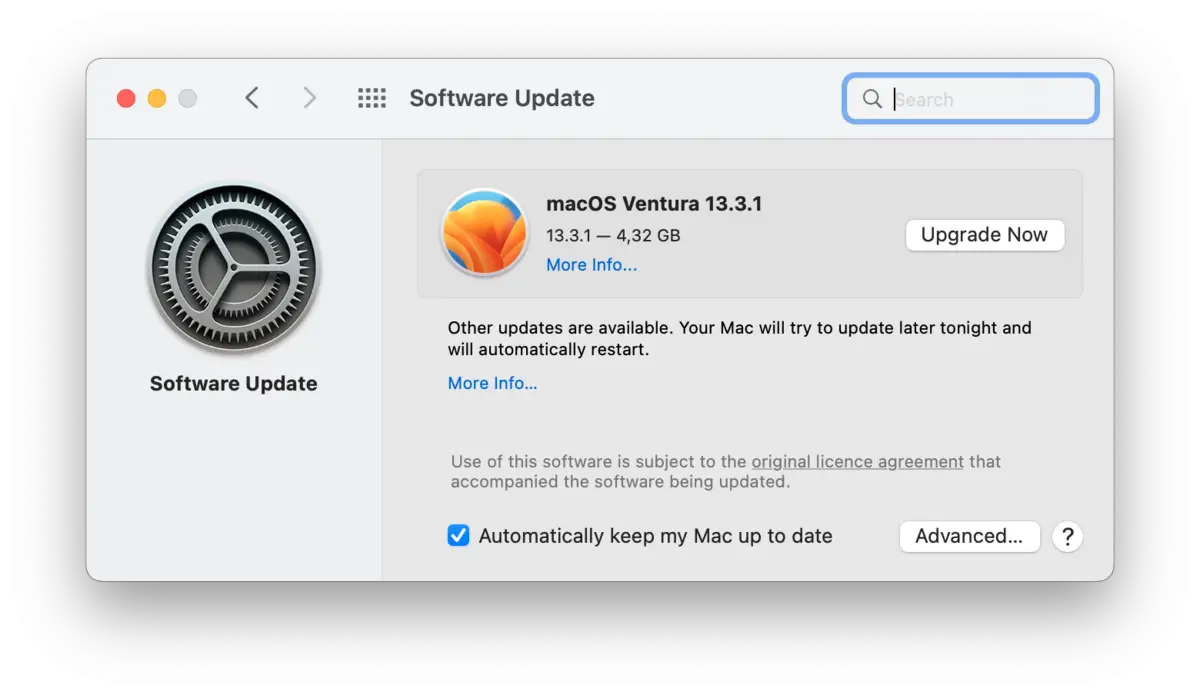
Check Storage Space
Running out of storage space can slow down your Mac’s performance.
- To check how much storage you have left, click on the Apple menu and select About this Mac
- Then, click on Storage to see how much space is being used by your files and apps.
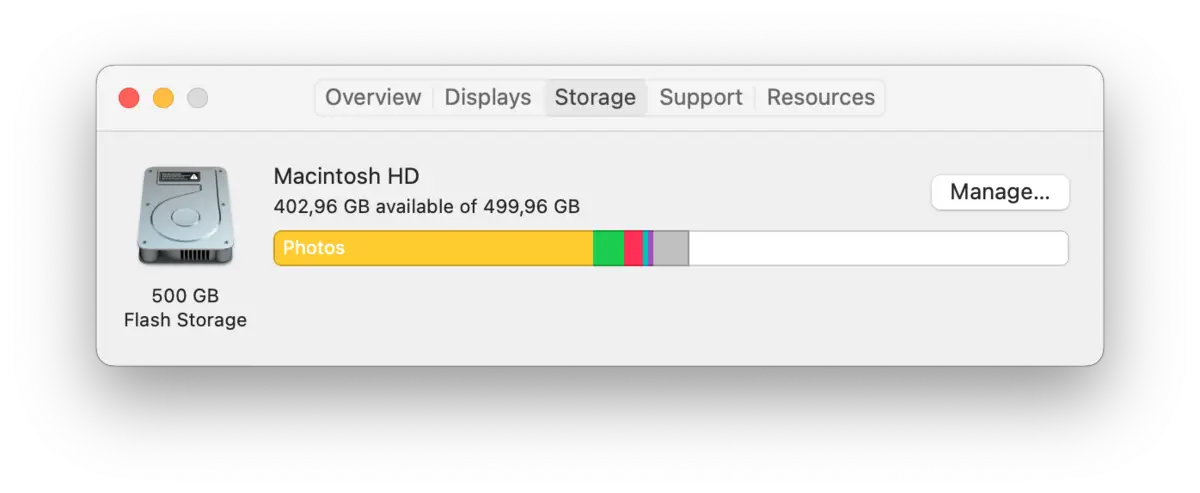
If you’re running low on storage, try deleting any files or apps that you no longer need.
Run Disk Utility
Disk Utility is another built-in app on your Mac that can help diagnose and fix performance issues. To access it, go to Applications > Utilities > Disk Utility.
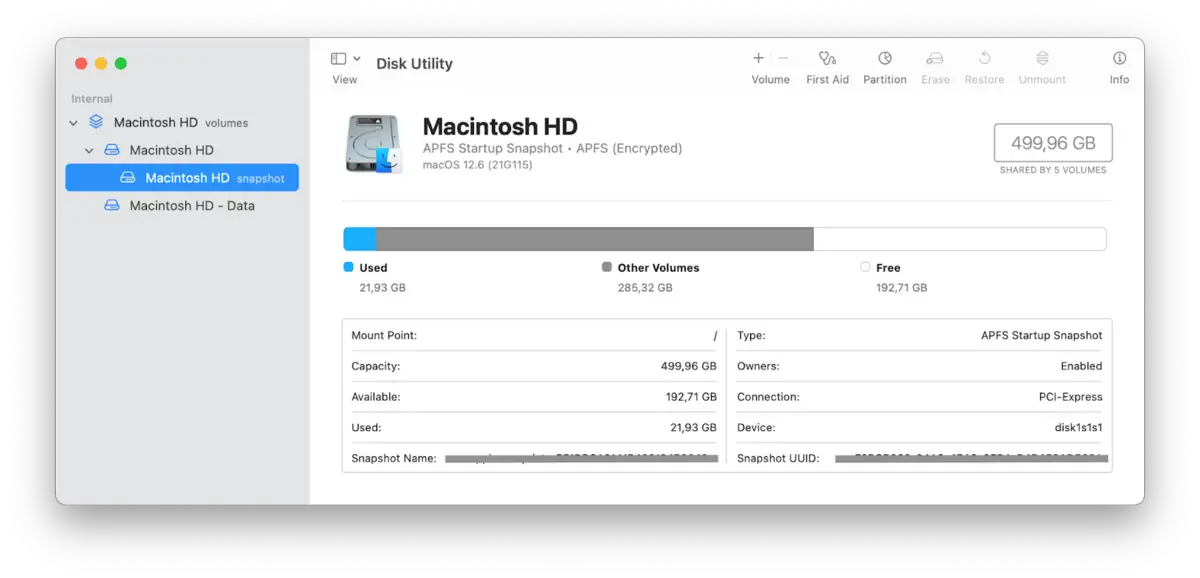
Here, you can verify and repair your hard drive or SSD. Running this tool can help fix any errors or issues causing performance problems.
Solutions for Mac Performance Issues
When your Mac runs slow, it can frustrate and impact your productivity. Fortunately, there are several solutions to help improve its performance. Here are some practical ways to resolve Mac performance problems:
1. Clear Up Storage Space
Delete unnecessary files, uninstall unused applications, and empty the trash to free up storage space on your Mac. A cluttered hard drive can significantly slow down your system.
2. Close Unused Applications
Running too many applications simultaneously can strain your Mac’s resources. Close any unused applications to free up memory and improve performance.
3. Update Your Operating System
Keeping your macOS up-to-date is crucial for optimal performance. Updates often include bug fixes, security enhancements, and performance improvements.
4. Install an Antivirus Software
Protect your Mac from malware and viruses that can impact performance. Install reliable antivirus software and regularly scan your system to detect and remove any threats.
5. Upgrade Your Hardware
If your Mac has hardware limitations, upgrading certain components can significantly boost performance. Consider upgrading your RAM or replacing your hard drive with a solid-state drive (SSD) for faster read and write speeds.
Following these solutions can optimize your Mac’s performance, enjoy a smoother user experience, and boost your productivity.
Conclusion
A slow Mac can hinder your productivity and become frustrating. However, you can diagnose and resolve performance issues effectively by implementing the right solutions. Clearing up storage space, closing unused applications, updating your operating system, installing antivirus software, and considering hardware upgrades are all valuable steps to enhance your Mac’s performance.
It’s important to remember that these solutions address common performance problems. If you continue to experience issues, seeking assistance from Apple support or an authorized service provider is recommended.
By following the suggested solutions and keeping your Mac in optimal condition, you can enjoy a smoother user experience, increase productivity, and make the most of your Apple laptop.
Remember, regular maintenance and proactive measures can go a long way in preventing performance problems. Stay vigilant, keep your Mac clean and secure, and leverage the available resources and expertise to ensure your Mac runs smoothly for years to come.