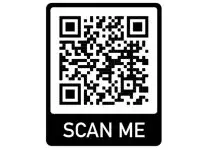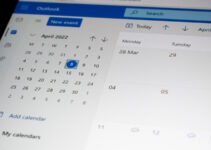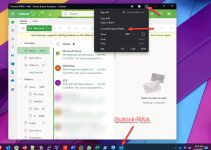Microsoft Team is a popular platform for virtual meetings, collaboration, and sharing information. As it is part of the Microsoft ecosystem, thus it offers easy integration with Outlook, MS Word, and many more.
Integrating Outlook and Teams offers an excellent setup for meetings in Outlook and will be available in Microsoft Teams. Updates to scheduled or upcoming meetings can be managed from either Teams or Outlook.
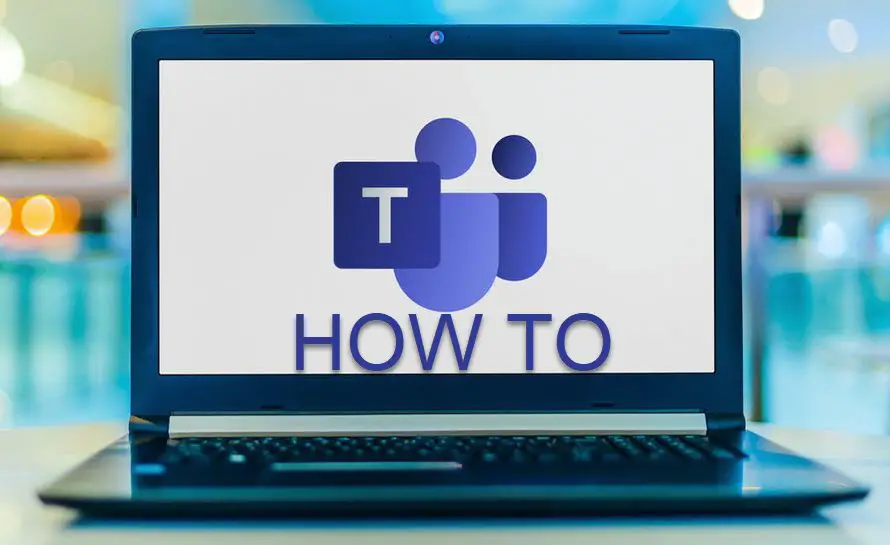
There is a time when a user wants to update a meeting invite, be it removing the Teams link, adding new members, or rescheduling it; this guide will walk you through the process.
This article will explore various methods to remove Teams meetings from Outlook invites, ensuring smooth and efficient scheduling.
Before we begin removing the Teams link from Outlook, let’s understand a few circumstances where it is required to remove the link.
- When you need to update the meeting details, such as changing the date, time, or location.
- When you want to replace the existing Teams meeting link with a new one.
- When the meeting is canceled or no longer required.
- When you accidentally added a Teams meeting to the invite and need to remove it.
- When you want to replace the Teams meeting link with another link or Zoom invite.
How to Remove Teams Meeting from Outlook Invite: Desktop Guide
The removal process is pretty straightforward. After the below steps, you should be able to remove it from the Outlook invite.
- Open the Outlook application, go to the “Calendar” tab.
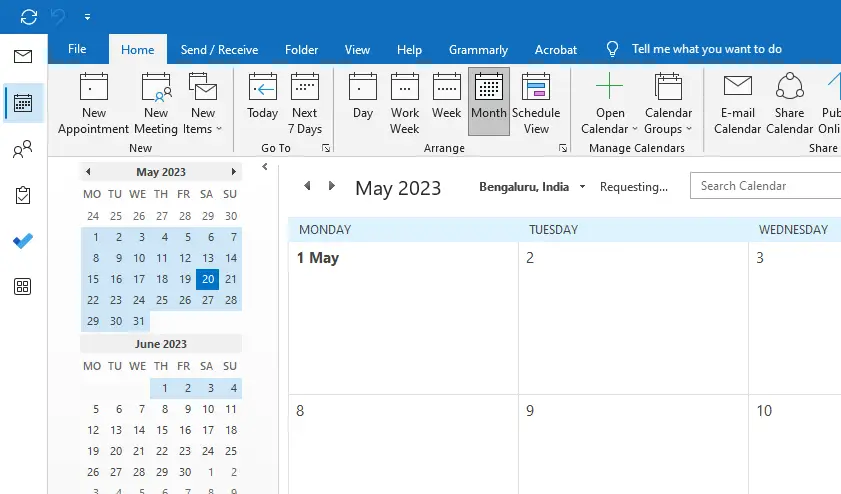
- Now look for a meeting invite for which you want to make changes.
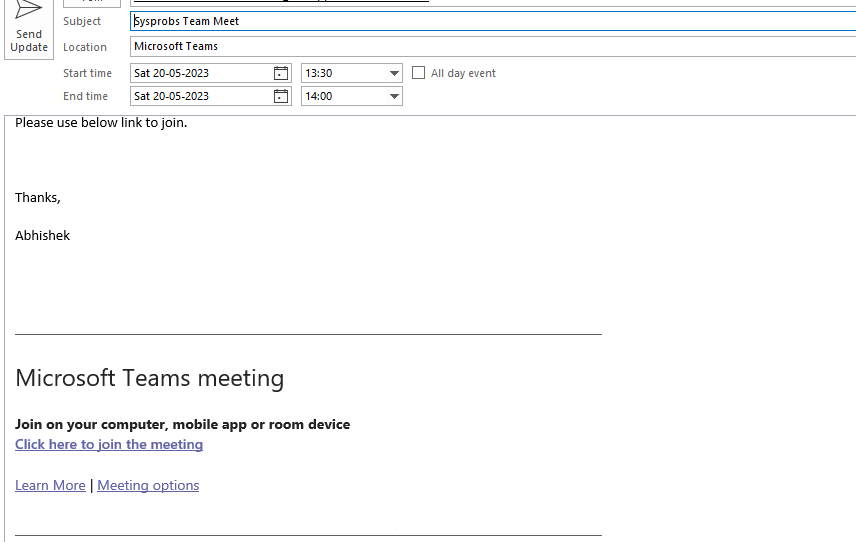
- Click on the meeting top open, scroll down, and remove the Microsoft Teams meeting link.
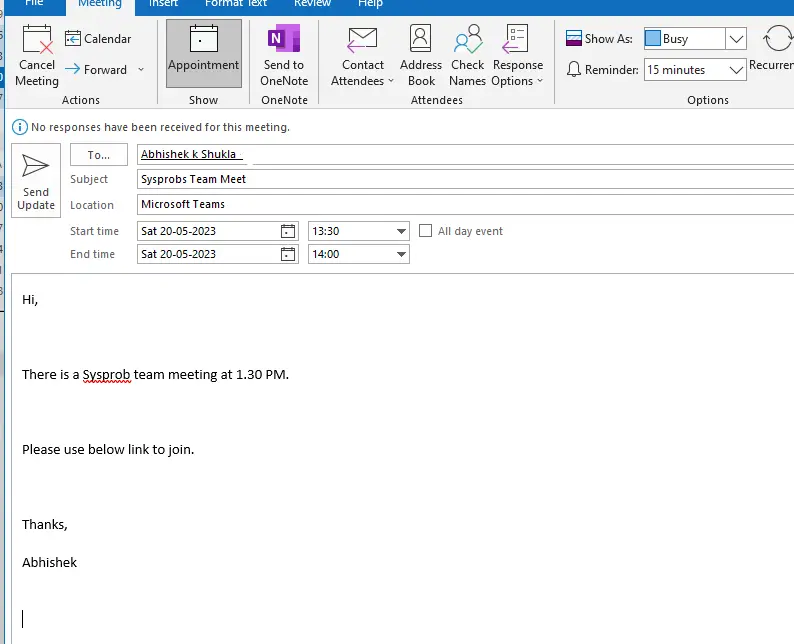
Technically, you removed Microsoft Teams from the Outlook meeting; if you are the host or the organizer of the meeting, you must send the update to the participants.
- Once done, click “Send Update” to sync new meeting updates for all participants.
After following the above four steps, you can remove the Teams link from the Outlook invite.
Also, be cautious while removing or modifying Teams meetings from Outlook invites, especially if the invite has already been sent to participants. Communicate any changes or updates to the meeting to ensure everyone is informed.
Double-check the updated Outlook invite to confirm that all changes, including removing Teams meetings or adding new links, have been accurately reflected.
Consider keeping a record or backup of the original meeting details and Teams meeting links for reference.
In case you want to insert new Teams invite link, then here are the steps:
- Go back to the Outlook invite.
- Insert your cursor at the desired location for the new Teams meeting link.
- Paste the copied Teams meeting link into the invite.
- Review the updated meeting details and make any necessary changes.
- Save the updated invite.
Now, let’s talk about a scenario where a business does not want to use the Teams Invite link and wants a Zoom link inserted instead of Teams.
In such a scenario, we must remove or disable the Teams integration and add Zoom.
Read Also: How to select multiple emails in Outlook
Remove Teams Meeting from Web Outlook Invite
- Go to Windows or Mac PC, open Outlook in your preferred browser
- Now sign in to your account with the credentials.
- After the login, at the top right, select the gear symbol.
- This will bring all Outloook web settings; select “View all” from the drop-down menu.
- Now Go to the Calendar tab in the Settings window and uncheck the box next to “Add online meetings to all meetings” -> then select “Events and invitations.”
- Click on Apply the changes and click Save at the end.
How to Remove Teams Meeting from Outlook Calendar
To remove Teams meeting completely from Outlook Calendar, here are the steps :
- Launch Microsft Outlook
- Go to File -> Options -> Calendar.
- Under the Calendar tab: look for the “Add Meeting Provider” option.
- Click on that to open a pop-up window for “Online Meeting.”
- Uncheck “Add Online meeting to all meetings”; this will help to prevent Teams meetings from appearing in Outlook.
- Click on OK, close Outlook, and relaunch.
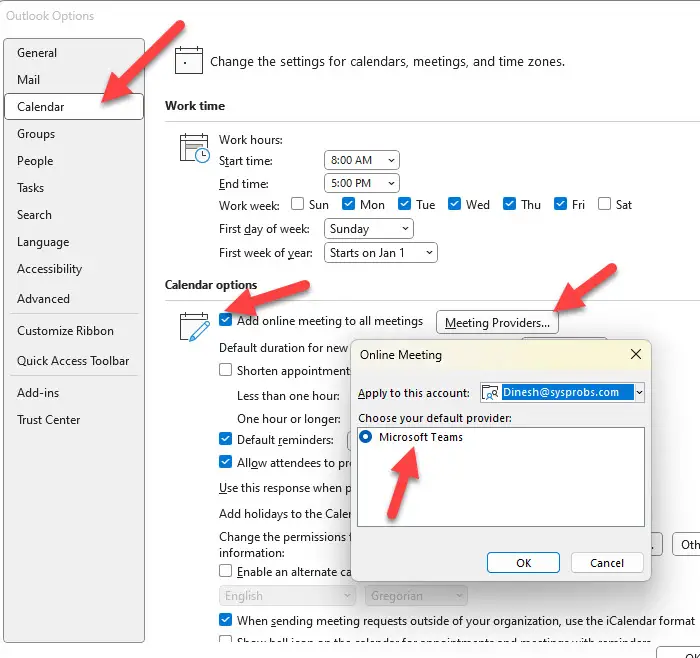
After completing the above steps, the Teams meeting link will not appear in Outlook. Now if the user wants to add a Zoom invite link to appear in Outlook, specific steps must be followed.
How to Add Zoom Meetings in Outlook
We first need to download and install Zoom Add-in for Outlook to begin the process.
- Go to the “Home” tab on Outlook -> Select “Get Add-ins.”
- Search for “Zoom for Outlook” -> click on “Add,” and wait for the process to complete
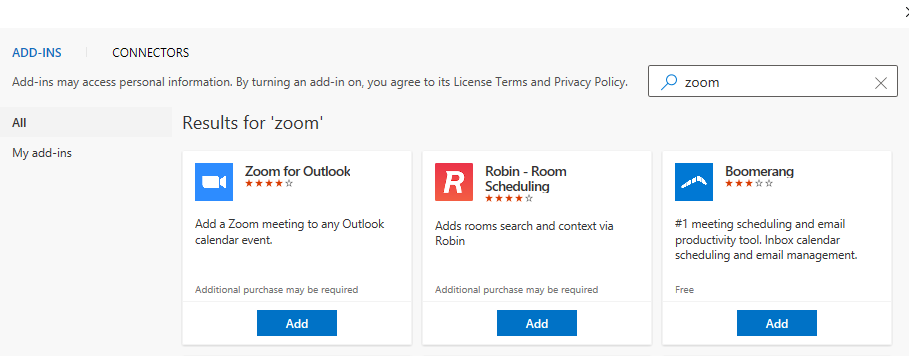
- Once done, go back to the “Home” tab -> select “New Items” -> Meeting, or from Calender, select the existing meeting on which you want to add the Zoom link.
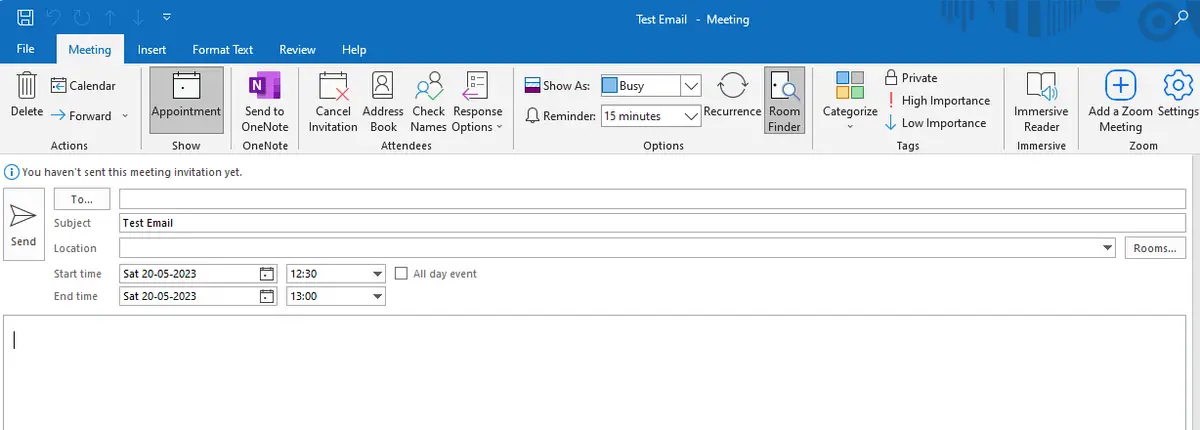
- Click on “Add a Zoom Meeting” -> enter Zoom Credentials to verify, and once done, it will insert the Zoom link as shown below.
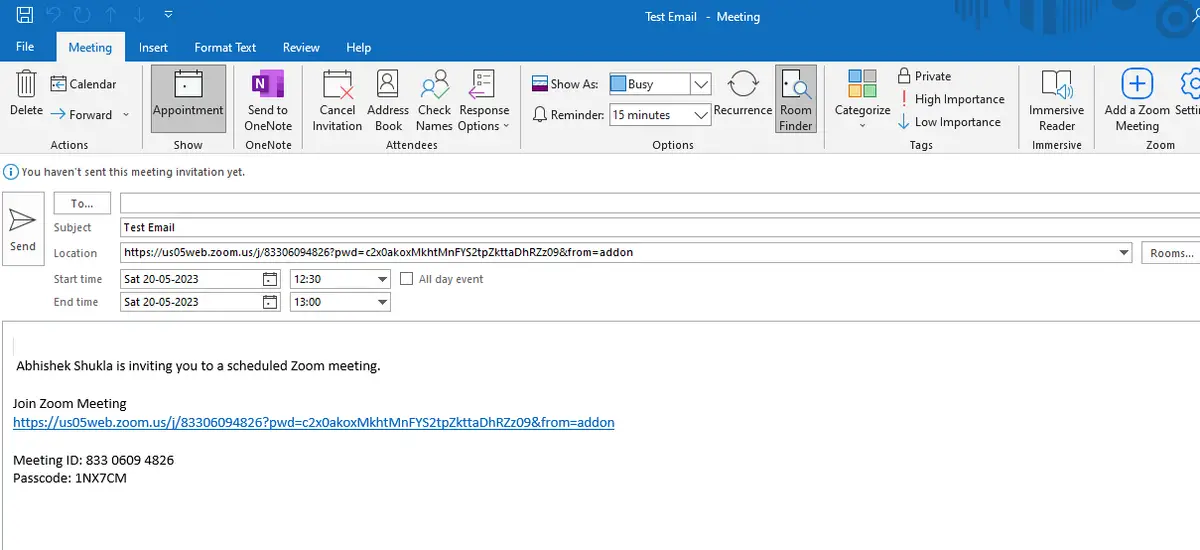
- Enter the meeting invitees’ email ID and send them a Zoom meeting invite.
Conclusion:
Removing or modifying Teams meetings from Outlook invites is a simple, straightforward process that can be done using the different methods mentioned above.
Whether you need to disable the meeting, delete it entirely, or update the Teams meeting link, following the steps outlined in this guide will help you accomplish the task seamlessly.
By effectively managing your Outlook invites, you can ensure efficient communication and collaboration within your team or organization. Do let us know your thoughts on this in the comment section below.