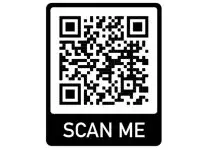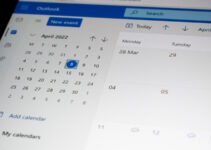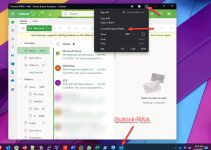This article provides the steps about how to select multiple emails in Outlook. It explains how this feature can help save time, increase efficiency, and improve productivity. I will explain the steps in the Outlook program, Office 365 online web version, and Outlook mobile app.
Outlook is a widely-used email client in the workplace. Knowing a few techniques and shortcuts can greatly improve productivity and save time.
By the way, why do we need to select multiple emails?
With the ability to select multiple emails in Outlook, you can quickly and efficiently manage your inbox. Selecting multiple emails in Outlook or a web app at once will allow you to delete, move, archive, save to a local disk, or otherwise manipulate large numbers of emails in one go. This saves time and energy when dealing with a busy inbox.
The example I will show is done on the latest Office 365 Outlook version. Most of the options remain the same across every version.
How to Select Multiple Emails in Outlook
Method 1: Using the Shift Key
You can use the Shift key on the keyboard with the cursor to select multiple emails in the Outlook app or online web app. This method will select all emails in between the selection.
For example, if you want to select 20 emails continuously from the view, click on the first email, then with the Shift key, click on the 20th last email. Now you will see all 20 emails are continually selected.
This can be the ideal solution if you want to select multiple emails without worrying about any particular email in between. It is better to format the Outlook view before making this selection.
For example, you can sort by sender, attachment size, or anything else you need to select in bulk and do some actions.
Steps:
- Click on the first email.
- You can select multiple emails between the top/bottom messages by pressing and holding the Shift key.
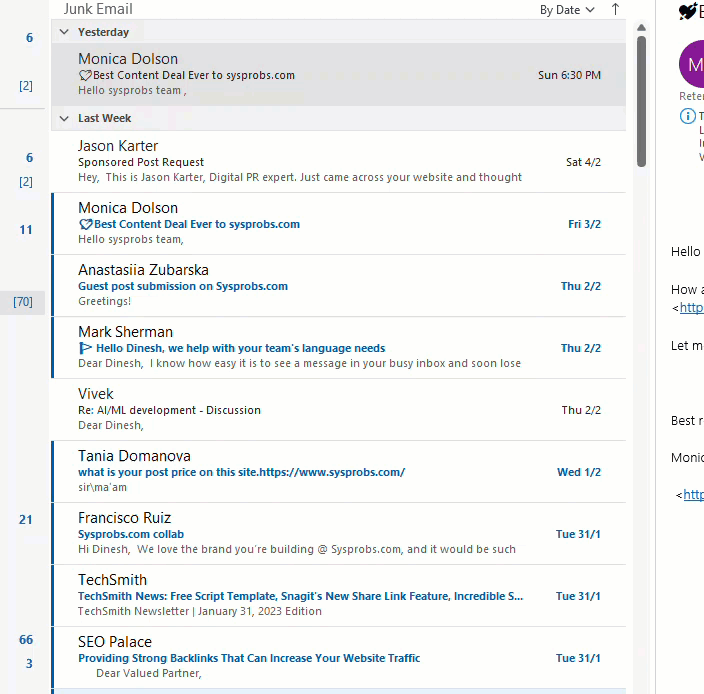
Pro Tip:
Let’s assume you selected multiple emails like this in a view and noticed an important email you want to skip from the selection; how to do that?
After selecting the emails with the Shift key, if you want to unselect any emails, press the Ctrl key on the keyboard and choose those emails while holding the Ctrl key. This will deselect a certain email.
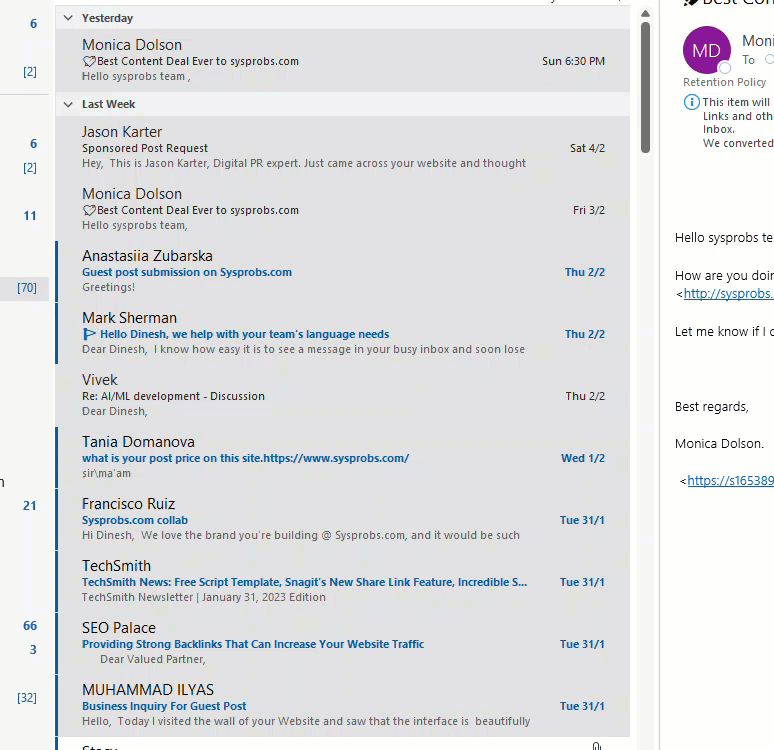
Method 2: Using the Ctrl Key
After seeing the above method 1, you can guess the purpose of the Ctrl in selecting multiple emails in Outlook.
We can use the Ctrl key to select multiple random emails in Outlook which are not in order.
Select one email by clicking it. Then press and hold the Ctrl key (do not release the Ctrl key until you select the last email), and click on other emails you need to add to this selection.
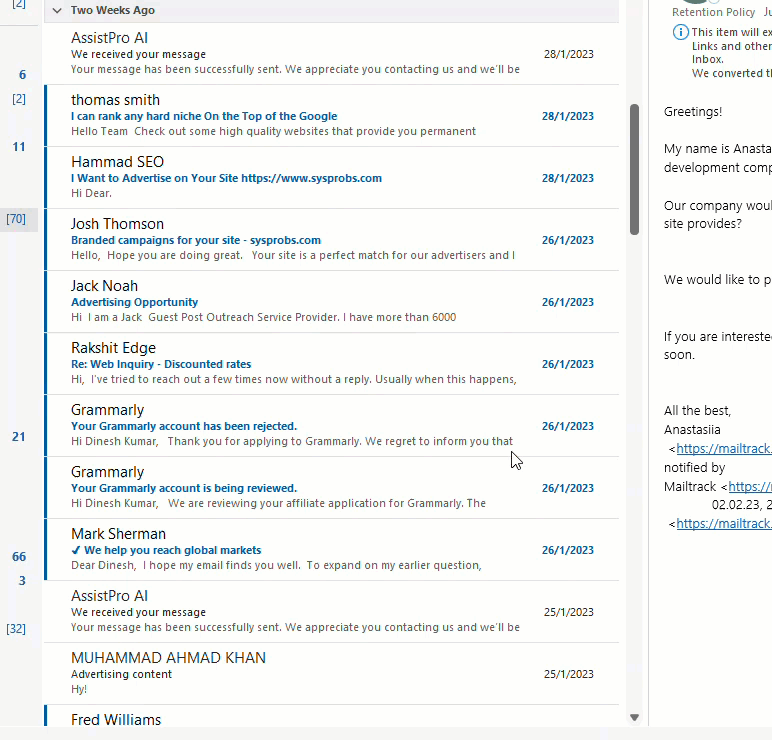
After selecting all the emails per your requirement, you can do the desired action, such as delete, move them to a folder, or forward them.
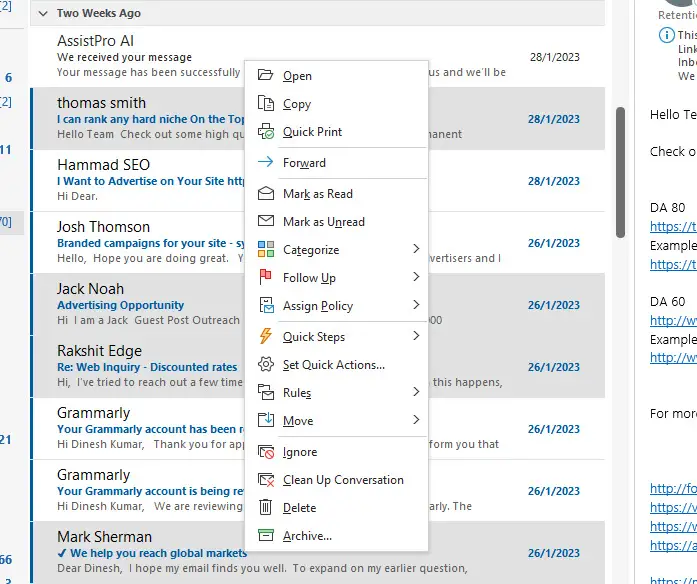
How to Select Multiple Emails in Office 365 or Outlook live Web (OWA)
The latest browsers support the same two methods we mentioned earlier to select multiple emails in OWA. You can use Shift or Ctrl key for this purpose.
Additionally, once you select an email or take the cursor to the sender icon, it will change to a radio/check box button to select. You can use this option to select multiple emails in random order in OWA.
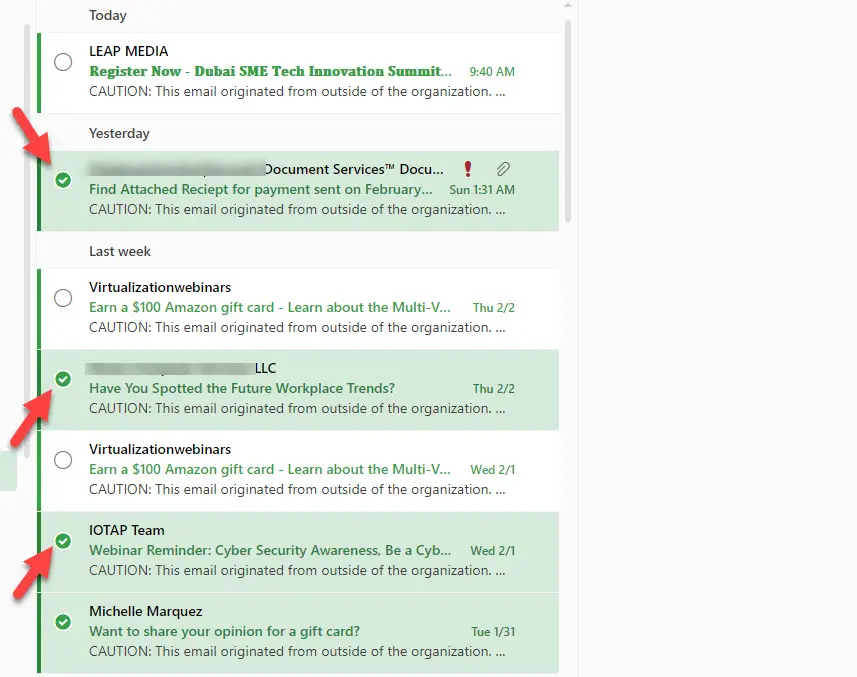
If you want to select all emails from the view, click on the top radio button. It will select all the emails underneath.
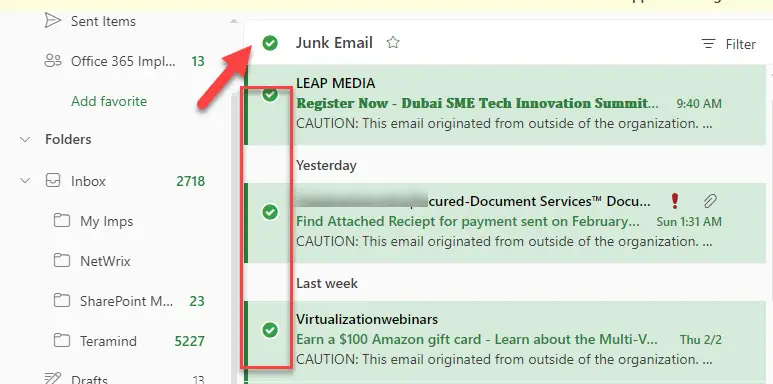
Select Multiple Emails in Outlook App (iPhone/Android)
If you are using the MS Outlook app on iPhone or Android, you can select multiple emails by tapping and holding (long press) an email.
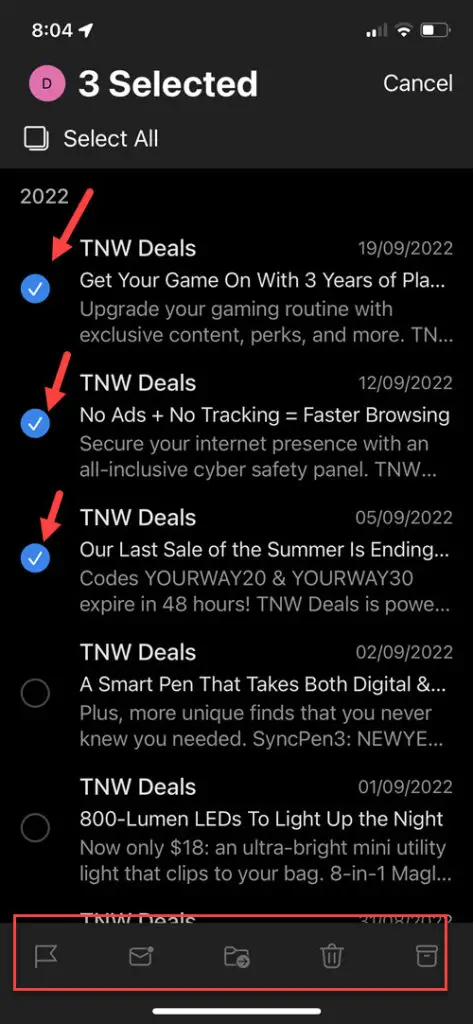
This will enable the radio selection button of the mailbox view. Here you can select multiple emails as per your wish.
Read Also: How to use QR Code in Outlook – Windows 11/10 Client
Troubleshooting:
Usually, you have a purpose for selecting multiple emails, and it could be to delete, move to a different folder or forward them to someone. Ensure you choose the correct emails. There are some issues you may face while making this selection. Here are some of the potential problems and troubleshooting tips.
Accidentally selecting the wrong email: It can be easy to accidentally select the wrong email while trying to select multiple emails, especially from a smartphone and tablet. Make sure to verify the selection before you proceed to the next step, like deleting them.
Difficulty selecting non-consecutive emails: You may face trouble selecting non-consecutive emails if you are unfamiliar with the keyboard shortcuts (on Windows, macOS, iOS, and Android) or other methods for selecting multiple emails.
Unintended deletion or moving of emails: As mentioned earlier, if you are not careful, you may accidentally delete or move emails you did not intend to while selecting multiple emails. In this case, you need to undo the steps, like moving back those emails from folders and recycle bin in Outlook.
Performance issues: Selecting many emails can sometimes cause performance issues, particularly if your computer/device or email account on the internet connection is unstable.
Conclusion
We have covered most reasons why someone wants to select multiple emails and how to do that. Also, the potential steps that could go wrong. As an Outlook user, you must know the steps to select emails in bulk to perform specific tasks that can significantly save time and improve productivity.
Similar FAQs
How do I select multiple emails in Outlook on a Mac?
To select multiple emails in Outlook on a Mac, you can press and hold the Command key (⌘) while clicking individual emails with your mouse. Alternatively, you can click and drag your mouse over various emails to select them quickly.
How can I select all emails in a folder in Outlook?
To select all emails in Outlook, open the folder and click on the “Select All” button in the Home tab under Select. Alternatively, you can press the ‘Ctrl’ + ‘A’ keyboard shortcut to select all emails instantly.
How do I deselect multiple emails in Outlook?
To deselect multiple emails in Outlook, click the Ctrl key on your keyboard and click each email you want to deselect. Alternatively, you can use the shift key to Select or Deselect a range of emails.
Is there a way to select multiple non-adjacent emails in Outlook?
Yes, you can select multiple non-adjacent emails in Outlook by holding down the CTRL key as you select individual emails. You can also hold down SHIFT to select a range of emails.
What is Ctrl K in Outlook?
Ctrl K in Outlook is a keyboard shortcut that allows you to create a hyperlink from the selected text. It also helps you to insert web addresses into emails and documents instantly.
How do I select more than 50 emails?
You can select more than 50 emails at once using the Select All option in your email application. Depending on the email app/program you are using, this will either be an icon of a box with arrows around it or simply a button that says “Select All.” This will highlight all emails on the page, allowing you to select more than 50 emails simultaneously.