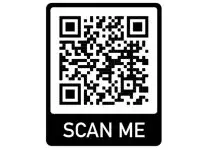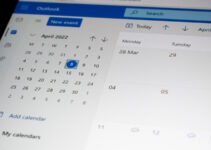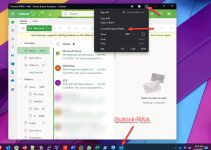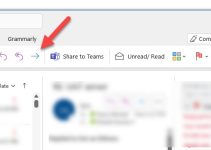Meeting schedules can be unpredictable. We often find ourselves in a situation where we need to reschedule an appointment or a conference due to unforeseen events. However, if you ever find yourself in such a situation, you need to change multiple meeting details, including the start time and end time, and you also need to notify all the attendees.
Fortunately, Microsoft Outlook makes rescheduling easier with just a couple of steps. So, in the following article, we will show you how to reschedule a meeting in Outlook to set up a new time for your important meeting.
Let’s Understand the Importance of Effective Meeting Rescheduling
Before we jump into how to reschedule a meeting in Outlook, it is important to understand why it is necessary to reschedule meetings effectively:
Professionalism: It shows you value your and other’s time as well.
Dedication: While you had to cancel the meeting, you are still executing it at a different time, which shows your dedication.
Efficiency: It ensures all the parties are present at the meeting, which leads to an effective discussion.
Time Management: Lastly, effective rescheduling saves you from over-booking.
Overall, if you are someone who frequently plans meetings and attends, rescheduling meetings in Outlook is a crucial skill, and you need to master it.
Fortunately, Microsoft Outlook offers multiple options for updating or modifying scheduled meetings, like suggesting a new time or canceling the meeting altogether.
So, without further ado, let’s jump into steps.
How to Reschedule a Meeting in Outlook (Single)
Single or normal meetings can be easily rescheduled in Microsoft Outlook with just a few steps. let’s have a look.
- Launch Microsoft Outlook on your computer and log in with your credentials.
- On the left sidebar of the Outlook panel, click the Calendar to access the scheduled meeting.
- Double-click the scheduled meeting to reschedule. It will open in a new window.
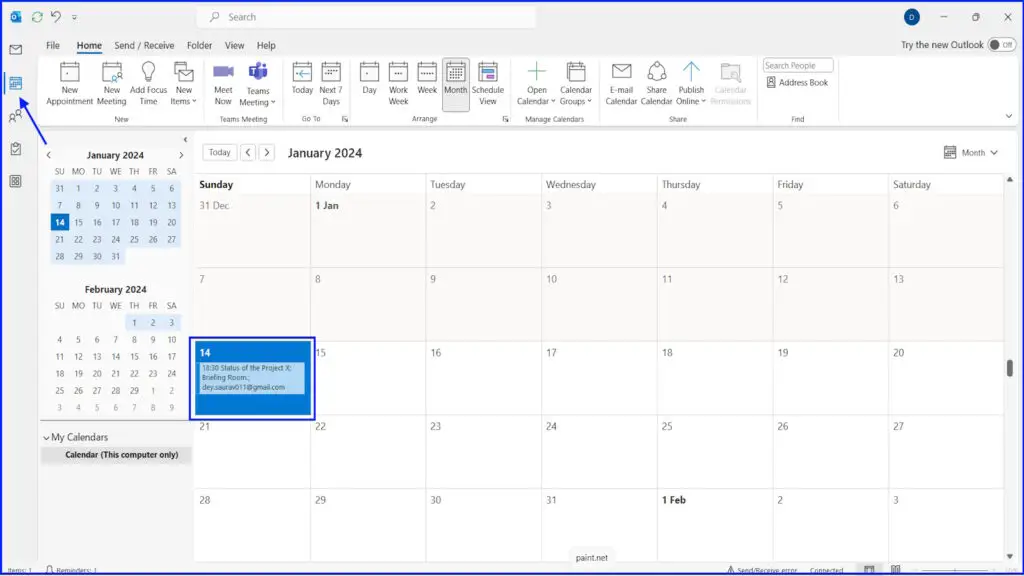
- From here, you can update/change the meeting title, start date, and starting time if necessary.
- If you have updated the meeting’s start time, you also need to change the meeting’s end time accordingly.
- You also have the option to change the location, the attendees, and the description message in the body of the meeting.
- After you are finished updating the meeting details, click the Send Update button under the Meeting Organizer tab, and each attendee will receive a notification regarding the new date and time for the meeting.
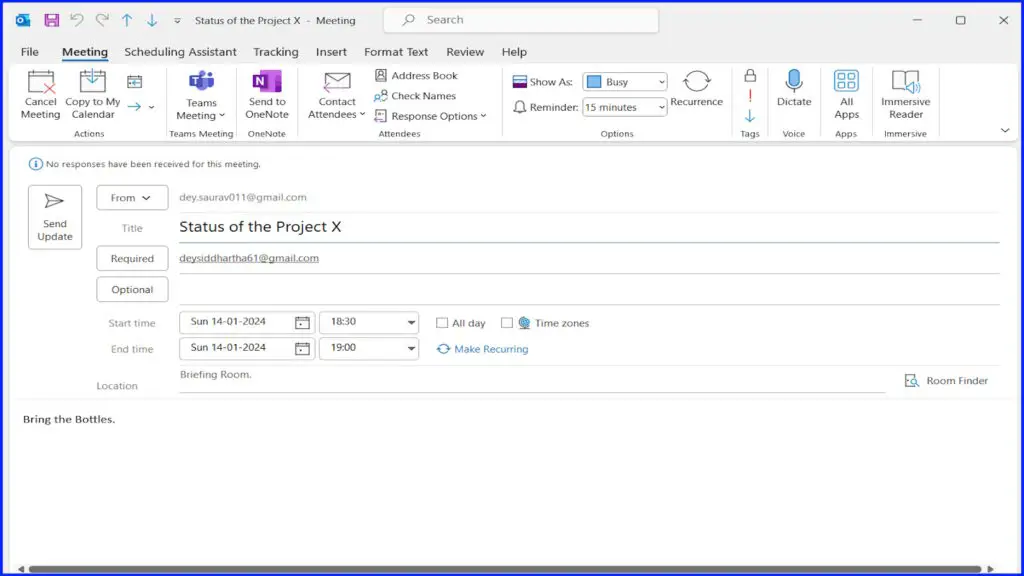
This is how you reschedule a meeting in Outlook – if it’s a single meeting. But for a recurring meeting, the steps will be slightly different.
How to Reschedule a Meeting in Outlook (Recurring)
Rescheduling a recurring meeting in Outlook is slightly different but also pretty easy.
According to Microsoft, you can reschedule recurring meetings in Outlook using the following steps.
- Launch Microsoft Outlook on your computer and log in with your credentials.
- On the left sidebar of the Outlook panel, click the Calendar to access the scheduled meeting.
- Double-click the recurring meeting you want to reschedule.
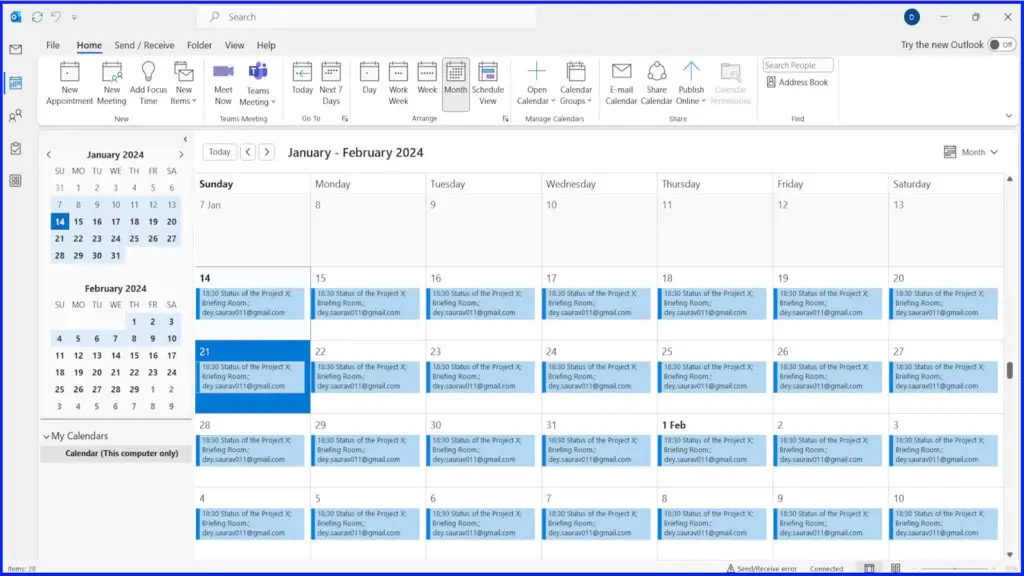
- On the popup window, you need to choose between The Entire Series and Just This One.
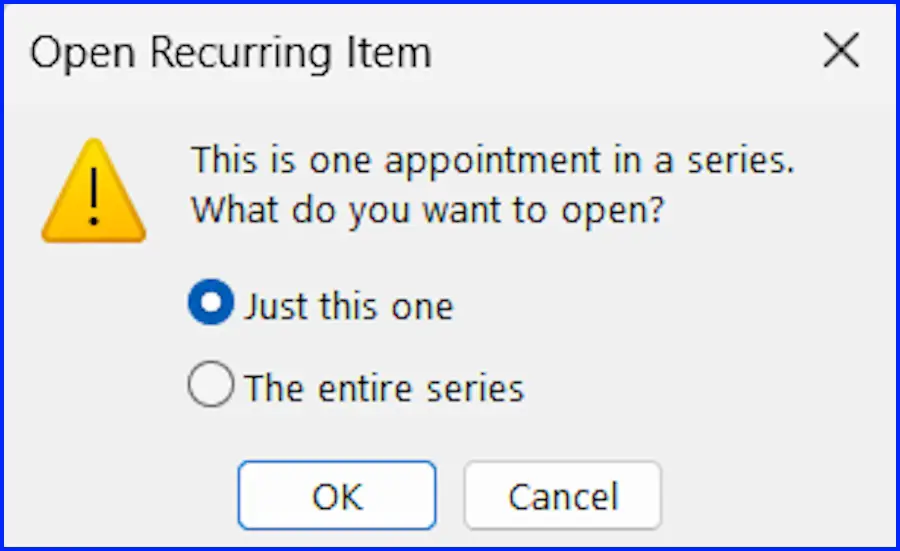
- If you select Just This One, a single meeting window will open and you can update the time and save the changes.
- However, if you want to reschedule the entire series, then after clicking the Just This One option, click the Edit Series button.

- After that, update the meeting parameters according to your desire.
- Once you are done rescheduling the meeting, click the Send Update button.
How to Cancel Meeting in Outlook
Sometimes, it is impossible to find a time for a meeting that works for all. In that situation, instead of rescheduling the meeting, it is best to cancel it entirely.
Also, the process of canceling a meeting on Microsoft Outlook is very simple and works for both standard and recurring meetings. Here, take a look.
- Launch Microsoft Outlook.
- Locate the meeting you want to cancel and double-click it.
- On the Organizer Meeting page, click the Cancel Meeting button on top.
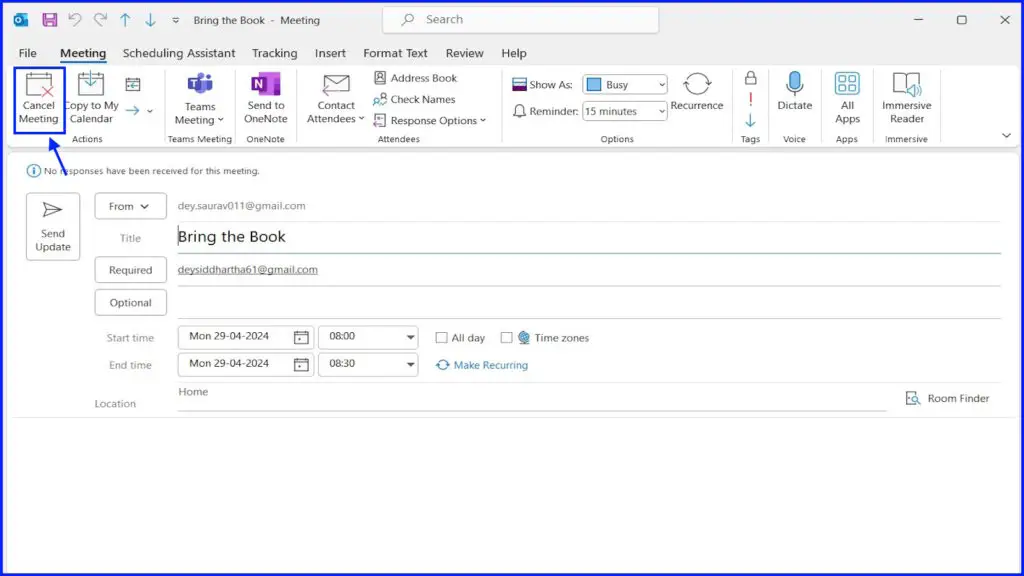
- After that, click the Send Cancellation button to confirm your decision.
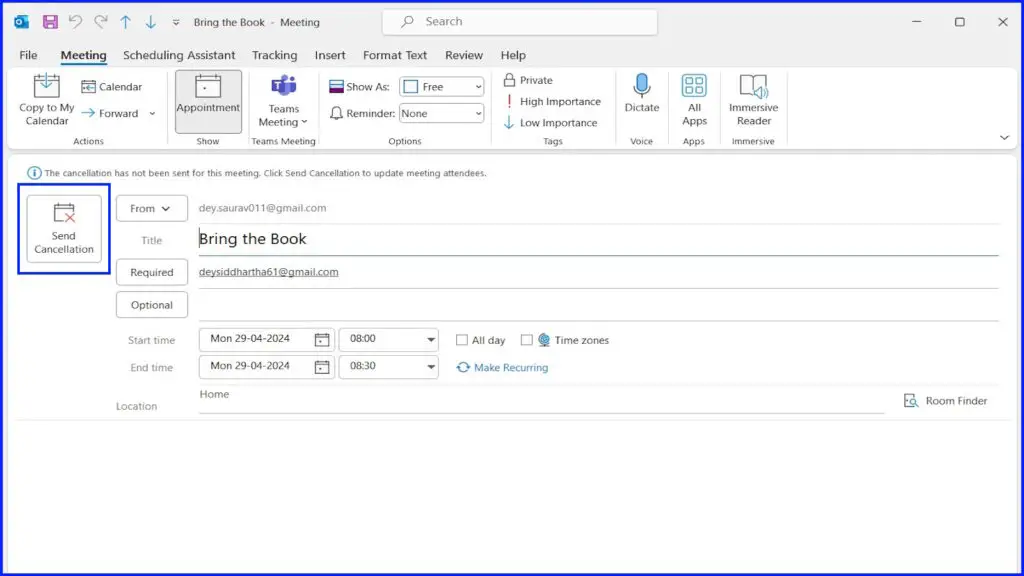
After that, each meeting attendee will receive a notification informing them of the meeting’s cancellation.
However, canceling a recurring meeting will be slightly different. After double-clicking the specific recurring meeting on the calendar a pop-up window will appear.
You have to choose between Delete the Series and Delete this Occurrence.
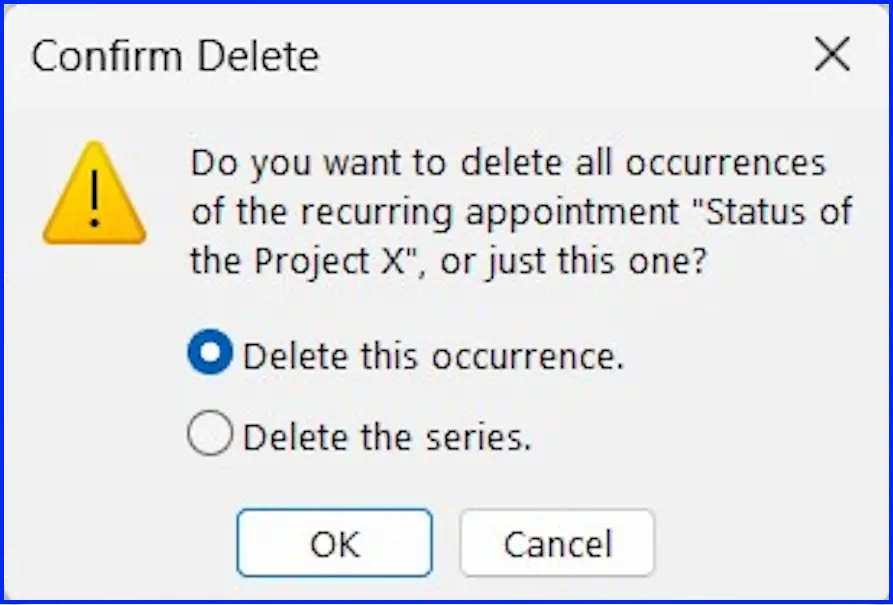
If you choose Delete the Series, all the future occurrences of that recurring meeting will get canceled.
On the other hand, if you choose the Delete this Occurrence option, then only that specific instance of the recurring meeting will get canceled – Canceling a single occurrence in the series without affecting the rest.
After that, it is similar to canceling a single meeting in Outlook. A cancellation email will be generated, and you have to send it to the attendees.
Frequently Asked Questions (FAQs)
Is it possible to change a meeting in Outlook created by someone else?
No, it is not possible to reschedule a meeting in Outlook if you are not the one who created the meeting or you are not the admin.
As you are not the admin or the creator, you are the attendee or one of the attendees, and attendees are not allowed to reschedule a meeting. Only the person who created the meeting is allowed to do so.
Can the attendees suggest a new meeting time in Outlook?
Yes, of course. The attendees can propose a new time and date for the meeting, but the final decision rests with the organizer/admin.
Summing Up
Rescheduling a meeting in Outlook is an outright simple task. Remember, life is not predictable, and any number of reasons can come up and force you to change the meeting’s scheduled time and date.
It may not happen often, but it is wise to know how to reschedule a meeting in Outlook. The steps are pretty simple and are all listed in our article. However, if you still have any questions, do not hesitate to ask.