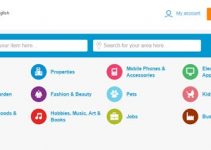The Teams add-in should automatically appear in the Outlook menus and options when you have the correct version of Outlook and Microsoft Teams on the computer. But if it does not appear in Outlook, let’s learn how to fix it below.
Microsoft Teams is a cloud-based collaboration tool part of the Office 365 suite. If you have Office 365 license at your home or workplace, based on the specific rules/policies set by the administrator, the MS Teams will work on your computers or other devices.
Teams and Outlook integrate between them very well. Usually, the Teams add-in icon should appear in several places of Outlook once they talk to each other without any issues. How to fix the Microsoft Teams Add-in not showing in Outlook? Here are a few assumptions and working solutions.
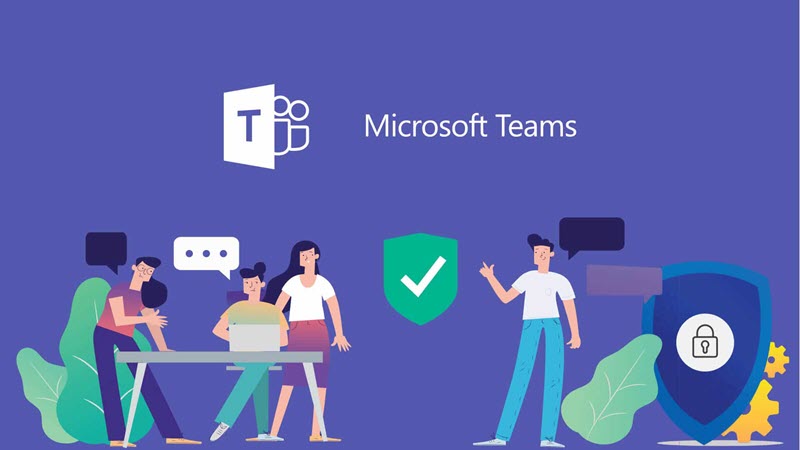
I experienced a similar issue at my workplace recently. Before finding the solution to fix it, we need to understand the basic setup and policies in the organization. You need to validate a few things before troubleshooting a single-user issue.
- Your administrator has already enabled your organisation’s Outlook add-in for MS Teams. That means it is working fine for other users. So, we can decide that this problem is only related to the user and his computer. A global setting is available to enable or disable Outlook add-in under the MS Teams admin centre in Office 365. Let’s assume it is already enabled for all users by your administrator.
- The particular user has MS Teams and other relevant Office 365 licenses.
- You haven’t installed any new third-party firewall or antivirus software on this computer. These changes may interfere with the MS Teams’ communication with Outlook.
Once you confirm the above points, let’s move to troubleshoot.
How to Fix Teams Add-in Not Showing in Outlook (3 Methods)
Here are the 3 methods you can follow to bring back the missing Microsoft Teams Add-in in Outlook 365.
-
Both user Profiles Should be the Same
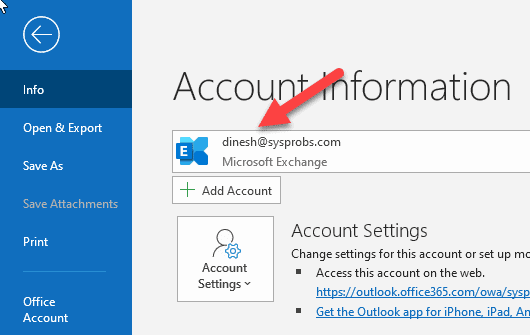
- A user must log in to Outlook and Microsoft Teams with the same Office 365 account. There could be several possibilities that each program logged in with different accounts/user profiles. In this case, the MS teams add-in will not appear (or not work properly) in Outlook when logged with different accounts.
- Check the Outlook logged-in account by clicking ‘File’ on the menu and see the account details.
- We can’t identify the logged-in account in Teams without logging out. So, sign out from Teams and sign in with the correct user account used in Outlook.
-
Check the Teams Add-in in Outlook
Usually, when you install MS Teams, its add-in also gets installed in Outlook. In some cases, it should be enabled or checked.
1) Open the Outlook program and go to Options (File – Options)
2) Click on Add-ins and make sure that the Microsoft Teams Meeting Add-in is listed under the Active Add-ins as shown below.
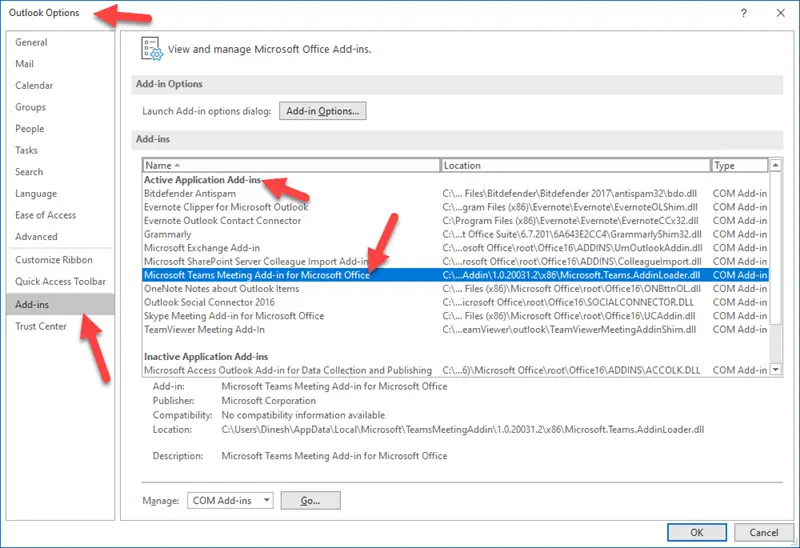
3) If you don’t see it there, you may find it in ‘Inactive Application Add-ins’. Click on the Go button when the ‘COM Add-ins’ are selected to enable it.
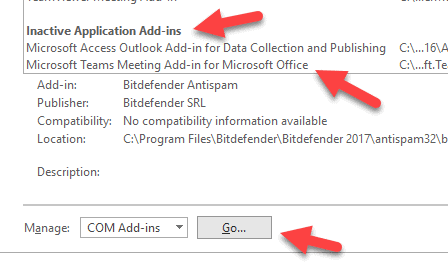 4) Here, you need to select the Teams Add-in and press OK to activate it.
4) Here, you need to select the Teams Add-in and press OK to activate it.
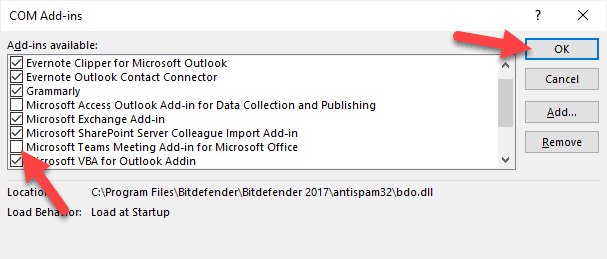
5) This should bring back the add-in; if not, close Outlook and open it again.
-
Do it in Order
If Teams and Outlook are working fine separately, but still you can’t see the Teams add-in in Outlook or cannot set up Teams meeting from Outlook after verifying the above steps, try these steps below in order. Sometimes, you will not find the add-in in Outlook’s active or inactive add-ins area (That is what happened to me).
Doing the following steps in order will help in this case.
1) Uninstall the MS Teams.
2) Restart the computer.
3) Remove any saved credentials in Credentials Manager related to Office 365 and the account you are trying to log in to. This is to clear the credentials cache and allow the Teams and Outlook to use/pop up for new credentials.
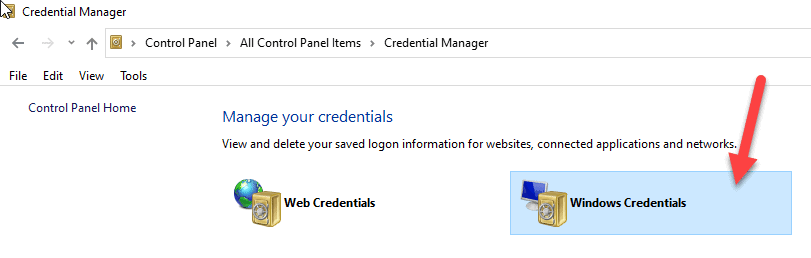
4) Install MS Teams as an administrator. Make sure you have closed Outlook completely before doing this step. This step may fix any permission issues to register the COM add-in.
5) Start the Teams and log in with the correct user account used in MS Outlook.
6) Once the MS Teams log in successfully, open Outlook. The MS Teams add-in should appear in Outlook now. If not, you can sign out from both products again and start the MS teams first, then Outlook. Microsoft Teams should technically log in before Outlook to make this integration work properly. That is why the Teams program always loads when the computer starts. It is set as one of the start-up programs/services.
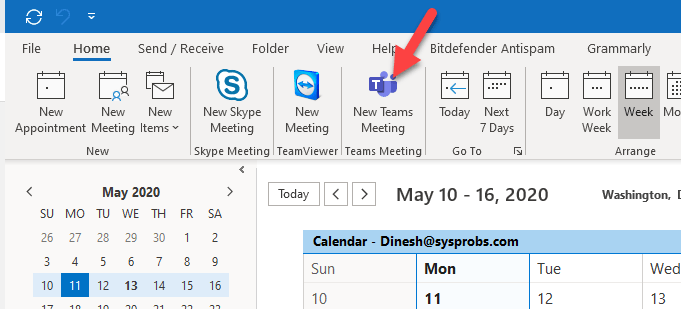
Now you should be able to set up the Teams meeting from Outlook Calendar or Meeting. One of the best ways to create Teams meetings is using the Scheduling Assistant feature in Outlook.
Though Microsoft Teams can’t replace Outlook, using both with the integration can increase your productivity and collaboration at the workplace. We hope this guide is useful to solve Teams add-in not showing in Outlook and get it back on any OS, including Windows 10/11.