This guide will discuss the reasons and solutions to fix the Dell laptop keyboard locked issue. The keyboard is such a crucial device on any computer. If you have any problems with the keyboard on a desktop computer, you can simply unplug it and connect back. But that is not the case with the built-in keyboards in laptops.
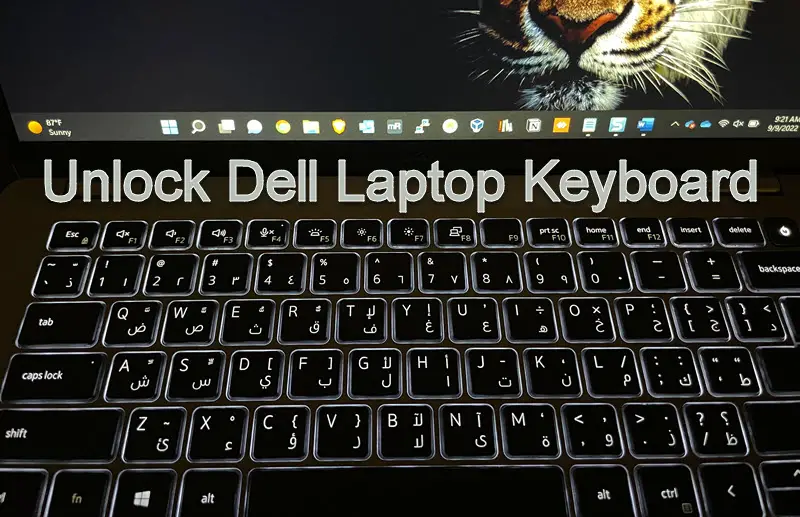
I’m a long-term Dell laptop user. I used several Latitude models earlier, currently using the Latitude E54xx series. The steps I mention below to fix the locked keyboard issue on Dell laptops can work on any model, like Latitude, Inspiron, XPS and Alienware.
A few steps are involved at the hardware, and others are at the Windows OS level, which will work on Windows 11 and 10.
The Reasons for locked Dell laptop keyboard
There are a few reasons why the Dell laptop keyboard is locked, and the keys are not working.
- Someone purposely or accidentally locked the keyboard
- Outdated drivers
- Fn, Num & Scrl lock
- Keyboard physically damaged
- An issue with the battery or power adapter
How to Unlock the Locked Dell Keyboard
1) The Quick Fix – Restart
The simple and quick solution is to restart the laptop.
Use the mouse to shut down your Windows 10/11 laptop. Please wait for 2 min and restart it.
If the mouse is not responding, use the power button to shut it down. Press and hold the power button for more than 5 seconds to power off the Dell laptop.
2) Unlock Specific Keys on Dell Laptop
If only some keys are not working on your Dell laptop, you must identify and fix them. Mostly these keys will be related to Fn, the Number lock and Scroll lock keys.
- If your Dell laptop has a separate numeric keypad, and those number keys are not working, you need to enable the number lock key.
- If the function keys are not working on the Dell laptop, press the Fn + Esc key to activate the keys.
For example, in my Dell latitude laptop, if I can’t activate and press F2, F3, and F4 till the F12 keys, that means the Fn key is locked. To unlock it while holding the Fn, press the Esc key. This will enable the Fn key.
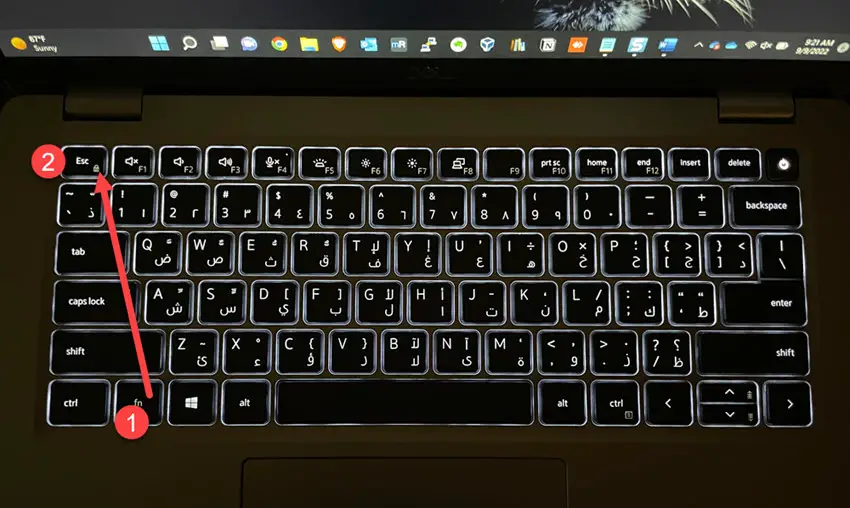
After that, I can hold Fn and press the F2 and F3 keys to get relevant functions in Windows or Linux OS.
How to turn off the Scroll lock on a Dell laptop?
Usually, you will not find the scroll lock (Scr lk) key on the Dell laptop. But for some reason, if it is enabled and you cannot scroll in Excel or other programs, it is worth checking whether the scroll lock is on.
To do that, we need to open the on-screen keyboard.
Search for the on-screen keyboard.
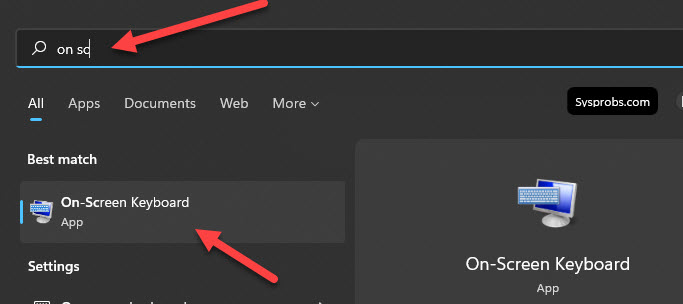
On this keyboard, you can notice if any keys are pressed and active. The example below shows that the scroll lock (and Num lock) is active on my Dell laptop. To turn off the scr lk, click the key with the cursor.
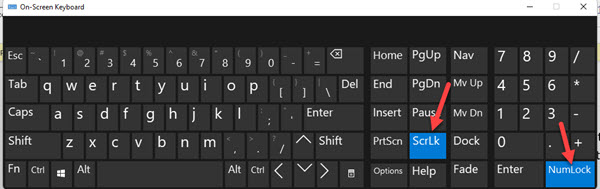
Remember, whenever you face an issue with the physical keyboard on a laptop, try to use the on-screen keyboard for any urgent and important tasks.
The on-screen keyboard can also be accessed via the ‘Ease of access centre’.
Let’s get into the next level of troubleshooting if none of the solutions works for you to unlock the Dell laptop keyboard.
3) Remove All keyboard drivers and Update.
In Windows 11/10, go to Device Manager in Computer management.
Expand the keyboard section and uninstall all keyboard drivers here. We will remove all keyboard (internal and external) drivers and reboot the laptop. So, the Windows OS will auto-detect the missing hardware and install the correct driver.
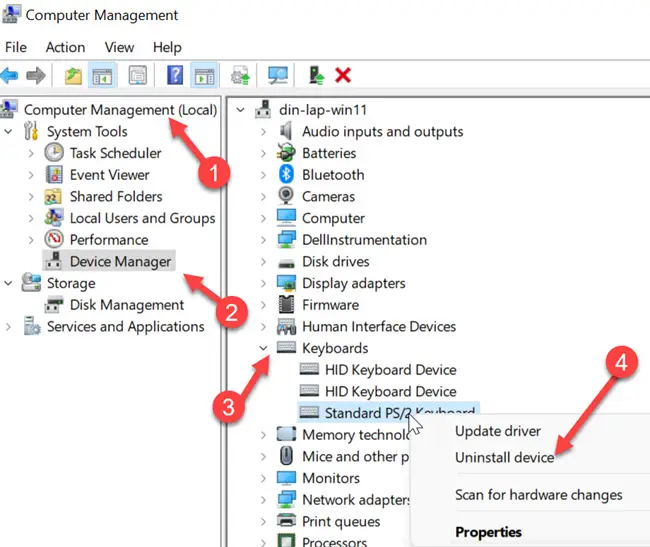
Once all keyboard drivers are uninstalled, restart the computer and check your laptop keyboard.
4) Update the Keyboard Driver
Even after the reboot, if the keyboard doesn’t work, it is worth updating the driver.
Right-click on the keyboard and select the ‘Update driver’ option.
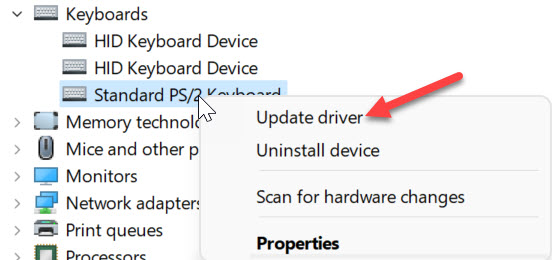
Go with the ‘Search automatically for drivers’ option and continue the update. Windows will look for the latest driver and install it.
A proper driver update will make the keyboard work in this case.
Additionally, visit the Dell driver website, enter your laptop serial number and download the required drivers for your Windows Operating System.
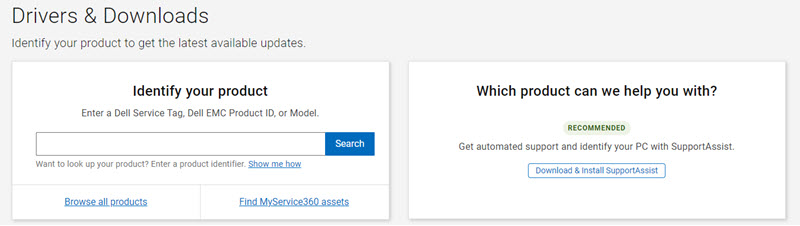
Downloading the appropriate keyboard driver from the official Dell website for the correct laptop model can fix the issues better than the Windows driver update.
It is also recommended to download the latest chipset driver for your laptop.
5) Check the Battery and Power Adapter
I experienced this on Dell laptops. If there is an issue with the laptop power adapter, the mouse and keyboard will behave strangely. If you guess this could be the case in your situation, unplug the power adapter and check the keyboard.
Alternatively, remove the laptop battery and connect it to the power adapter. Then power on the laptop and check the keyboard.
6) Check for Hardware Damage
Any potential hardware damage and loss of connections may put your Dell laptop keyboard to not work. In the final troubleshooting steps, you can run the Dell diagnostic tool from the start-up and check for errors.
This step could identify any hardware damage or loose connection. If anything is found, you need to take it service centre for the repair.
7) Update BIOS
This is an advanced task to process, but any normal user can do it after reading the steps properly.
As we mentioned, visit the Dell driver download website and download the correct BIOS version for your laptop model (serial number).
You can execute the BIOS update from Windows OS, but make sure not to interrupt the process or laptop power during the BIOS upgrade.
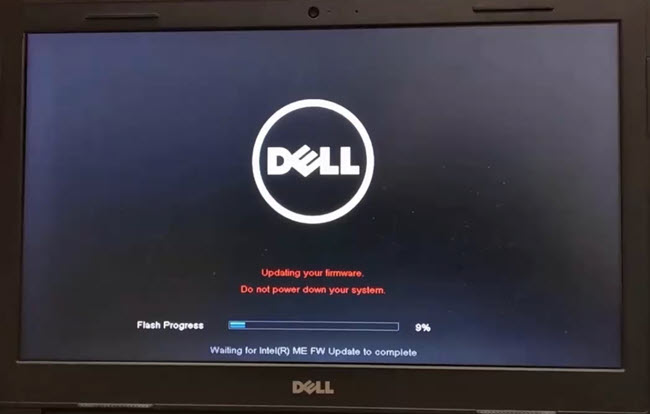
Once it is updated successfully, compare the earlier and current BIOS versions. This update could unlock the Dell laptop keyboard.
8) Hard Reset of the Dell Laptop
You can try hard resetting the Dell laptop before deciding whether to give it to the service centre and replace the physical keyboard.
Hard resetting the Dell laptop helped several users to unlock the Dell laptop locked keyboard.
It consists of a series of actions:
- Disconnect the power adapter
- Remove the laptop battery (if it is an internal battery, you need to know how to remove it properly)
- Press and hold the power button for a certain time (20 to 30 seconds)
- Re-install the battery
- Power on the laptop.
The detailed video is available here.
One of the methods would be helpful on how to unlock a Dell keyboard on a laptop if it is locked. You need to know whether certain keys or the entire keyboard are not working. You can perform the troubleshooting steps accordingly.
If you cannot fix the Dell laptop keyboard locked issue by any of the above steps, we firmly believe it is a physical hardware issue which can be fixed by a certified laptop repair person/centre.






