If you have ever wondered why is Excel 365 so slow compared to earlier versions, this guide will help you solve it. I applied similar steps to fix and improve Excel speed on several computers.
Recently one of my friends complained about extremely slow navigation between cells in Microsoft Excel. Selecting multiple cells with (or without) formula was slow and lagged in a new sheet. The laptop he used was reasonably powerful with a 10th Gen processor, 16GB RAM and SSD disk.
To cross-check the issue, I moved the same Excel file to my computer, which is not powerful as his, but it worked perfectly. Checking the hardware resource usage while using Excel left me puzzled because everything looked normal. After researching and trying all possibilities, I found the working solution.
Here are the solutions you can apply if the Excel is slow moving between cells or the entire Excel 365 application is slow.
The Issue:
Moving between cells or selecting a row of cells is too slow or lagging in the latest versions of Excel.
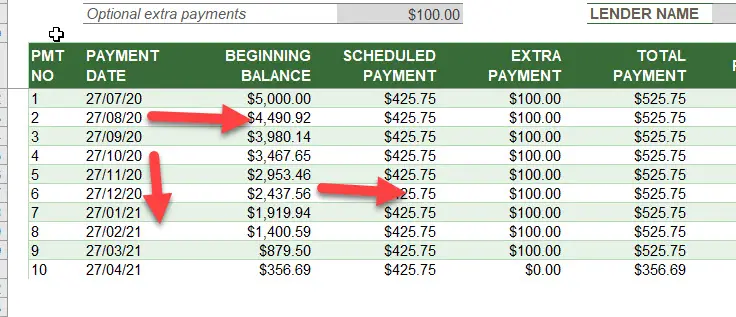
Why is Excel 365 so Slow – Working Solutions
If you do not face similar issues while using other Office 365 applications like MS Word and PowerPoint, then the problem is only in Excel. In this case, we do not need to try Office repair, Windows update or anything extra.
The main issue with this slow cell movement is due to display graphics. Even if your computer has a powerful graphics card, Microsoft Excel may not be able to use the hardware graphics acceleration for its animation.
The simple and easy solution is to disable the hardware graphics acceleration in Excel. As I mentioned earlier, after trying many methods, even after reinstalling the full Office 365 suite, only this small trick worked perfectly for me.
The Duration: 5 minutes
1) Open Excel, and go to Options from the File menu bar.
2) Under ‘Display’ in ‘Advanced’ settings, you need to untick ‘Disable hardware graphics acceleration’ to remove the animation from Excel.
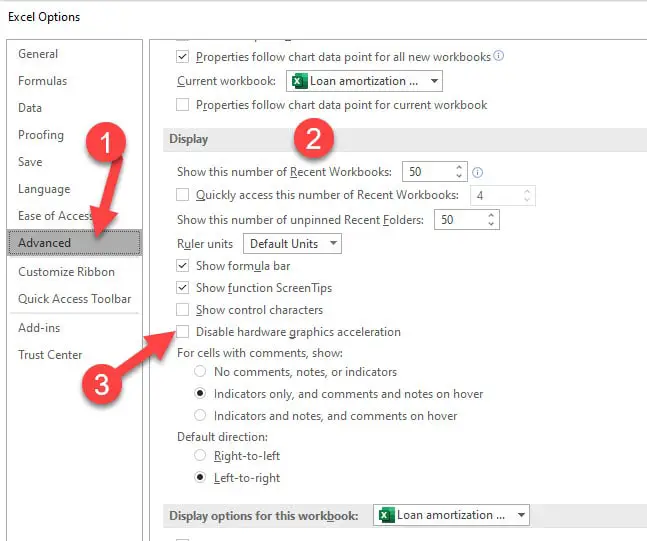
3) Press OK and open the spreadsheet, which was troubling you with the slow cell movement or selection. Now it should work smoothly without any lags.
4) Disable Animation for All Office Products
Suppose you think disabling animation has greatly helped to work with Excel and want to do the same for other Office products. In that case, you can disable the entire animation feature in Windows OS.
I’m demonstrating the below steps in Windows 10. You may find similar steps in Windows 11 and older Operating Systems.
Technically, we are disabling the animation feature at the OS level, so the MS Office products also will take this setting. Though there is a way to do the same step by modifying the registry, it is better to do it in GUI.
5) Search for “Ease of Access display settings” in Windows 10/11, and click on it.
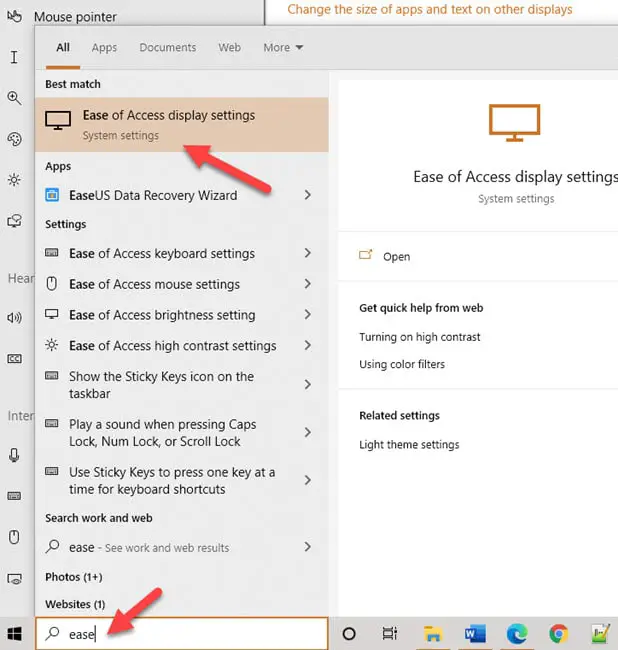
6) Switch off the below animation option in Windows.
Doing this will remove all the animation effects on your Windows OS. To be honest, it is a bit hard decision to disable the animation effects on your Windows 10/11 computer for this Excel issue.
Once this is disabled, you may have a different experience without animation while closing the settings app.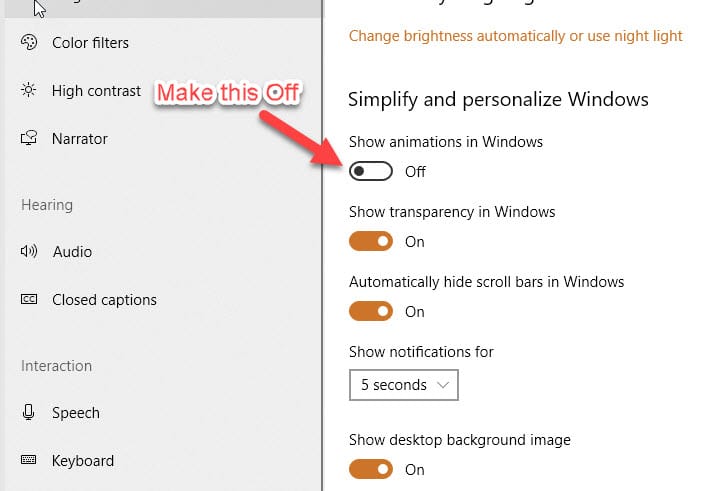
7) In older Operating Systems or the classic Control Panel, the same animation can be disabled under “Ease of Access Center”, as shown below.
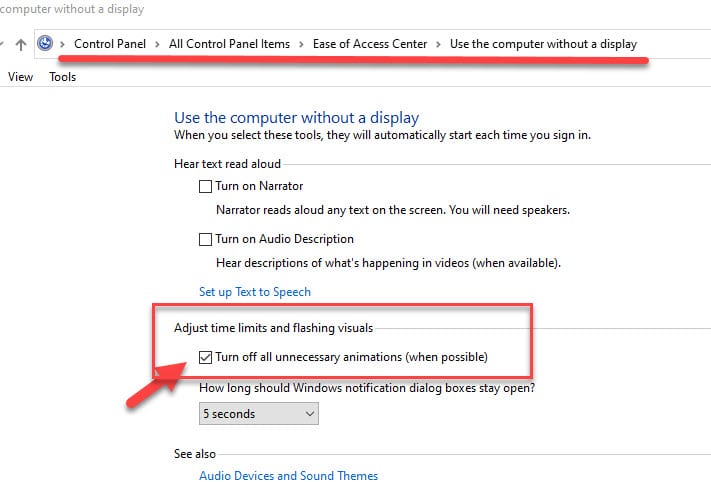
For me, just disabling the hardware graphics acceleration in Excel worked well. I did not want to disable the entire animation feature in my Windows 10/11 computer or play around with the registry to complete this.
Other Steps to Fix Slow Cell Moving Excel Sheets:
Check the Graphic Card
As this is related to animation and computer graphics cards, check the driver and update it. Make sure you have the latest display driver from the graphics card vendor. Also, it should be the correct one.
Sometimes, the Microsoft generic display card will look okay in most cases. But when it comes to real hardware usage, it is better to have the correct and updated driver from the vendor.
Reinstall Office Product
Reinstalling Office may fix the issues if this problem occurs due to any corruption.
From the Program and Features in the Control panel, repair it by using the Uninstall/Change option. Based on the Office version, you will get the choice of Quick and Online Repair.
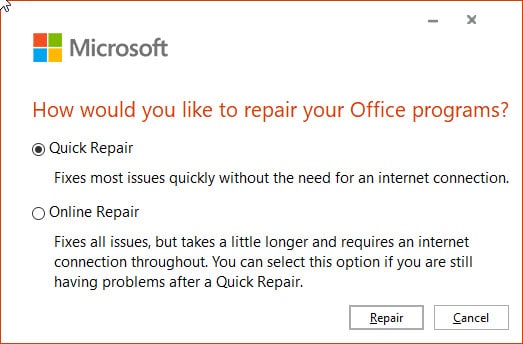
Try the Quick repair first and restart the computer. If that doesn’t help, try Online Repair, which is almost like removing and reinstalling the full Office products.
Do Windows/Office Update
Doing a Windows update is one of the best ideas here. It will download the latest drivers, including display cards and patch updates for Windows and Office products. This may solve this and other issues on your computer.
We discussed a few more steps in the previous article to fix not-responding or freezing Excel programs on Windows computers.
Conclusion
The above steps will surely fix the slow cell movement and entire Excel slowness for new or existing sheets. Remember, we have not discussed this issue for a specific Excel file with many formulas.
This will be a common issue for all the Excel sheets (Excel 365, 2022, 2019, 2016), including the new sheet that doesn’t have any data or formula because it is mostly related to the graphics driver.

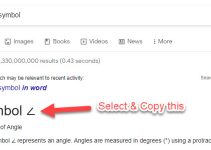

![[Fixed] Outlook Password Pop Up Screen is Blank/White – Disappears](https://www.sysprobs.com/wp-content/uploads/2019/11/MS-Outlook-211x150.jpg)
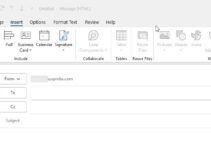
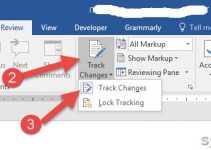

Thanks finally, I have normal Excel work 😀
Thank you very much. This is so helpfull
Disabling the hardware graphics acceleration was the solution! Tried many other options but none worked. Thank you!