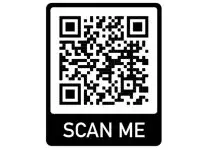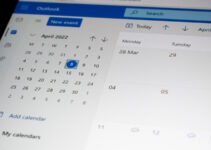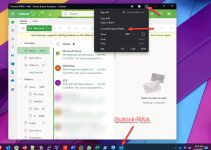Have you ever encountered an issue when attaching a file to an email in Microsoft Outlook? If you did so, you are not alone, which is a common issue many Outlook users face. However, there are many troubleshooting steps available that users can utilize to resolve it.
In this article, we’ll look after all possible root causes behind the cant attach file in Outlook and provide practical solutions to help you solve the problem.
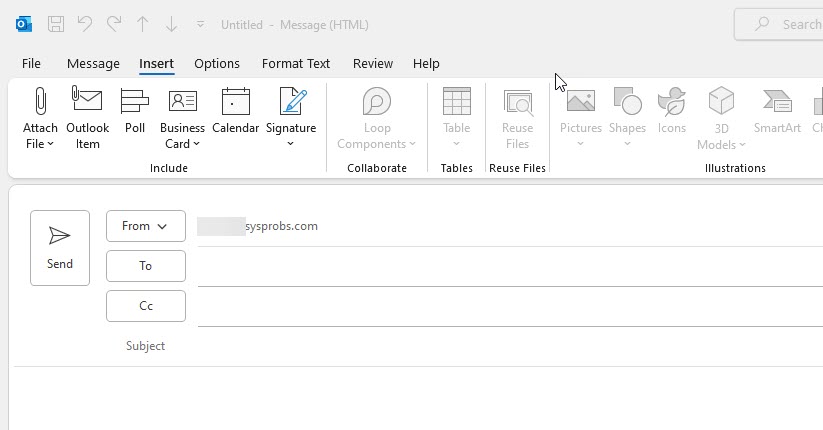
Let’s understand the issue and what could be causing the problem and begin with possible reasons.
Top Possible Reasons for the issue: Can’t Attach Files in Outlook
- Incorrect Attachment Settings: One possible reason for the inability to attach files is incorrect settings within Outlook itself. These settings control various aspects of email attachments, including file size limitations and attachment security options.
- File Size Restriction: Another common cause is the file size exceeding the limitations set by Outlook. Most email services restrict the maximum size of attachments to prevent server congestion and ensure efficient email delivery.
- Unsupported File Format: Outlook supports many file formats for attachments, but specific formats may not be compatible. Attaching a file in an unsupported format can result in errors or a failure to attach.
- Conflicting add-ins: An issue with add-ins installed for Outlook that are incompatible or have encountered a software glitch could be another reason for this.
We will discuss steps to fix this issue as we know the possible reasons for such an error.
1) Check the Internet and Update your Browser:
Verifying whether the internet connection is up and running correctly is one of the most yet crucial steps before we dive deep into all complex troubleshooting processes.
Apart from checking internet connectivity, updating the default browser set on the PC is essential if you are using Outlook or Office 365 online.
2) Verify the file size:
By default, Outlook supports file sizes of up to 20 MB; if your file size is more significant than 20 MB, it could be a reason for can’t attach files in Outlook error.
To resolve this, on Windows, -> right-click on the file -> properties -> size.
If the size is more than 20 MB, it’s time to compress the file before attaching or converting it into zip format. This is probably the easiest option; most email clients can handle zip files just fine.
Select the file you want to compress, right-click on it -> “Compress.” A new zip file will be created with your selected files inside. You can then attach this zip file to your email and proceed as usual. Windows 10 and 11 can compress and uncompress the files without any third party applications.
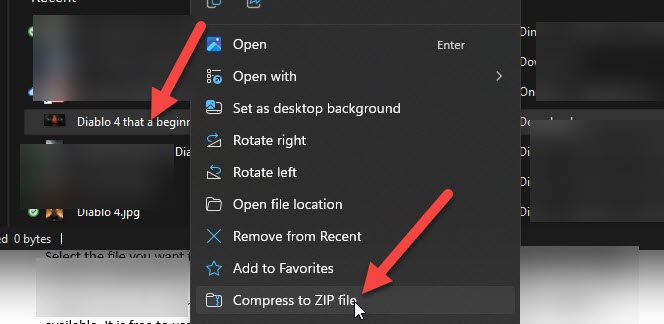
NOTE: If you are using Outlook (Office 365) or Exchange mail server, .zip files might have been blocked from sending and receiving by your organization. Even the recipient’s mail server may reject the attachments with .zip files. Before compressing and attaching them in Outlook, you must ensure ZIP files are allowed in your environment.
Suppose users don’t want to use the zip option. An online compression tool, such as tinyJPG, is available. It is free to use and can do the job on the go.
Just upload your file to the site and wait for the site to compress; once done, download the compressed version. Now you can go ahead and attach this compressed file to your email and send it away.
Bonus tip: If you regularly need to send large files as attachments, you can increase the file size limit in Outlook by changing a registry key.
To do this, you’ll need to be logged in as an administrator on your computer. Once logged in, open the Registry Editor by searching for “regedit” in the Start menu.
In the Registry Editor, navigate to this location HKEY_CURRENT_USER\Software\Microsoft\Office\16\Outlook\Preferences. If there isn’t a Preferences key under Outlook, create a new value by right-clicking on Outlook and selecting New > Key from the context menu.
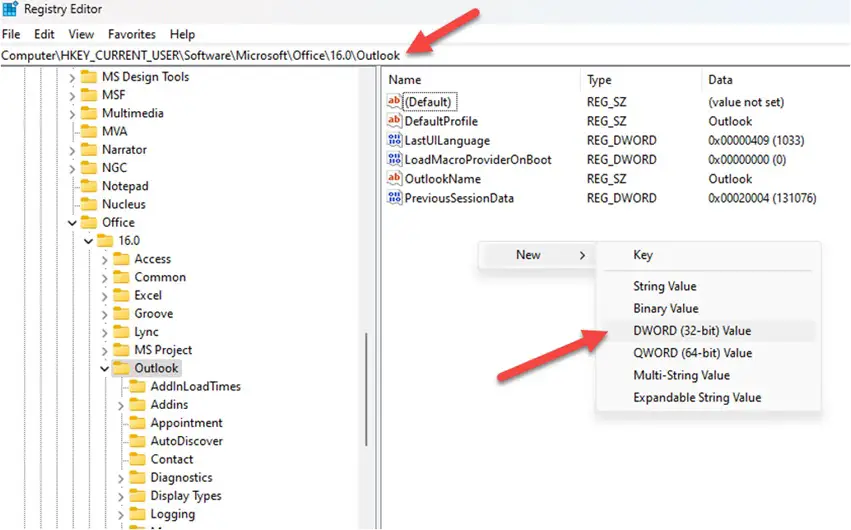
With the Preferences key selected, double-click the MaximizeUploadFileSize DWORD value in the right-hand pane and change its value from 0 to 1 to enable larger file sizes.
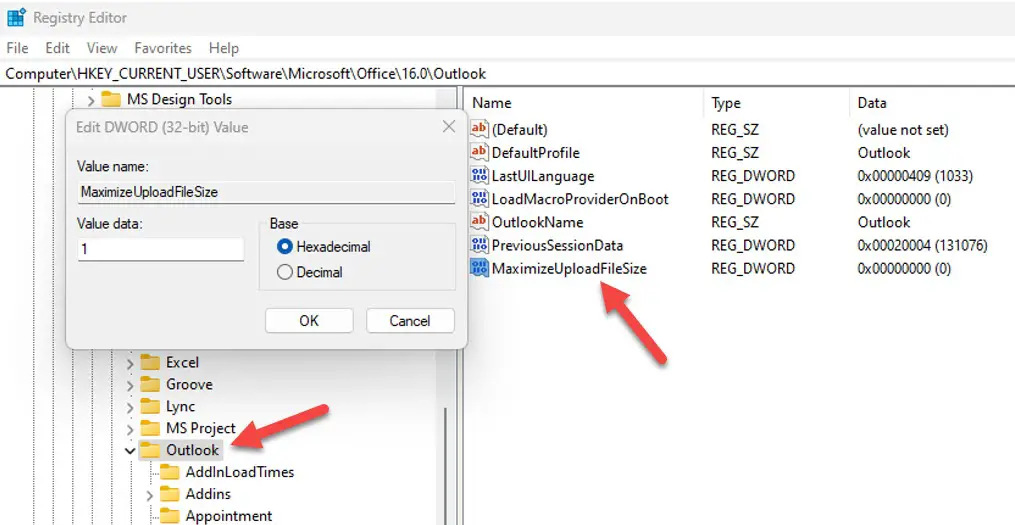
After creating the registry entry, close the Registry Editor and restart Outlook for the changes to take effect. You should now be able to attach files up to 50 MB in size (assuming your email provider supports attachments that large).
3) Verify File Format
Check for the file format extension if the file you’re trying to attach is in a supported format. Outlook generally accepts standard file formats such as. DOC, DOCX, XLS, PDF, JPEG,.JPG, TXT,.MP3 and many more.
If your file is in an unsupported format, try converting it to a compatible format or use a file conversion service before attaching it to a mail.
4) Update Outlook:
Outdated software versions can sometimes cause attachment issues in Outlook. Ensure that you have the latest updates installed for Outlook and that add-ins are supported.
5) Launch Outlook in Safe mode
Sometimes due to third-party interferences like browsers, antivirus, and installed add-ins, Outlook cannot run properly. To resolve this, it is a great way to launch Outlook in safe mode and then try to attach a file.
To launch Outlook in safe mode, go to Run -> Type Outlook.exe /safe -> Enter. This will launch Outlook with any loaded add-ins.
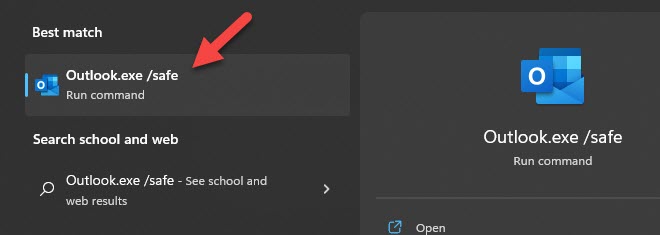
If you can attach and send the emails in safe mode but not in normal mode, then one of the active add-ins is causing the issue. You must disable them one by one to find out the culprit.
6) Reconfigure Outlook Profile:
The reconfiguring profile is another step that one can use to fix the issue. This involves removing your email account from Outlook and adding it again. This process can help resolve any configuration-related issues affecting the attachment functionality.
- Choose File> Account Settings > Manage Profiles in Outlook.
- Select Add > Show Profiles.
- Type a name for the profile in the Profile Name box, then hit OK.
You May Ask:
Why am I unable to attach files in Outlook?
There can be various reasons for this issue, including incorrect attachment settings, larger file size restrictions, file format compatibility issues, or problems with your Outlook configuration.
How can I check my attachment settings in Outlook?
Navigate to Outlook’s Options or Settings menu and look for the attachment settings. Ensure that attachments are allowed and not blocked by any security measures.
What should I do if my file size exceeds Outlook’s limitations?
You can reduce the file size by compressing or resizing it. Consider splitting large files into smaller segments or using cloud storage services for sharing larger files.
Can I attach files of any format in Outlook?
Outlook supports many file formats, but some unsupported formats might exist. Before attaching any file, check whether the file you’re trying to attach is in a compatible format.
Is there a way to prevent attachment issues in the future?
Keeping your Outlook software updated, regularly cleaning your email attachments folder, and being cautious with attachments from unknown sources can help prevent attachment-related problems in the future.
Conclusion
Troubleshooting the can’t attach file in Outlook is not always straightforward. However, following the steps above should enable you to identify the cause of the issue and resolve it quickly and easily.
By ensuring that your attachments conform to Microsoft’s security guidelines, you can be sure that your messages reach their destination without interruption. Let us know which step helped you resolve file attaching issues in Outlook.